Souhaitez-vous savoir Quand et comment installer WordPress dans un sous-répertoire ?
Lorsque vous gérez plusieurs sites web WordPress sur le même serveur Web, garder une certaine organisation entre les installations est absolument nécessaire, surtout si vous gérez des projets de clients. Ou peut-être parce que vous ne souhaitez pas installer WordPress à la racine de votre hébergement.
Découvrez Comment gérer les fichiers et les dossiers WordPress
Quel que soit le cas, la mise en place de WordPress dans un sous-répertoire est une solution qui vous aidera à vous organiser.
Dans ce tutoriel, nous allons explorer deux scénarios : Lorsque vous installez WordPress pour la première fois et exécutez le programme d’installation dans un sous-répertoire, et quand vous avez besoin de déplacer une installation existante à partir du répertoire racine de votre site web vers un sous-dossier.
Mais avant, si vous n’avez jamais installé WordPress découvrez Comment installer un blog WordPress en 7 étapes et Comment rechercher, installer et activer un thème WordPress sur votre blog
Ensuite revenons vers ce pourquoi nous sommes là.
Pour les deux scénarios, WordPress vous permet d’afficher votre site web comme s’il était installé à la racine du domaine.
Remarque : Les exemples suivants ont été testés sur un serveur web Apache, tel que recommandé par WordPress.org. Vérifiez que le module « mod_rewrite » est activé et que vous comprenez les autorisations des fichiers.
Sous-domaine vs Sous-répertoire ? Lequel est meilleur pour le SEO ?
Normalement, vous souhaitez lancer un site Web WordPress sur son propre nom de domaine (par exemple, blogpascher.com). Toutefois, vous pourrez parfois avoir envie de créer des sites Web supplémentaires sur le même nom de domaine.
Cela peut se faire soit en installant WordPress dans un sous-domaine (https://nouveausiteweb.exemple.com) ou dans un sous-repertoire (https://exemple.com/nouveausiteweb/).
La question que l’on nous pose généralement est laquelle de ces deux options est la meilleure pour le SEO ?
Les moteurs de recherche traitent les sous-domaines différemment des noms de domaine racine et leur attribuent des classements comme un site Web distinct.
D’autre part, les sous-répertoires bénéficient directement de l’autorité du domaine racine, se classant ainsi plus haut dans la plupart des cas.
Une autre façon de créer des sites web WordPress distincts dans le sous-domaine ou sous-répertoire est d’installer le réseau multisite WordPress.
Toutefois, si vous souhaitez conserver deux sites Web gérés séparément, vous pouvez installer différentes instances de WordPress. Vous pouvez également utiliser les outils de gestion de site web WordPress pour configurer un tableau de bord unique pour la gestion de vos installations WordPress multiples.
Exigences relatives à l’installation de WordPress dans un sous-répertoire
Il n’y a pas d’exigences particulières pour installer WordPress dans un sous-répertoire. Si vous avez déjà un site web WordPress, alors vous êtes prêt à vous lancer.
Toutes les meilleures sociétés d’hébergement WordPress facilitent l’installation de plusieurs sites web WordPress sur le même compte d’hébergement.
Par exemple, si vous utilisez Bluehost, vous pouvez ajouter un nouveau site Web WordPress à partir de votre tableau de bord d’hébergement.
Toutefois, veuillez garder à l’esprit que la plupart des comptes d’hébergement partagés ont des ressources serveur limitées. Un pic de trafic soudain sur l’un de vos sites Web affectera les performances et la vitesse de tous les autres sites Web sur le même compte.
Si vous êtes débutant, alors vous pouvez le faire sur l’hébergement partagé. En gardant à l’esprit que vous devrez passer à un hébergement WordPress géré à mesure que votre entreprise se développera.
Cela étant dit, nous allons jeter un œil à la façon d’installer facilement WordPress dans un sous-répertoire.
Installation de WordPress dans un sous-répertoire
Téléchargez la version la plus récente de WordPress et installez-là dans un sous-dossier de votre choix sur votre serveur web. Si vous avez besoin d’aide pour installer WordPress, consultez notre tutoriel sur l’installation de WordPress.
Une fois après l’installation de WordPress, accédez à « Réglages > Permaliens » réglez votre structure de permaliens. Cela va générer un fichier .htaccess, un fichier de configuration au niveau du répertoire utilisé, pour les problèmes d’accès au site web, tels que la redirection et de raccourcissement d’URL.
Parfois, WordPress ne génère pas automatiquement ou ne met pas à jour le fichier .htaccess. Dans ce cas, vous devez vérifier si WordPress accès en écriture. Vous pouvez lire les permissions de fichiers de WordPress dans le Codex WordPress. Les paramètres 644 sont recommandés
Maintenant, dans « Réglages > Général » dans le tableau de bord de vos sites web WordPress et recherchez le champ de l’adresse de WordPress (URL) et l’adresse du site web (URL). L’adresse de WordPress est l’adresse du dossier dans lequel vous avez installé WordPress, et l’adresse du site web est l’URL de votre site Web.
Les deux adresses doivent toujours inclure « https://» et ne jamais avoir la barre oblique finale. Par défaut, ces champs ont la même valeur.
Dans notre exemple, nous avons installé WordPress dans le répertoire « wp-install ».

Ensuite, retirez la partie « /wp_install » de l’adresse du site web (URL), de sorte que :
- Adresse de WordPress (URL) soit https://example.com/wp_install
- Adresse du site web (URL) soit https://example.com

Enregistrez les paramètres que vous venez de modifier, mais n’actualisez pas votre site web pour l’instant.
Maintenant, en utilisant votre client FTP préféré (FileZilla par exemple), connectez-vous à votre site web et copiez les fichiers « index.php » et « .htaccess » de votre dossier WordPress (« /wp_install » dans cet exemple) et collez-les à la racine du domaine (ces fichiers doivent toujours être ensemble dans le répertoire que vous définissez dans le champ de l’adresse du site web, qui est la racine dans notre exemple).
Copiez et collez ces fichiers, ne les déplacez pas uniquement sur votre répertoire WordPress.
Si le fichier « .htaccess » n’est pas visible, cela pourrait être parce qu’il n’existe pas réellement (alors les « prettylink » ne sont pas activés) ou parce que votre client FTP n’affiche pas les fichiers cachés.
Cela peut également se produire si vous travaillez à partir d’un environnement local et que votre ordinateur reconnaît le fichier .htaccess comme un fichier système et le cache. Quelle que soit la raison, vous pouvez forcer votre client FTP à afficher les fichiers cachés.
Découvrez nos 10 plugins WordPress pour créer des sliders sur un blog
Ouvrez le fichier index.php dans le répertoire racine de votre domaine dans un éditeur de texte et remplacez la ligne de code suivante:
require (dirname (__FILE__) '/wp-blog-header.php'.);
par cette ligne
require (dirname (__FILE__) '/wp_install/wp-blog-header.php'.);
C’est tout ce que vous devez faire. Maintenant, votre site web sera servi à partir du répertoire racine de votre serveur web.
Cas d’un déplacement de WordPress vers un répertoire racine
Si vous décidez de déplacer un site web WordPress existant de la racine du domaine dans un sous-dossier, une sauvegarde complète de votre site web est absolument nécessaire parce que les étapes suivantes impliquent la mise à jour des tables de votre base de données.
Découvrez aussi Comment déplacer un blog WordPress avec Duplicator
Si quelque chose se passe mal lors du déplacement des fichiers et la mise à jour des tables, il vaudrait mieux prévenir que guérir. Donc pensez à faire des sauvegardes.
Ensuite, en utilisant votre client FTP favori, créez un nouveau dossier sur votre serveur Web, soit « /wp_install » ou celui que vous voulez.
Ensuite, vous devez vous connecter au tableau de bord de votre site web et accédez à l’emplacement « Réglages > Général » et modifiez les valeurs d’URL. Définissez l’adresse de WordPress vers le nouveau dossier créé et l’adresse du site web doit pointer vers le répertoire racine. Vous pouvez utiliser les valeurs que nous avons utilisées plus tôt.

Ensuite, pour revenir à votre client FTP, déplacer l’ensemble de WordPress vers le dossier créé plutôt, en prenant le soin de laisser les fichiers « index.php » et « .htaccess ». Ensuite, ouvrez le fichier « index.php » et remplacez la ligne suivante :
require (dirname (__FILE__) '/wp-blog-header.php'.);
Par cette ligne
require (dirname (__FILE__) '/wp_install/wp-blog-header.php'.);
Avec ces changements en place, WordPress cherchera le fichier « wp-blog-header.php » depuis son nouvel emplacement.
Maintenant, accédez à l’adresse suivante : « https://example.com/wp_install/wp-admin/ » (en remplaçant « example.com » par votre nom de domaine, bien sûr) et connectez-vous au tableau de bord de votre site web. Accédez à l’emplacement suivant « Réglages > Permaliens » et remettez la structure de vos permaliens préférés.
Notez que vous pouvez être amenés à enregistrer les paramètres du permalien, même si vous ne faites pas de changements à la structure du permalien.
Découvrez nos 10 pratiques à mettre sur pied pour booster votre trafic sur WordPress
Enfin, il est temps d’examiner les liens internes dans vos menus de navigation et le contenu des pages et des articles. Vous pouvez facilement modifier les liens du menu, mais le faire pour les articles existants sera un peu plus compliqué.
Vous pouvez remplacer chaque occurrence de l’ancienne URL en exécutant une requête à partir de votre base de données ou, mieux encore, vous pouvez utiliser un plugin pour exécuter la même requête.
Créez et gérez des événements sur votre site web ou blog en consultant les 10 plugins WordPress premium conçus pour cette tâche.
Avec le plugin Better Search Replace, vous pouvez facilement rechercher et remplacer des chaînes sur WordPress. Il suffit d’accéder à l’emplacement « Outils > Better Search Replace » sur le tableau de bord, après avoir installé et activé le plugin.
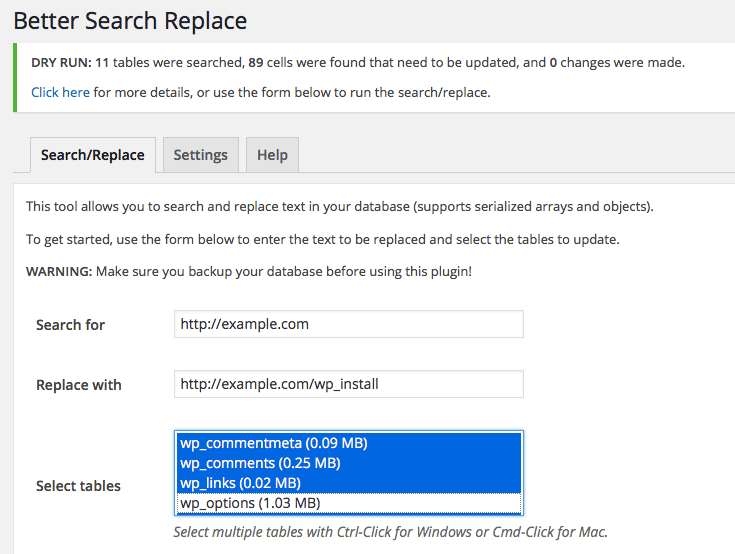
Depuis cette interface, vous pourrez définir la valeur à remplacer, comme dans l’image précédente. Et si tout ne marche pas comme il le faut, vous pourrez toujours restaurer votre sauvegarde.
Découvrez aussi quelques plugins WordPress premium
Vous pouvez utiliser d’autres plugins WordPress pour donner une apparence moderne et pour optimiser la prise en main de votre blog ou site web.
Nous vous proposons donc ici quelques plugins WordPress premium qui vous aideront à le faire.
1. Super Social Content Locker
Super Social Content Locker est un plugin tout-en-un, avec des fonctionnalités de verrouillage social de contenu pour votre blog. Il vous permet notamment de verrouiller votre contenu et de personnaliser le mode de déverrouillage qu’utiliseront vos visiteurs.
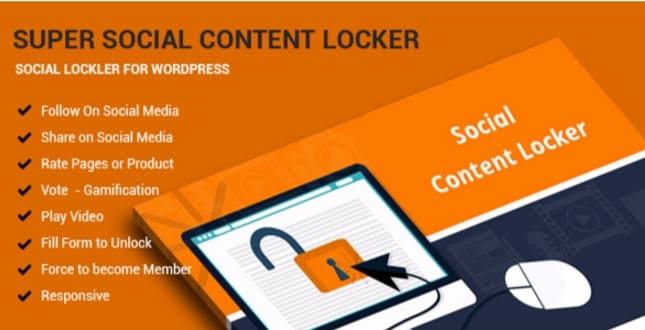
Ainsi, pour débloquer un contenu, les utilisateurs devront par exemple vous suivre ou partager le contenu du site web sur les réseaux sociaux, ou encore regarder votre vidéo publicitaire. Ils pourront également être amenés à remplir un formulaire, ou tout simplement à participer à un vote.
Lire aussi notre article sur les 8 plugins WordPress pour créer facilement vos mises en page
Ce plugin peut être utilisé de deux façons : sur un widget de barre latérale autonome ou n’importe où sur le site Web.
Télécharger | Démo | Hébergement Web
2. Five-Star Ratings & Reviews
Des commentaires de blog aux sites de e-Commerce, le plugin WordPress Five-Star Ratings & Reviews permet aux utilisateurs de noter et d’évaluer n’importe quel type de contenu.
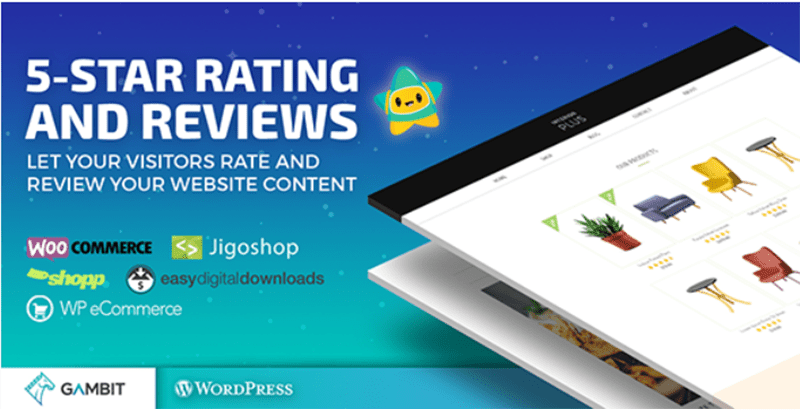
Ce plugin propose comme fonctionnalités : le vote des utilisateurs en fonction de l’adresse IP, l’intégration parfaite avec les sites web d’e-Commerce, le support du type personnalisé de post, et bien plus
Télécharger | Démo | Hébergement Web
3. Master Slider
Ce n’est pas étonnant que le plugin WordPress Master Slider soit un favori éternel sur CodeCanyon. Ce slider tactile et responsive offre plus de 70 modèles qui sont hautement personnalisables et aussi faciles à utiliser.
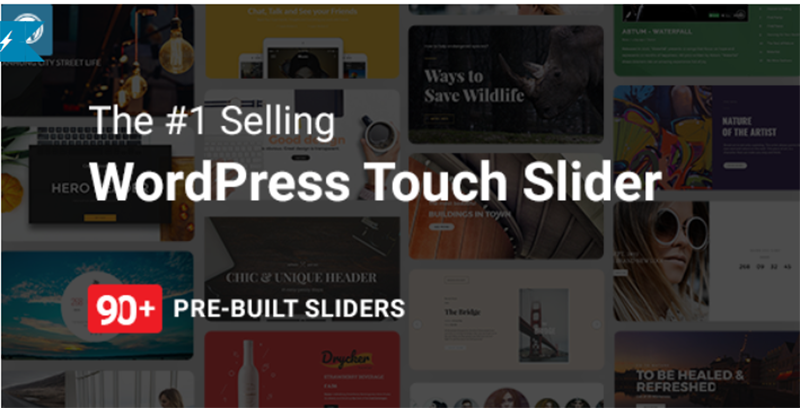
Vous aurez la possibilité d’insérer ou d’intégrer du texte au format HTML, des liens, des images ou des vidéos directement dans chaque diapositive, puis d’animer indépendamment chaque calque.
Lire aussi Comment ajouter un moniteur de requêtes sur WordPress
Avec plus de 70 options de configuration, Master Slider reste l’un des plugins hautement personnalisables de cette niche.
Allez plus loin aussi avec nos 7 plugins WordPress pour ajouter une messagerie privée
Ses principales fonctionnalités sont : un constructeur visuel intégré de diaporamas, une facilité d’utilisation, la présence des touches de navigation, la possibilité de charger et d’afficher des galeries à partir de services tels que Flickr et WooCommerce, et bien d‘autres.
Télécharger | Démo | Hébergement Web
Ressources recommandées
Découvrez d’autres ressources recommandées qui vous accompagneront dans la création et la gestion de votre site web.
- Comment ajouter un menu personnalisé à votre barre d’administrateur
- Comment corriger l’erreur « dossier temporaire manquant » sur WordPress
- Comment créer des images interactives sur WordPress
- Comment corriger l’erreur « Impossible d’écrire sur le disque » sur WordPress
- Comment afficher vos publications WordPress dans une disposition en grille
Conclusion
Voilà ! C’est tout pour ce tutoriel, j’espère que désormais vous saurez quand et comment installer WordPress dans un sous-répertoire. N’hésitez pas à le partager avec vos amis sur vos réseaux sociaux préférés.
Cependant, vous pourrez aussi consulter nos ressources, si vous avez besoin de plus d’éléments pour mener à bien vos projets de création de sites internet, en consultant notre guide sur la création de blog WordPress.
Et si vous avez des suggestions ou des remarques, laissez-les dans notre section commentaires.
…
Article illisible: je fais l’effort de revenir une troisième sur cet article pour déposer ce commentaire faute de ne pouvoir le lire. Les pubs redirigent ou recouvrent intégralement l’article.
Blog à fuir impérativement !
Salut,
Désolé pour cela. Après trois redirections, vous n’en aurez plus pendant plus de 30 jours. En fait c’est ce qui nous permet de financer les 4000+ tutoriels et ressources que nous vous offrons gratuitement.
Amicalement,
l’article semble intéressant, mais je suis obligé de voir ailleurs car les pub intempestives et bloquantes sont vraiment pénibles.
trop de pub tu la pub
Webludi
Bonjour, et merci ! Pour cet article et bien d’autres que je viens lire régulièrement.
Je compte suivre la méthode d’installation de wordpress dans un sous-répertoire que vous expliquez, mais je voudrais être sûr que c’est la bonne manière.
Je dois refaire le site d’une association qui partage le nom de domaine avec leur pendant linguistique. Le site n’est actuellement pas sous wordpress.
Site principal : monsite.be
Site à refaire : monsite.be/vb
Je peux installer le site wordpress dans le sous répertoire /vb sans que cela coince avec le site hébergé à la racine?
Qui des redirections de l’ancien site vers le nouveau site (httpS, quelques modifications de page, etc.) – sont elles-gérées depuis l’installation WordPress dans le sous répertoire?
Désolé pour ces questions et merci d’avance pour votre retour, si vous en avez la possibilité !
Bonjour,
Oui vous pouvez installer sans problème. Le plus important c’est le répertoire de WordPress, le reste marche sans souci.
Super, merci pour cette réponse rapide !