La plupart des hébergeurs Web récents permettent d’installer WordPress automatiquement grâce à un script. C’est par exemple le cas avec Funio ou 1&1. Cependant, il peut arriver que ces derniers ne proposent pas de script d’installation de WordPress. Très souvent aussi, leur scripts ne permettent pas d’installer WordPress dans des sous-domaines.
Dans ces cas, vous aurez besoin d’utiliser un client FTP, qui est un logiciel qui simplifie l’envoi des fichiers vers un serveur en utilisant les informations de connexion fournies par l’hébergeur Web. Ces informations sont généralement appelées « codes FTP« .
Dans ce tutoriel, je vous montrerais comment installer (créer un blog) WordPress en utilisant un client FTP. Si vous avez des questions, alors n’hésitez pas à les poster en commentaire.
Mais avant, si vous n’avez jamais installé WordPress découvrez Comment installer un blog WordPress en 7 étapes et Comment rechercher, installer et activer un thème WordPress sur votre blog
Ensuite revenons vers ce pourquoi nous sommes là.
Client FTP : où en trouver un ?
Le logiciel le plus connu et certainement le plus utilisé au monde c’est : FileZilla que vous pouvez télécharger gratuitement. (Il existe plusieurs versions pour la plupart des systèmes d’exploitation).
Comment se connecter au serveur FTP
Après avoir téléchargé et installé la version de FileZilla compatible avec votre système d’exploitation. Exécutez le programme afin de vous connecter à votre serveur FTP. L’interface de l’application est la même sur tous les systèmes d’exploitation (ou comporte quelques différences mineures).
Comment autoriser des utilisateurs à modifier certaines pages ? Découvrez-le en consultant ce lien
Récupérez les informations de connexion auprès de votre hébergeur web (si cela n’a pas déjà été fait lors de l’achat de l’hébergement). Ces informations sont composées du nom de l’hôte (ou de serveur), d’un nom d’utilisateur et d’un mot de passe pour le compte FTP, que vous entrerez successivement sur FileZilla.
Une fois que vous êtes connecté, vous pouvez accéder aux différents dossiers de votre installation WordPress. Les dossiers généralement utilisés pour l’envoi des fichiers sont soit « public_html » ou « www » (Dans la plupart des cas le dossier d’installation est « public_html », renseignez-vous auprès de votre hébergeur web si vous n’en êtes pas sûr).
Télécharger la dernière version de WordPress
Rien de plus simple, accédez au site web officiel de la communauté WordPress francophone puis téléchargez la dernière version stable de WordPress.
Une fois que vous aurez téléchargé le fichier compressé au format .zip, décompressez-le dans un dossier de votre choix sur votre ordinateur. Le fichier décompressé contient un dossier intitulé « WordPress», ouvrez ce dossier. Vous remarquerez qu’il y a plusieurs fichiers ainsi que 3 dossiers disponibles, exactement comme dans la capture capture d’écran ci-dessous :
A présent, sélectionnez tout le contenu du dossier WordPress, faites un glisser/déposer vers le dossier « public_html », si c’est ce dernier qui est le dossier racine sur votre compte d’hébergement web.
Vous n’avez plus qu’à attendre que l’envoi se termine. Et une fois que cela est fait, essayez de vous connecter à nouveau en tapant votre nom de domaine dans la barre d’adresse de votre navigateur, et vous remarquerez que WordPress a été correctement envoyé sur votre serveur.
Comment installer votre site web ou un blog WordPress
Instructions à suivre…
Une fois que vous avez tapé votre nom de domaine, vous atterrirez sur une page de bienvenue qui en fait, se trouvez être la première étape de l’installation de votre site web WordPress. Lisez attentivement les instructions affichées, puis cliquez sur « C‘est parti », pour continuer.
Important : Si vous ne voyez pas cette page et avez un message d’erreur à la place, essayez de téléverser (upload) à nouveau le contenu de votre dossiers WordPress. Ceci peut arriver quant tous les fichiers nécessaires à l’installation ne sont pas en ligne.
Connexion à la base de données
Sur la seconde page, il vous sera demandé d’enregistrer les différentes informations de connexion à votre base de données (celles fournies par votre hébergeur web). Si vous n’avez pas ces informations, contactez votre hébergeur web ou allez dans votre cPanel pour créer une nouvelle base de données et éventuellement un nouvel utilisateur.
Remarque : assurez-vous de créer un nom d’utilisateur et un mot de passe qui ne sont pas faciles à deviner. Vous devez donc éviter des noms d’utilisateur du genre : « utilisateur » ou « admin », ainsi que des mots de passe comme « mot de passe », « 12345678 » et « wordpress13 ».
Si la connexion est réussie, vous serez redirigé vers une autre page, sinon un message d’erreur apparaîtra.
Découvrez avec nous Comment créer un blog multi-auteurs et permettre à vos lecteurs de publier des articles sur votre Blog
Lancez l’installation de WordPress
A présent, WordPress est en mesure de se connecter à votre base de données. Pour qu’il s’installe, vous devez cliquer sur le bouton « Lancer l’installation ». Une fois que c’est fait, WordPress s’installera. La procédure prendra entre 3 à 5 secondes (Oui, c’est rapide).
Consulter aussi notre guide sur Comment installer un plugin dans WordPress
Premières configuration
Ok ! C’est fait, WordPress est maintenant installé sur votre serveur. Il vous faut cependant effectuer quelques configurations et créer un administrateur (qui aura tous les privilèges).
Les différents champs parlent d’eux même, vous n’éprouverez donc aucun mal à entrer : le titre de votre blog, l’identifiant de l’administrateur, son mot de passe et son adresse mail. Vous pouvez demander ou pas aux moteurs de recherche d’indexer votre blog (afin qu’il s’affiche parmi les résultats de recherche).
Découvrez aussi Comment personnaliser le tableau de bord WordPress pour un client
Une fois que vous aurez terminé, cliquez sur « Installer WordPress » pour terminer l’installation. Vous accéderez à la page de connexion. Entrez les informations de connexion de l’administrateur et connectez-vous.
Ça y est, vous possédez maintenant votre propre blog WordPress, vous pouvez commencer à rédiger vos articles et à créer du contenu.
Souhaitez-vous apprendre à devenir un blogueur professionnel ? Alors je vous invite à lire nos articles sur le blogging.
Découvrez aussi quelques plugins WordPress premium
Vous pouvez utiliser d’autres plugins WordPress pour donner une apparence moderne et pour optimiser la prise en main de votre blog ou site web.
Nous vous proposons donc ici quelques plugins WordPress premium qui vous aideront à le faire.
1. Data Source
DataSource est un plugin WordPress axé sur la présentation visuelle de vos données dans toute page de votre site web. Il vous permet de présenter des données à partir de fichiers CSV, XML, Excel, Google Spreadsheets, bases de données MySQL ou des types personnalisés de publication en tant que table triable et filtrable, différents graphes, cartes et plus.
Parmi ses fonctionnalités, vous trouverez entre autres : une interface intuitive, des tableaux basés sur le modèle de vos données, des tableaux triables, filtrables et responsive, le support de Google Maps et du multilingue, un support client réactif, un manuel d’utilisation, une installation rapide, et bien plus
Télécharger | Démo | Hébergement Web
2. HTML5 Audio Player
HTML5 Audio Player est un lecteur entièrement personnalisable, dont le design ultra-professionnel séduira les musiciens et autres coachs et mentors qui souhaitent ajouter de l’audio sur leur site web.
Comme vous pouvez le voir sur l’image ci-dessus, les lecteurs sont non seulement beaux, mais ils s’adaptent parfaitement à tous les écrans. Parmi ses fonctionnalités on aura : la lecture continue et aléatoire, le support des shortcodes, l’interface de personnalisation avec aperçu en temps réel des modification et bien plus.
Télécharger | Démo | Hébergement Web
3. Mailster
Mailster est un plugin WordPress facile à utiliser et qui vous aidera à intégrer à votre site Web, une newsletter. Avec ce dernier, vous aurez la possibilité de créer, envoyer, et suivre vos campagnes sans trop de tracas.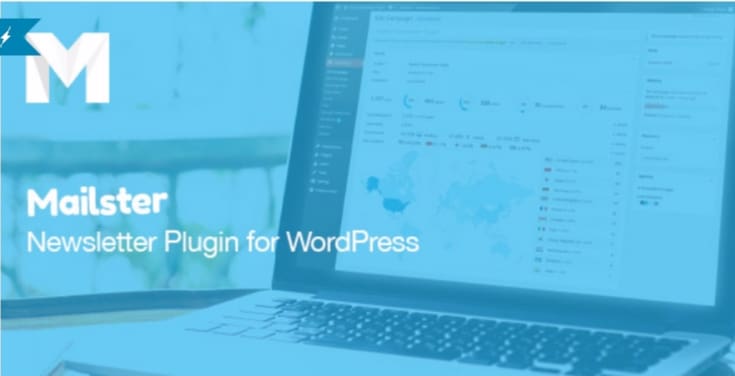
Ses principales fonctionnalités sont : la possibilité de suivre les mails ouverts, clics, souscriptions et taux de rebond, la possibilité de cibler vos campagnes, la gestion et le planification des campagnes, le support de 6 types d’auto-répondeurs, la création illimitée de formulaires d’inscription, une interface conviviale, la personnalisation de l’arrière-plan, la prise en charge du multilingue, et bien plus.
Télécharger | Démo | Hébergement Web
Autres ressources recommandées
Nous vous invitons aussi à consulter les ressources ci-dessous pour aller plus loin dans la prise en main et le contrôle de votre site web et blog.
- Comment créer un outil de visualisation de graphismes sur WordPress
- Comment ajouter correctement du code jQuery sur WordPress
- Comment ajouter un bouton WhatsApp sur un blog WordPress
- Comment ouvrir une vidéo Youtube dans un popup sur WordPress
Conclusion
Voilà ! C’est tout pour ce tutoriel. J’espère qu’il vous permettra d’installer WordPress avec FileZilla. N’hésitez pas à partager l’astuce avec vos amis sur vos réseaux sociaux.
Cependant, vous pourrez aussi consulter nos ressources, si vous avez besoin de plus d’éléments pour mener à bien vos projets de création de sites internet, en consultant notre guide sur la création de blog WordPress.
Mais, en attendant, faites-nous part de vos commentaires et suggestions dans la section dédiée.
…


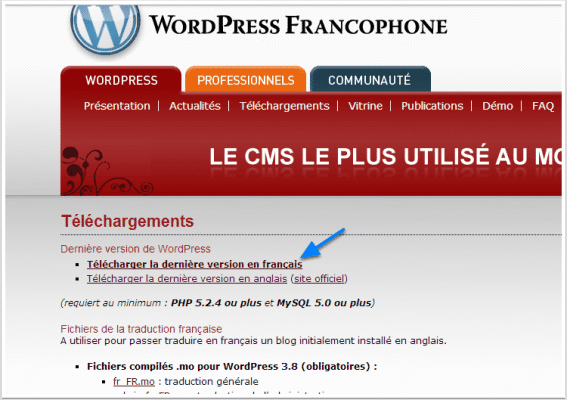
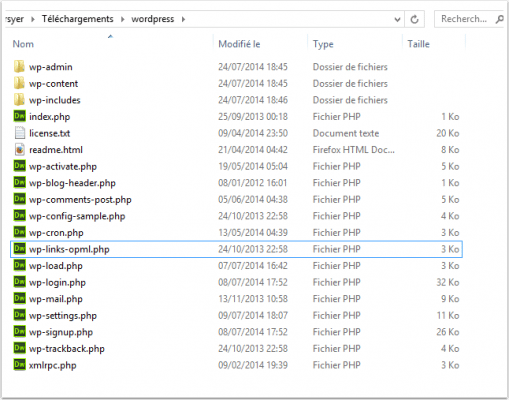

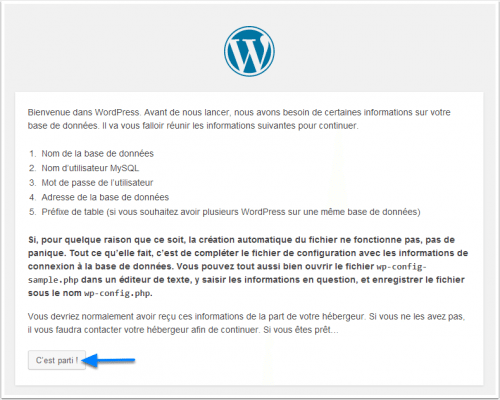
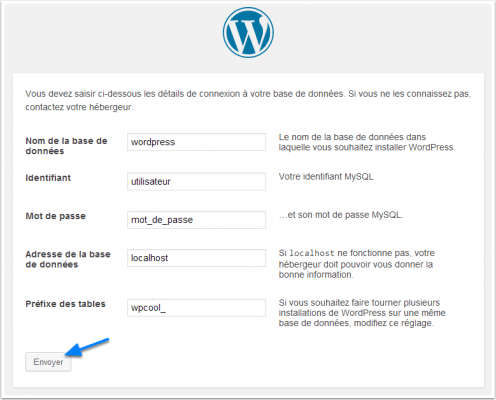

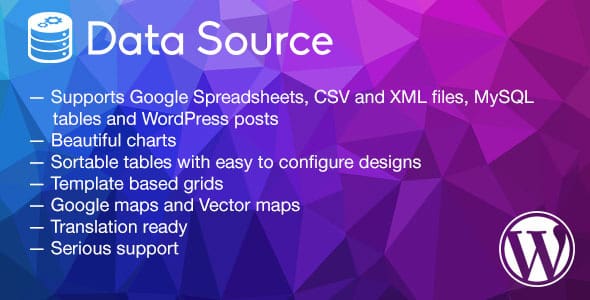
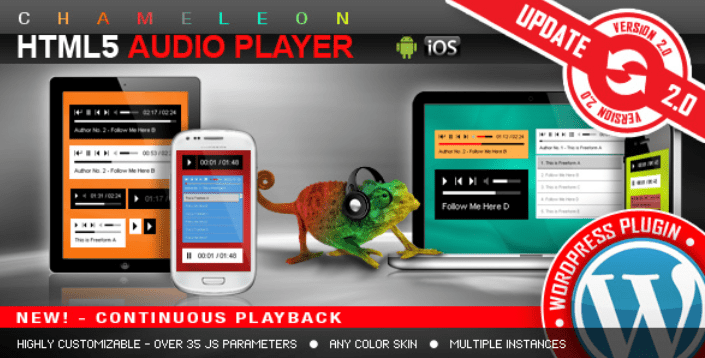
Bonjour! Je voulais utiloser wordpress sur une seule page de mon site alors je l’ai mis dans le dossier où cette page se trouve mais il ne se passe rien. Donc je voulais savoir si c’est possible ou que dois je faire pour que ça marche. Merci
Bonjour,
Tout dépends des configurations que vous avez effectué au niveau de l’organisation des fichiers et du .htaccess (fichier). L’idéale, c’est d’essayer de faire fonctionner un simple fichier php. Vous pouvez l’appeler « index.php » et ajouter dedans « ». Voir si cela affiche quelque chose sur le navigateur. Si oui, alors WordPress a un problème (certainement détaillé dans le rapport d’erreur). Si non alors le serveur n’est pas correctement configuré, où vous n’accedez pas à la bonne addresse.
Bonne chance.
Bonjour,
J’ai suivi toutes les étapes pour installer wordpress avec Filezilla mais je ne trouve pas mon domaine sur internet pour passer à l’étape suivante… J’ai bien réessayé de tout retélécharger mais pareil ca bloque…
Pouvez vous m’aider s’il vous plait ?
Merci d’avance !!! 🙂
Bonjour,
Vous devez acheter votre nom de domaine auprès d’un régistraire.
Superbe article sur comment installer WordPress avec FileZilla très simplement.
Bonjour, merci pour ce tuto très clair, cependant je suis bloquée dès le début … j’ai bien téléchargé Filezilla et j’ai renseigné l’hôte ‘site.fr’ l’identifiant et le mot de passe mais quand je clique sur connexion j’ai un message d’erreur : Erreur : Connection interrompue après 20 secondes d’inactivité
Erreur : Impossible d’établir une connexion au serveur
j’ai essayé de répéter la manip en désactivant mon pare feu window et avast mais toujours le même soucis… une idée d’ou ca peut venir?
Merci !
vérifiez le port s’il est 21 ou 22. Très souvent le souci vient de là.
Je n’ai pas trouvé le dossier public_html ? qu’est-ce que dois-je faire ?
bonsoir vous êtes sur quel héberger ?
Bonjour !
En fait je prends un site en charge. Il existe et il en ligne. J’ai besoin de le télécharger dans l’ordinateur que je vais dédier à l’administration de ce site web. J’ai installé WAMP sur l’ordinateur: cela fonctionne parfaitement. L’installation est vide de toutes information puisque je veux récupérer les pages et informations qui sont déjà en ligne dans un serveur public. Comme faire l’installation de WordPress pour lui dire qu’il aille prendre les pages web qui sont déjà en ligne pour les stocker dans mon ordinateur ? Si je me trompe de sens, je vais écraser le site public avec des pages vides. Ce serait dommage :-\ J’hésite avant de me lancer… Un petit conseil ou un retour d’expérience serait le bienvenu. Bien électroniquement, Bernard
Merci pour ce tuto très clair. C’est vrai qu’au début Filezilla peut paraître compliqué quand on n’y connait rien.
De rien. 😉