Aimeriez-vous ajouter un menu à la barre d’administrateur ?
WordPress a introduit récemment une API utilisable par les développeurs, avant il s’agissait juste d’une fonctionnalité WordPress.com, puis cela a été adopté sur le blog WordPress autonome. Cette barre d’administration ajoute une barre de menu supplémentaire à votre blog WordPress en fonction du niveau de l’utilisateur connecté (rôle).
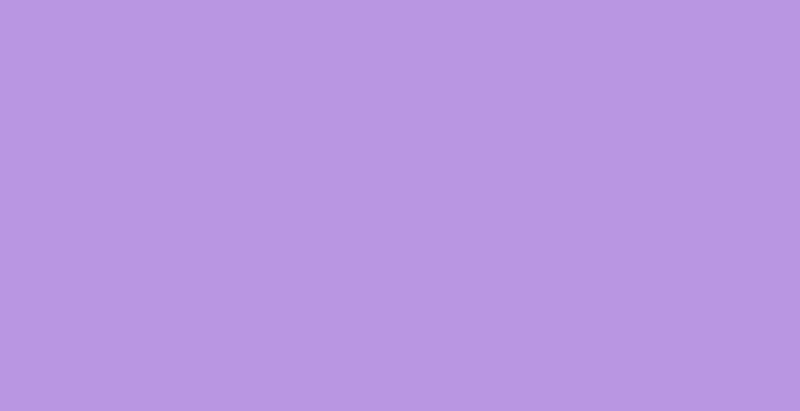
La dernière fois, nous vous avons donné des conseils sur la façon de désactiver la barre d’administration sur un blog WordPress, aujourd’hui nous vous apprendrons comment ajouter un menu personnalisé et des sous-menus à votre barre d’administration.
Nous allons dans ce tutoriel utiliser un code php que vous ajouterez dans un plugin. Nous vous avons présenté dans l’article suivant comment créer un plugin WordPress.
Mais, si vous n’avez jamais installé WordPress découvrez Comment installer un blog WordPress en 7 étapes et Comment rechercher, installer et activer un thème WordPress sur votre blog
Ensuite revenons vers ce pourquoi nous sommes là.
Comment créer un menu sur la barre d’outils
Tout ce que vous avez à faire, c’est d’ajouter le code suivant :
function my_new_admin_bar_menu() {
global $wp_admin_bar;
$root_menu = array(
'parent' => false, // Parent, si false, sera situé à la racine
'id' => 'new_custom', // id du menu, doit être unique pour la racine.
'title' => __('Menu Personnalisé'), // Menu / sub-menu title
'href' => admin_url( 'my-new-menu.php'), // Menu URL
'meta' => false // table des attributs : array( 'html' => '', 'class' => '', 'onclick' => '', target => '', title => '' );
);
$wp_admin_bar->add_menu( $root_menu );
}
add_action( 'wp_before_admin_bar_render', 'my_new_admin_bar_menu' );Comment créer un sous-menu sur la barre d’outils
function my_new_admin_bar_menu() {
global $wp_admin_bar;
$root_menu = array(
'parent' => false, // Parent, si false, sera situé à la racine
'id' => 'new_custom', // id du menu, doit être unique pour la racine.
'title' => __('Menu Personnalisé'), // Menu / sub-menu title
'href' => admin_url( 'my-new-menu.php'), // Menu URL
'meta' => false // table des attributs : array( 'html' => '', 'class' => '', 'onclick' => '', target => '', title => '' );
$sub1 = array( 'parent' => 'new_custom', 'id' => 'new_custom1', 'title' => __('Sub1'), 'href' => admin_url( 'my-first-sub.php'), 'meta' => false );
$sub2 = array( 'parent' => 'new_custom', 'id' => 'new_custom2', 'title' => __('Sub2'), 'href' => admin_url( 'my-second-sub.php'), 'meta' => false );
$wp_admin_bar->add_menu( $root_menu );
$wp_admin_bar->add_menu( $sub1 );
$wp_admin_bar->add_menu( $sub2 );
}
add_action( 'wp_before_admin_bar_render', 'my_new_admin_bar_menu' );En utilisant notre premier exemple, nous ajouterons deux sous-menus. Nous allons ajouter une valeur parente sur notre tableau afin qu’il soit un enfant de notre menu racine.
Découvrez aussi notre article sur les Permaliens : Comment personnaliser les liens de votre blog
Nous allons ajouter l’identifiant principal « new_custom » sur tous nos sous-menus, assurez-vous d’utiliser également une ID unique pour tous les sous-menus (new_custom1 et new_custom2). Assurez-vous d’appeler à nouveau la fonction « $wp_admin_bar->add_menu($ subX); » Sur tous les tableaux des sous-menus.
Comment ajouter des sous-menus aux menus existants
function my_new_sub_menu() {
global $wp_admin_bar;
$sub_menu = array(
'parent' => 'new-content', // Ajoute un sous menu dans new-content (Nouveau)
'id' => 'new_custom_sub', // ID du menu unique.
'title' => __('Custom Sub Menu'), // Titre
'href' => admin_url( 'my-new-sub-menu.php'), // URL du menu
'meta' => false // tableau d'options: array( 'html' => '', 'class' => '', 'onclick' => '', target => '', title => '' );
);
$wp_admin_bar->add_menu( $sub_menu );
}
add_action( 'wp_before_admin_bar_render', 'my_new_sub_menu' );Comme vous pouvez le voir, nous avons utilisé le nouveau contenu comme notre ID parent, ce sera sous le menu « Ajouter un nouveau » sur la liste native du menu de la barre d’administration WordPress. Tout comme dans ce deuxième exemple, nous définissons l’ID parent afin que ce soient les enfants du menu parent.
Lire également notre guide sur : Publicité sur WordPress : est-ce toujours rentable ?
Voici quelques identifiants de menu disponibles que vous pouvez utiliser.
- apparence – Menu Apparence
- comments – Liens des commentaires
- edit – Post/Page/Category/Tag modifier le menu
- get-shortlink – Shortlink du menu de la page
- my-blogs – Menu de mon site web, si vous avez plus d’un site web
- new-content – Ajouter un nouveau menu
- updates – Lien de mise à jour
Découvrez aussi quelques plugins WordPress premium supplémentaires
Vous pouvez utiliser d’autres plugins pour afficher des comptes à rebours sur votre blog WordPress. Dans ce qui suit, je vous en propose quelques uns.
1. Coming Soon CountDown
Coming Soon CountDown est l’un des plugins WordPress premium de compte à rebours les plus sollicités sur la plateforme WordPress. Il dispose de 2 modèles de comptes à rebours, ainsi que 10 types de fonds d’écrans pour les rendre plus beaux et attirants.
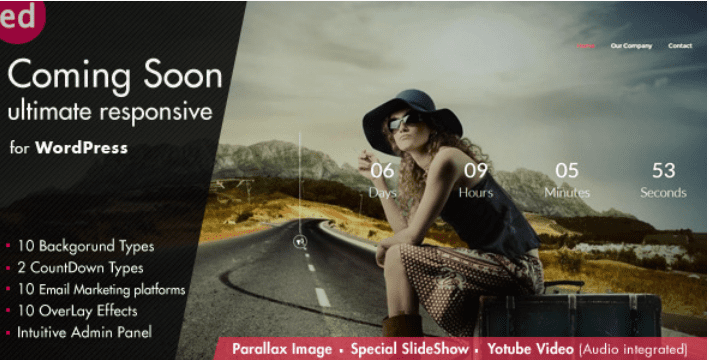
En effet, Coming Soon CountDown vous permet de poursuivre votre travail sur votre site Web pendant que vos visiteurs voient affichée la page ‘Coming Soon’. Lorsque vous avez terminé, vous pouvez remettre votre site web en ligne en appuyant juste sur un seul bouton.
Nous vous invitons aussi à découvrir nos 10 plugins WordPress pour améliorer le visuel de votre site Web
Il est également possible de décider quels utilisateurs peuvent voir le site Web ou non en fonction de leurs statuts. Si seule une partie du site web doit être soumise à la page « Coming Soon », alors vous pouvez aussi définir quelles pages sont disponibles pour vos visiteurs et lesquelles ne le sont pas.
Télécharger | Démo | Hébergement Web
2. WooCommerce Sales Countdown
WooCommerce Sales Countdown est un plugin WordPress premium fantastique conçu pour promouvoir les campagnes de ventes sur votre site web de e-commerce.
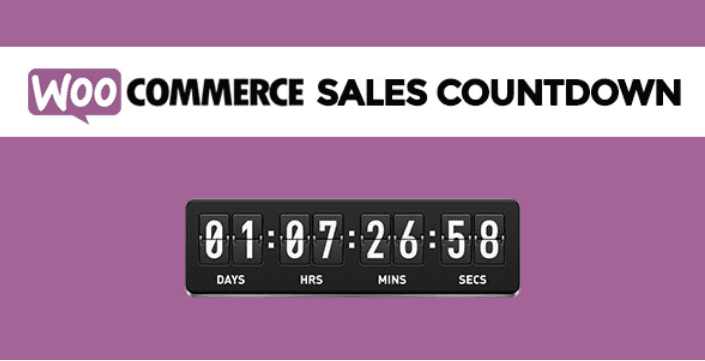
Il met en place un espace dédié au compte à rebours avec le produit en vente, et précise à vos clients combien de temps il reste pour acheter ledit produit à bas prix. Ce plugin vous donne également la possibilité d’ajouter un compte à rebours jusqu’à la période de solde à venir.
Télécharger | Démo | Hébergement Web
3. Social Share & Locker Pro
L’extension Social Share & Locker Pro a été conçue pour aider votre site web à être plus visible sur les réseaux sociaux. En seulement quelques clics, vous pourrez soit définir la position de vos icônes sociales, soit verrouiller votre contenu en exigeant un partage sur l’un des réseaux sociaux proposés par vous.
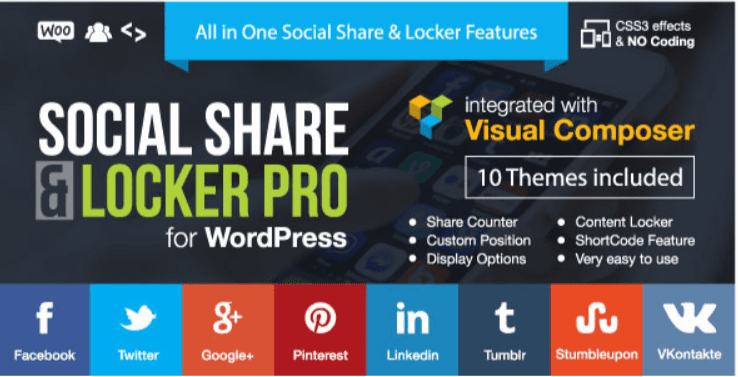
Vous disposez de 10 thèmes prédéfinis et cela devrait couvrir les souhaits les plus courants. Tous ses thèmes sont Retina et fonctionnent à merveille.
Voici nos 6 plugins WordPress pour assurer la conformité RGPD d’un blog
En outre, avec Social Share & Locker Pro, vous pourrez afficher le nom complet des réseaux sociaux ou uniquement l’icône. Cela dépendra de votre design, de l’espace disponible, ou de vos souhaits.
Télécharger | Démo | Hébergement Web
Ressources recommandées
Découvrez d’autres ressources recommandées qui vous accompagneront dans la création et la gestion de votre site web.
- Comment créer un plugin WordPress de bloc Gutenberg simple
- 15 plugins WordPress pour créer un site web de Booking
- 5 plugins WordPress pour augmenter votre nombre d’abonnés
- 5 plugins WordPress pour protéger votre blog contre les malwares
- Que faut-il savoir avant de faire du marketing d’affiliation sur WordPress
Conclusion
Voila ! C’est tout pour ce tutoriel. Vous pourrez également l’utiliser dans votre prochain plugin WordPress, si vous souhaitez ajouter un menu administrateur pour vos paramètres. Vous devez simplement le configurer de manière à ce que votre plugin fonctionne.
Cependant, vous pourrez aussi consulter nos ressources, si vous avez besoin de plus d’éléments pour mener à bien vos projets de création de sites internet, en consultant notre guide sur la création de blog WordPress.
N’hésitez pas à partager cet article avec vos amis sur vos réseaux sociaux préférés. Mais, en attendant, faites-nous part de vos commentaires et suggestions dans la section dédiée.
…