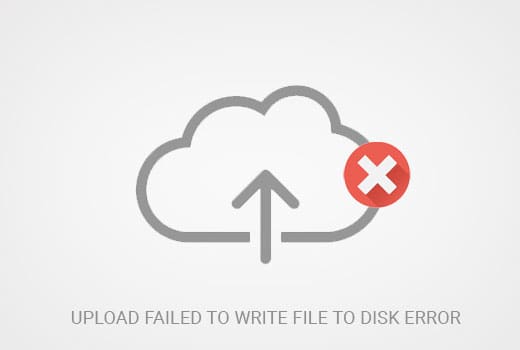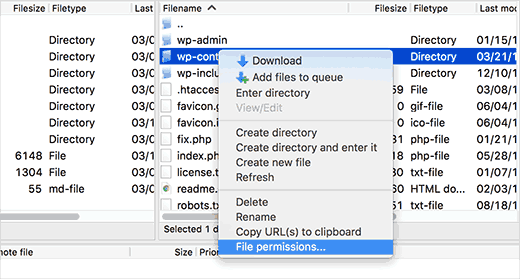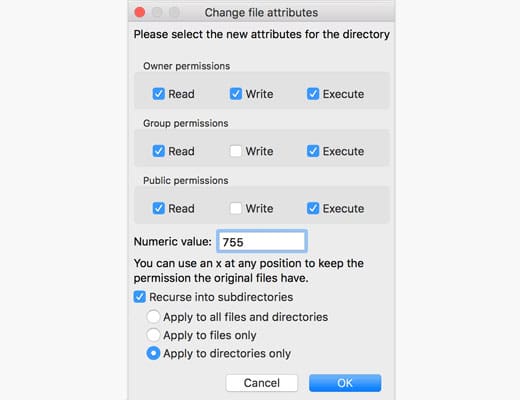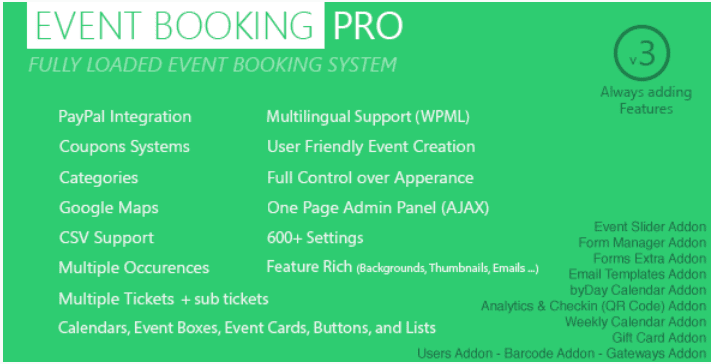Êtes-vous déjà tombé sur l’erreur « Impossible d’écrire le fichier sur le disque » lors de la mise en ligne de fichiers sur WordPress ?
Cette erreur assez commune peut être très frustrante pour les débutants. Dans cet article, nous allons vous montrer comment résoudre cette erreur sur WordPress.
Mais, si vous n’avez jamais installé WordPress découvrez Comment installer un blog WordPress en 7 étapes et Comment rechercher, installer et activer un thème WordPress sur votre blog
Mais revenons vers ce pourquoi nous sommes là.
Quelles sont les causes de l’erreur d’écriture de fichier lors de la mise en ligne sur WordPress?
Cette erreur peut être due à certaines causes. Mais la cause la plus fréquente est l’autorisation incorrecte d’accès aux dossiers. Chaque fichier et chaque dossier sur votre site web dispose d’un ensemble d’autorisation. Votre serveur Web contrôle l’accès aux fichiers à travers ces autorisations.
Allez plus loin en découvrant Comment gérer les fichiers et les dossiers WordPress
Les autorisations incorrectes d’accès à un dossier peuvent vous retirer le droit d’ajouter des fichiers sur le serveur. Cela signifie que votre serveur Web ne peut pas créer ou ajouter de nouveaux fichiers dans ce dossier.
Si vous essayez de télécharger des images ou d’autres fichiers depuis la zone d’administration WordPress, l’un des messages d’erreur suivants s’affichera:
- WordPress n’a pas réussi à écrire sur le disque
- WordPress n’a pas réussi à télécharger en raison d’une erreur d’écriture de fichier sur le disque
- Impossible de créer le dossier wp-content/uploads/2016/03. Est-ce-que son dossier parent est accessible en écriture par le serveur ?
Comment corriger l’erreur d’écriture sur disque sur WordPress
D’abord, vous devez vous connecter à votre site web WordPress en utilisant un client FTP. Pour ce tutoriel, nous utilisons le client FTP gratuit FileZilla. Si vous utilisez un autre client FTP, cela pourra sembler un peu différent.
Découvrez Comment utiliser le FTP sur Windows 10
Une fois que vous êtes connecté, vous devez faire un clic droit sur le dossier wp-content et sélectionner les autorisations de fichier.
Ça fera apparaître la boîte de dialogue des autorisations de fichiers dans votre client FTP. Vous verrez les autorisations du propriétaire, de groupe et du public.
Vous devez entrer « 755 » dans le champ de valeur numérique.
Après cela, vous devez cocher la case à côté de « Procéder récursivement dans les sous-répertoires« . Enfin, vous devez cliquer sur l’option « Appliquer au fichier uniquement« . Cliquez sur le bouton « OK » pour continuer.
Votre client FTP va définir les autorisations de dossier à 755 et les appliquer à tous les sous-dossiers du dossier wp-content. Cela inclut le fait de télécharger le dossier où toutes les images sont stockées. Vous pouvez également vous assurer que les autorisations pour les fichiers individuels dans votre dossier wp-content sont correctes.
Allez plus loin en découvrant Comment corriger un problème de permission de fichier sur WordPress
Encore une fois, faites un clic droit sur le dossier wp-content et sélectionnez les autorisations de fichiers. Cette fois, nous pourrez changer les autorisations en fonction des fichiers. Entrez « 644 » dans le champ, puis cochez la case à côté de « Procéder récursivement dans les sous-répertoires ».
Enfin, vous devez cliquer sur l’option « Appliquer au fichier uniquement« . Cliquez sur le bouton OK pour continuer. Votre client FTP va définir les autorisations à 644 pour tous les fichiers du dossier wp-content.
Vous pouvez visiter votre site web WordPress et essayer de mettre des fichiers en ligne. Si vous voyez toujours cette erreur, contactez votre fournisseur d’hébergement et demandez lui de vider le dossier des fichiers temporaires.
Découvrez aussi 6 clients FTP pour les utilisateurs de WordPress
WordPress télécharge vos images en utilisant le langage PHP, qui enregistre d’abord les téléchargements vers un dossier temporaire sur votre serveur web. Après cela , il les déplace vers votre dossier WordPress.
Si ce dossier temporaire est plein, ou s’il est mal configuré, WordPress ne sera pas capable d’écrire le fichier sur le disque.
Nous vous invitons aussi à découvrir ces 10 plugins WordPress pour améliorer le visuel de votre site Web
Le dossier temporaire se trouve sur votre serveur et dans la plupart des cas, vous ne pouvez pas y accéder en utilisant le FTP. Vous devrez contacter votre hébergeur et lui demander de le vider pour vous.
Voilà ! Désormais vous serez capable de corriger l’erreur « impossible d’écrire sur le disque »
Découvrez aussi quelques thèmes et plugins WordPress premium
Vous pouvez utiliser d’autres plugins WordPress pour donner une apparence moderne et pour optimiser la prise en main de votre blog ou site web.
Nous vous proposons donc ici quelques plugins WordPress premium qui vous aideront à le faire.
1. Zxeion
Zxeion est un puissant plugin WordPress premium chargé d’améliorer la sécurité de votre site Web. Ce plugin contient une collection d’outils de protection et de sécurité qui permettront de protéger votre site Web, contre d’éventuelles attaques.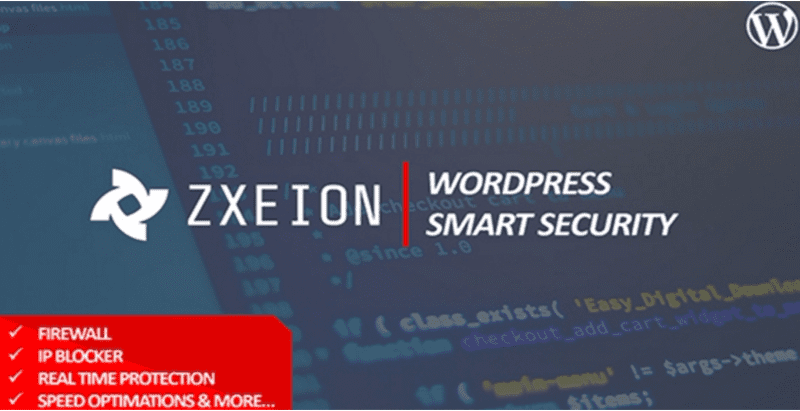
Son système de protection en temps réel vous aidera à déterminer les menaces sur votre site web, et à les bloquer, sans que vous n’ayez à faire quoi que ce soit.
Découvrez nos 10 thèmes WordPress pour créer un site Web d’événement
Ses principales fonctionnalités sont : la protection en temps réel, l’excellent support client, les mises à jour régulières, un bloqueur d’adresse IP, l’excellente documentation, l’interface moderne et professionnelle, un support client dédié et autres
Télécharger | Démo | Hébergement Web
2. Media Library Categories Premium
Ce plugin WordPress premium vous propose la possibilité d’utiliser des catégories dans la Médiathèque WordPress et de filtrer ces dernières lors de l’insertion de médias dans vos publications.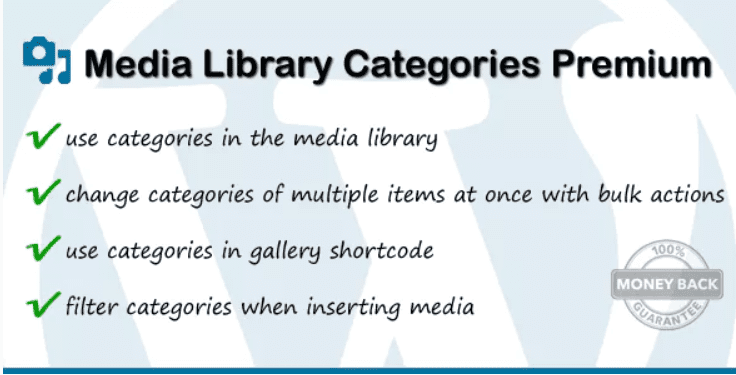
Lorsqu’il est activé, une liste déroulante de catégories s’affichera dans la Médiathèque. Vous pourrez modifier la catégorie de plusieurs éléments à la fois avec des actions en bloc.
Voici aussi une liste de 10 thèmes WordPress pour créer un site Web d’e-Commerce
Ses fonctionnalités sont entre autres : l’ajout, la modification, et la suppression des catégories, la modification groupée de plusieurs catégories, la possibilité de filtrer vos médias et vos catégories dans la bibliothèque de médias et autres.
Télécharger | Démo | Hébergement Web
3. Event Booking Pro
Il s’agit d’un autre plugin WordPress premium 100% responsive, facile à personnaliser et dédié à la gestion des réservations sur tout site Web, qui propose ses services dans les domaines de l’événementiel.
Ses fonctionnalités principales sont entre autres : la personnalisation du texte, de la couleur, des bordures et autres, le support de PayPal, la gestion des codes promos et coupons, le support de Google Maps, le support de la gestion d’e-mails, le support des shortcodes, le panneau de configuration intuitif, la création facile des événements, le contrôle total sur l’apparence, etc…
Télécharger | Démo | Hébergement Web
Ressources recommandées
Découvrez d’autres ressources recommandées qui vous accompagneront dans la création et la gestion de votre site web.
- Comment afficher vos publications WordPress dans une disposition en grille
- Comment créer facilement un Quiz dans WordPress
- Comment autoriser des utilisateurs à modifier certaines pages
- Comment gérer les notifications email sur WordPress
Conclusion
Voilà tout ! Nous espérons que cet article vous a aidé à résoudre l’erreur « Impossible d’écrire le fichier sur le disque » sur votre site web WordPress. N’hésitez pas à le partager avec vos amis sur vos réseaux sociaux préférés.
Cependant, vous pourrez aussi consulter nos ressources, si vous avez besoin de plus d’éléments pour mener à bien vos projets de création de sites internet, en consultant notre guide sur la création de blog WordPress.
Et si vous avez des suggestions ou des remarques, laissez-les dans notre section commentaires.
…