Aimeriez-vous savoir comment gérer fichiers et dossiers WordPress ?
Bien qu’il soit tout à fait possible d’interagir avec votre site Web WordPress seulement à travers le tableau de bord, la compréhension de la façon dont ses fichiers et dossiers sont organisés est cruciale pour atteindre un degré plus élevé de contrôle de ces derniers.
Au moins, cette compréhension vous permettra de résoudre beaucoup plus facilement les erreurs récurrentes sur WordPress.
Chaque installation WordPress dispose de la même structure de répertoire et des fichiers. Chaque plugin ou un thème WordPress que vous installez, chaque script que vous ajoutez, et chaque fenêtre d’erreur qui apparaît, est possible grâce à la structure du CMS.
Si vous n’avez jamais installer WordPress découvrez Comment installer un blog WordPress en 7 étapes
Alors que l’idée de fouiller ces fichiers peut sembler intimidante au premier abord, c’est beaucoup plus simple qu’il n’y paraît.
Au cours de ce tutoriel, nous passerons en revue le contenu des dossiers les plus importants de WordPress, en accordant une attention particulière aux fichiers de base sur lesquels reposent votre site web.
Présentation de la structure des dossiers de WordPress
La structure des fichiers de WordPress est honnêtement assez simple aux niveaux supérieurs (racine). Vous avez votre dossier public_html, où se trouvent ses trois dossiers clés, ainsi qu’un grand nombre de fichiers importants tels que wp-config.php et .htaccess.
Même si c’est votre première fois de farfouiller dans les fichiers de WordPress, il est possible que vous soyez déjà familier avec ces fichiers au moins.
Pour accéder à ces fichiers et dossiers, vous devez utiliser le gestionnaire de fichiers du cPanel de votre service d’hébergement Web, ou un client FTP.
Dans ce tutoriel, nous allons utiliser FileZilla, mais quel que soit votre choix, voici ce que vous retrouverez sur le dossier public_html :
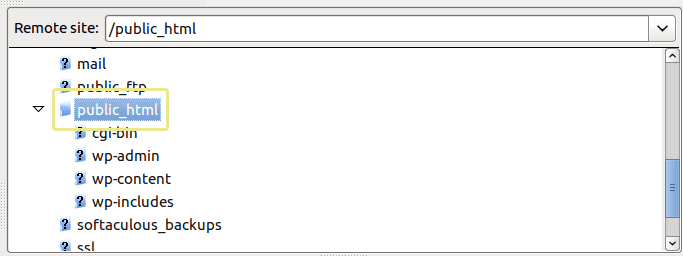
Avant de se lancer sur ces trois dossiers, nous allons jeter un œil à quelques-uns des fichiers situés à la racine du dossier public_html . Tout d’ abord, nous avons .htaccess (abréviation de «Hypertext Access»). Il vous permet de contrôler la structure des permaliens, des fichiers, dossiers, et leur accès au sein de votre installation WordPress.
Si vous souhaitez aller plus loin consultez Comment retrouver le fichier « .htaccess » sur WordPress
Le contenu d’un fichier par défaut .htaccess doit se présenter comme suit :
# BEGIN WordPress
<IfModule mod_rewrite.c>
RewriteEngine On
RewriteBase /
RewriteRule ^index.php$ - [L]
RewriteCond %{REQUEST_FILENAME} !-f
RewriteCond %{REQUEST_FILENAME} !-d
RewriteRule . /index.php [L]
</IfModule>
# END WordPressEnsuite, nous avons index.php, qui sera utilisé comme votre page d’accueil par défaut, sauf si il est remplacé par un front-page.php ou home.php :
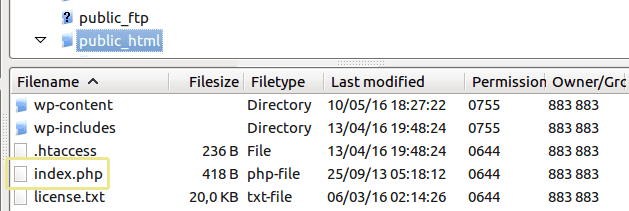
Un autre dossier crucial dans ce répertoire est wp-config.php. Il gère la configuration de base de WordPress, et conserve vos paramètres MySQL, mots de passe, et un préfixe pour les tables.
Les paramètres de bases doivent se présenter ainsi :
// ** MySQL settings - You can get this info from your web host ** //
/** The name of the database for WordPress */
define('DB_NAME', 'notarealname');
/** MySQL database username */
define('DB_USER', 'notarealuser');
/** MySQL database password */
define('DB_PASSWORD', 'notarealpassword');
/** MySQL hostname */
define('DB_HOST', 'localhost');Découvrez aussi Quelles modifications appliquer sur wp-config.php pour sécuriser votre blog WordPress
D’autres fichiers importants sur ce répertoire sont wp-activate.php, et wp-signup.php, qui gèrent ensemble l’inscription, la connexion, et le processus de confirmation de l’utilisateur.
Nous avons aussi wp-comments-post.php (qui gère les commentaires et empêche les doublons), et wp-settings.php, qui met en place certaines variables WordPress communes.
Après avoir couvert ceux-ci, nous allons passer sur le premier des dossiers de niveau supérieur, « wp-admin ».
Le dossier « WP-Admin »
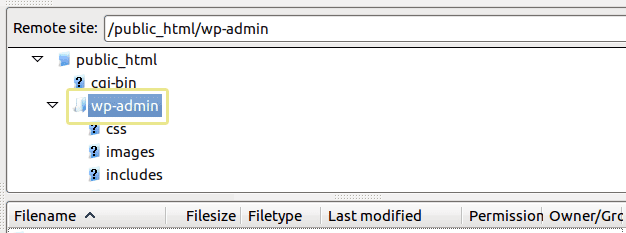
Comme son nom l’indique, c’est le dossier qui héberge les fichiers alimentant les outils d’administration de WordPress. Par exemple, admin.php (qui est au cœur du dossier), permet la connexion à la base de données, affiche le tableau de bord WordPress, et exécute tout autre fonction essentielle, telle que vérifier si un utilisateur donné est l’administrateur ou pas. S’il l’est, le script fait appel au fichier wp-load.php, qui à son tour charge le fichier wp-config.php :
/**
* In WordPress Administration Screens
*
* @since 2.3.2
*/
if ( ! defined( 'WP_ADMIN' ) ) {
define( 'WP_ADMIN', true );
}
if ( ! defined('WP_NETWORK_ADMIN') )
define('WP_NETWORK_ADMIN', false);
if ( ! defined('WP_USER_ADMIN') )
define('WP_USER_ADMIN', false);
if ( ! WP_NETWORK_ADMIN && ! WP_USER_ADMIN ) {
define('WP_BLOG_ADMIN', true);
}
if ( isset($_GET['import']) && !defined('WP_LOAD_IMPORTERS') )
define('WP_LOAD_IMPORTERS', true);
require_once(dirname(dirname(__FILE__)) . '/wp-load.php');Si vous faites attention aux noms des fichiers dans ce dossier, vous trouverez que la plupart d’entre eux correspondent aux fonctions disponibles sur le tableau de bord WordPress.
Par exemple, profile.php alimente l’écran d’administration du profil, tandis que le theme-install.php contrôle le panneau d’installation du thème, et plugin-install.php fait la même chose pour les plugins.
Découvrez le Guide des meilleurs plugins WordPress à installer sur votre blog
Comme pour les autres dossiers importants à l’intérieur de wp-admin, images est rempli d’images utilisées dans le tableau de bord WordPress, css et js sont consacrés au code CSS et scripts JavaScript respectivement, et network héberge les fichiers PHP nécessaires pour alimenter un réseau multisite.
Le dossier « wp-content »
Ceci est la section où vous êtes susceptible de passer plus de temps au cours de votre relation avec WordPress. Ses deux fonctions les plus populaires sont situés à l’intérieur, nous parlons bien sûr des thèmes WordPress et des plugins WordPress :
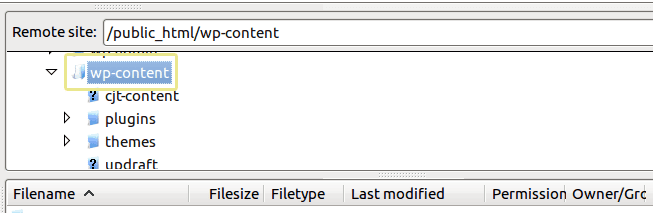
Le sous-dossier « plugins »
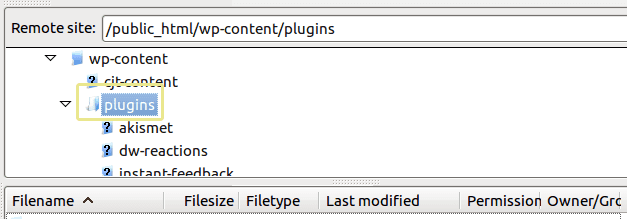
Chaque plugin que vous téléchargez sur WordPress aura son propre sous-dossier dans le dossier des plugins, comme on le voit dans l’exemple ci-dessus. Le contenu de chacun varie en fonction des plugins.
Découvrez les 10 plugins WordPress essentiels à installer sur votre blog
Par exemple, ci-dessous nous vous présentons le contenu du dossier du plugin Akismet :
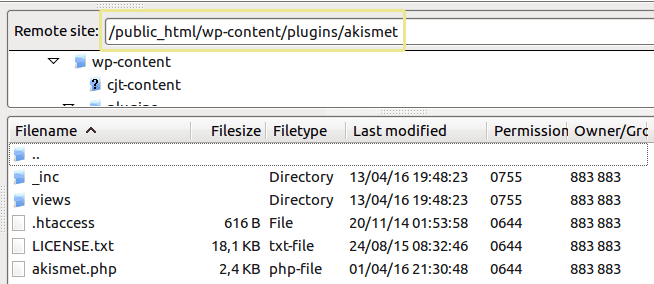
Le sous-dossier « themes »
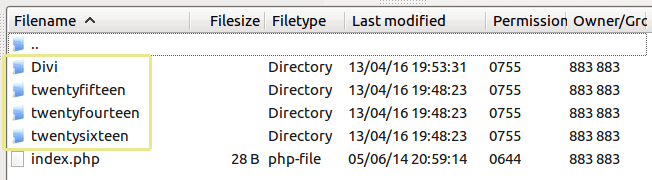
Comme avec les plugins, chaque thème WordPress que vous installez sur votre site web possède son propre dossier dans lequel il est installé, et que vous avez probablement déjà vu, sauf si vous avez installé chaque thème à partir du tableau de bord plutôt que d’utiliser le FTP.
Le dossier « wp-includes »
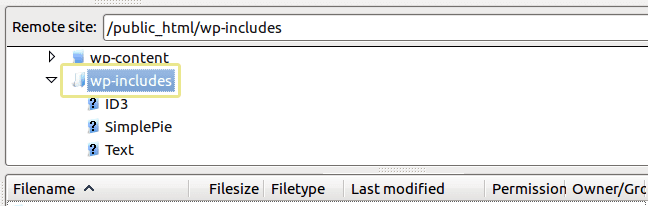
Le dernier dossier du répertoire de WordPress est « wp-includes », et il est un grand. C’est le dossier dans lequel wp-admin inclut tous les fichiers nécessaires au fonctionnement du site web. « wp-admin » comprend les fonctions d’administrateur. « wp-content » stocke tous vos thèmes et plugins, « wp-includes » est celui qui harmonise ces deux composantes.
Ce dossier est, en fait, si important que c’est là où la plupart des fichiers de base de WordPress sont stockés. Dès le départ, une installation fraîche de WordPress comprendra plus de 140 fichiers différents dans le répertoire principal, et 14 dossiers différents, y compris les certificats, les polices, les scripts js , « theme-compat » et les widgets.
Mais avant de vous laisser, découvrez aussi Comment se protéger tout en bloguant sur WordPress
Bien que plonger dans l’organisation des fichiers et dossiers WordPress est naturellement effrayant, avec un peu de pratique et un peu de recherche, vous arriverez à connaître les tenants et les aboutissants de ses répertoires et fichiers par cœur.
Cette connaissance deviendra sans aucun doute pratique pour l’avenir, surtout si vous avez besoin de résoudre une erreur, ou de mettre en œuvre un tweak simple.
Si vous recherchez le meilleur thème WordPress pour votre site web et les meilleurs plugins pour ce dernier, voici quelques solutions ou alternatives que nous vous proposons.
1. BeTheme
BeTheme est un thème WordPress, moderne et professionnel, l’un des meilleurs conçus par ses développeurs et ce constat est facile à faire. Bref BeTheme vous aidera à créer tout site web.
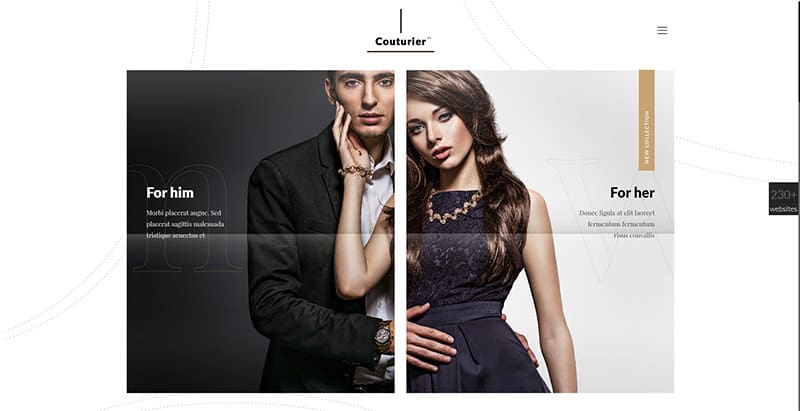
La création des pages est intuitive, grâce à l’intégration parfaite d’un constructeur visuel de pages, qui vous donnera la possibilité d’organiser les éléments de votre site web, tout en déplaçant ces derniers à l’aide d’une souris, ce qui élimine le besoin de connaissances en programmation, et met la prise en main de ce thème WordPress à la disposition de tout le monde, même à ceux n’ayant aucune connaissance dans le développement web.
Afin d’améliorer l’expérience, et la prise en main de ce template WordPress, des tutoriels vidéo détaillés ont été mis à votre disposition. Ces vidéos expliquent les principales fonctionnalités du thème WordPress, et elles vous guident à travers tous les processus d’installation et de personnalisation.
Télécharger | Démo | Hébergement Web
Divi Builder
Divi Builder est un constructeur de pages de grande qualité très apprécié par Elegant Themes. Bien qu’il soit généralement utilisé dans le cadre du thème WordPress Divi, Divi Builder est également un plugin autonome que vous pourrez utiliser sur d’autres thèmes WordPress.
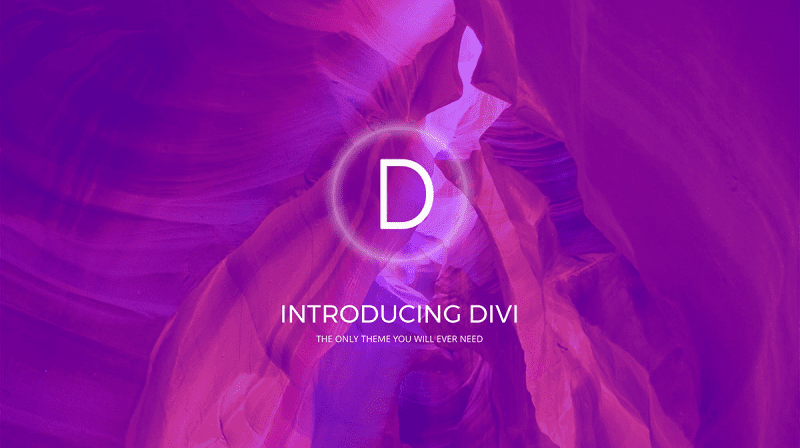
Divi Builder vous permet de modifier votre contenu à l’aide d’une interface visuelle sur le front-end ainsi que d’une interface sur le back-end, bien que la plupart des utilisateurs préfèrent la première interface. Fondamentalement, au lieu des barres latérales, tout est dans des popups et des boutons flottants.
Il vous donne accès à 316 modèles prédéfinis répartis sur 40 différents packs de présentation, ainsi qu’à la possibilité d’enregistrer vos propres conceptions en tant que modèles.
L’un des traits de Divi a toujours été le contrôle des styles qu’il vous donne. Sur trois onglets différents, vous avez la possibilité de configurer divers paramètres, notamment des contrôles responsive, un espacement personnalisable, d’ajouter du CSS personnalisé, car son éditeur CSS intègre la validation de base et l’auto-complétion.
Télécharger | Démo | Hébergement Web
3. Ultimate Membership Pro
Ultimate Membership Pro est un excellent plugin WordPress d’abonnement et de restriction de contenu. Il permet de gérer les utilisateurs selon leur forfait (gratuit ou payant) en créant des niveaux d’accès exclusifs.
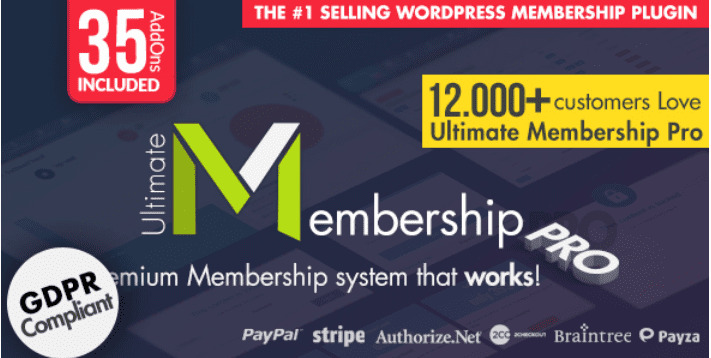
Il sera donc possible de protéger tout le contenu de votre site web, ou juste une partie de celui-ci. Il s’agira par exemple d’un cours, d’une leçon, d’une page, d’un produit, d’une catégorie, d’une image, etc…
Ses principales fonctionnalités sont entre autres : la protection du contenu, de multiples niveaux d’accès, le support de plusieurs passerelles de paiement -PayPal, Authorize.net, Stripe, 2CheckOut, Bank Transfer-, la protection partielle du contenu, et bien plus encore…
Télécharger | Démo | Hébergement Web
Ressources recommandées
Découvrez d’autres ressources recommandées qui vous aideront à mieux prendre en main votre installation WordPress.
- Comment restreindre l’accès aux médias WordPress à certains utilisateurs
- Comment supprimer permanemment un site web WordPress
- Comment désinstaller correctement un plugin WordPress
- Comment indenter les paragraphes sur WordPress
- 5 plugins WordPress de calendrier pour un blog
Conclusion
Voila ! C’est tout pour ce tutoriel, j’espère que vous serez désormais suffisamment éclairé sur l’organisation des dossiers et fichiers WordPress.
N’hésitez pas à le partager avec vos amis sur vos réseaux sociaux préférés, et faites-nous part de vos commentaires et suggestions dans la section dédiée.
Vous pourrez aussi consulter nos ressources pour débutant, si vous avez besoin de plus d’éléments pour mener à bien vos projets de création de sites internet.
…
Bonjour
J’ai un fichier .pdf qui se trouve à la racine de mon blog (selon l’adresse) et je voudrais le supprimer mais je n’arrive pas à y avoir accès. Pouvez vous me dire comment procéder?
Merci d’avance de votre aide!
https://www.droledemaman.com/6histoires.pdf
Como faço para acessar os arquivos conforme aparecem na imagem se eu nao tenho acesso ao cpanel por conta de um erro no wordpress.?
Saberia me ajudar?
O Plugin Vindi WooCommerce depende da versão 3.0 do WooCommerce para funcionar!
Há um erro crítico no seu site. Verifique seu e-mail para instruções.
Aprenda mais sobre depuração no WordPress.
Bonjour Daniel Esquerdo Nascimento
Notre tutoriel se base uniquement sur le Cpanel la gestion de vos fichiers sera très difficile si vous ne pouvez pas accéder à ce dernier. Essayez si possible de résoudre ce problème et revenez suivre ce tutoriel.
Nous espérons avoir répondu à votre préoccupation, sinon n’hésitez pas à nous apporter d’amples explications pour vous aider.
Cordialement
Hello,
Merci pour ce tuto très clair !
Petite question : j’ai suivi vos recommandations mais il se fait que je n’ai pas de fichier .htacces
Bizarre, non ?
J’ai également exécuté la manip’ décrite dans un autre article, à savoir « serveur – forcer l’affichage des fichiers cachés », mais je ne vois toujours rien…
Une idée ?
Une débutante.
Pour créer automatiquement le fichier .htaccess, je vous recommande d’aller sur Réglages—-Permaliens et d’enregistrer simplement la page.