Installer WordPress en local (sur votre ordinateur) vous fera économiser beaucoup de temps si vous testez ou développez régulièrement des thèmes ou des plugins WordPress.
Non seulement vos sites web créés en local fonctionneront beaucoup plus rapidement qu’ils ne le feraient sur internet, mais vous aurez aussi un environnement de test beaucoup plus sûr loin de celui d’un site internet.
Avoir un environnement localhost a considérablement amélioré mon flux de travail et est même une partie importante de ma vie professionnelle WordPress. C’est un gaspillage d’argent quand il s’agit d’utiliser une installation WordPress sur internet avec un hébergeur comme environnement de test !
Aujourd’hui, nous allons examiner XAMPP un environnement serveur gratuit pour application Windows. Il est facile à installer et est open source.
Nous vous invitons aussi à découvrir aussi notre article sur Comment installer WordPress sur une clé USB
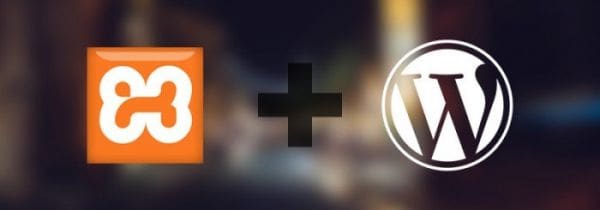
Qu’est-ce que XAMPP?
XAMPP est une application Windows multiplateforme (Apache, MySQL, PHP et Perl). C’est une solution simple et légère qui vous permet de créer un serveur web local à des fins de test.
Depuis que XAMPP est devenu multiplateforme, il fonctionne aussi sur Mac et Linux, mais aujourd’hui, nous allons chercher à mettre en place XAMPP sous Windows.
WordPress n’est pas une application autonome, il a donc besoin d’un logiciel serveur pour fonctionner. XAMPP fournit l’environnement nécessaire pour faire fonctionner WordPress sur une machine locale.
Nous vous invitons aussi à découvrir Comment installer WordPress sur Google Cloud
Installation de XAMPP
Aller sur le site web Apache Friends et télécharger XAMPP .
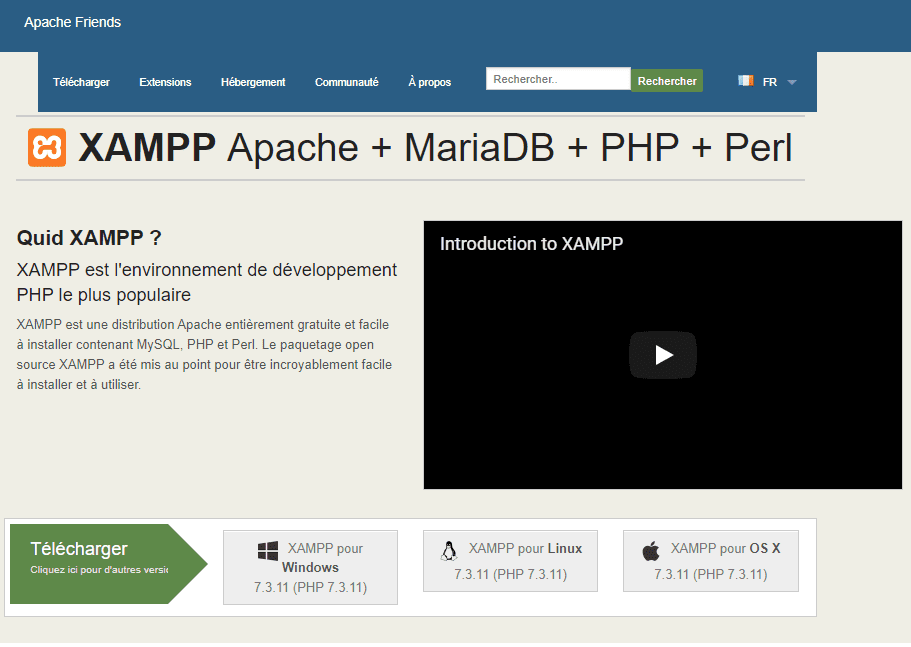
Le fichier XAMPP pèse environ 145 MB. Une fois téléchargé, lancez le programme d’installation. Vous pourrez recevoir des avertissements sur l’installation du logiciel sur votre ordinateur. Comme vous le feriez lors de l’installation d’un logiciel sur Windows, utilisez votre bon jugement.
L’assistant de configuration XAMPP vous guidera à travers l’installation.

Dans la fenêtre suivante, vous serez invité à sélectionner les composants du logiciel que vous souhaitez installer et ceux que vous ne voulez pas. Certaines options, telles que : Apache et PHP sont grisés, car elles sont essentielles et indispensables pour le bon fonctionnement de XAMPP.
Consultez aussi notre Tutoriel MailChimp en français : le guide complet pour créer une newsletter
C’est sera donc à vous de choisir le reste des composants que vous voulez ou ne voulez pas. Comme nous avons besoin d’installer WordPress en localhost, nous allons laisser MySQL et phpMyAdmin cochés et décocher les options restantes.

Découvrez aussi d’autres clients FTP pour Windows et Mac
Ensuite, sélectionnez le dossier dans lequel vous souhaitez installer XAMPP. Nous allons créer un nouveau dossier dans C:Program FilesXAMPP.

Dans la fenêtre suivante on vous demandera si vous souhaitez installer Bitnami pour XAMPP, qui offre gratuitement des outils pour l’installation de WordPress, Drupal et Joomla !
Découvrez nos 8 meilleurs outils de recherche concurrentielle pour les pros du marketing
Nous, nous allons installer WordPress manuellement et sans ce programme de promotion, donc décocher l’option ( Learn More about Bitnami for XAMPP) qui signifie « En savoir plus sur Bitnami pour XAMPP » et ensuite, cliquez sur « Suivant » ou « Next ».
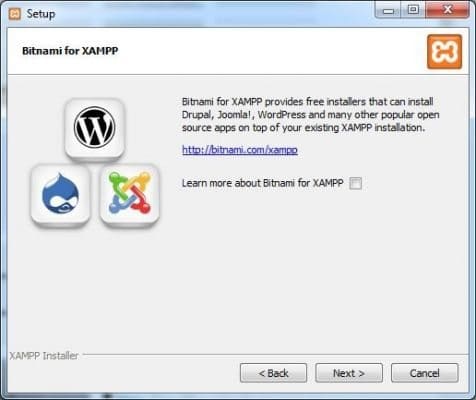
Après avoir parcouru toutes ces options, XAMPP est maintenant prêt à être installé.
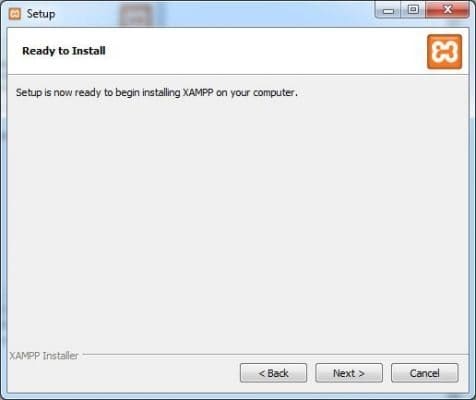
Une fois installé, il vous sera demandé si vous souhaitez démarrer le Panneau de configuration. Laissez cette option cochée et cliquez sur « Terminer ».
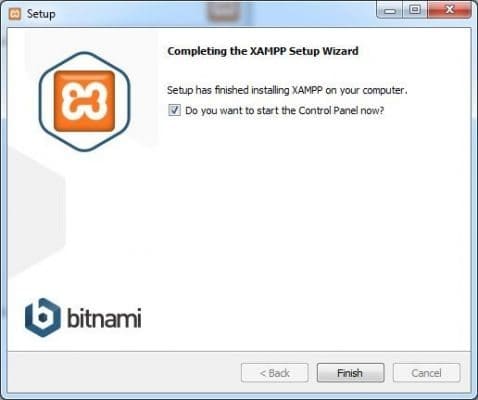
Si vous recevez des avertissements de sécurité / pare-feu pendant le processus d’installation (comme celui ci-dessous), cochez les « Private networks, such as my home or work network » et cliquez sur « Allow Access ». « Ceci est très important. Si vous n’autorisez cet accès, XAMPP ne fonctionnera pas.
Découvrez Comment savoir quels plugins un site web WordPress utilise
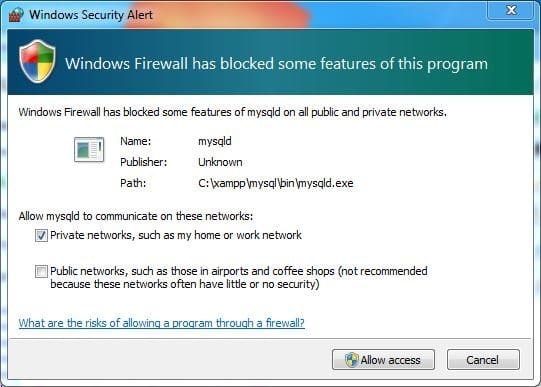
Après avoir fini l’installation, il vous sera demandé si vous souhaitez lancer le Panneau de configuration ? si vous cochez oui alors, le panneau de configuration s’ouvrira automatiquement. Si non, allez dans le dossier XAMPP sur votre ordinateur et exécutez le Panneau de configuration de XAMPP ou en anglais (XAMPP Control Panel).
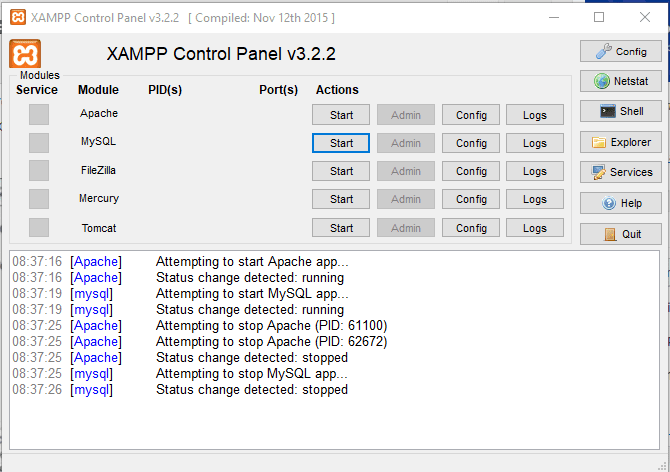
Démarrez Apache et MySQL. Si vous avez installé XAMPP correctement, ces deux composants devraient fonctionner sans aucune erreur, cependant, s’il y a d’autres applications sur votre ordinateur qui utilisent les mêmes ports que ces modules vous devez fermer ces applications conflictuelles et redémarrer XAMPP.
Nous vous conseillons aussi de consulter ces 10 plugins WordPress pour créer un espace membres et protéger votre contenu
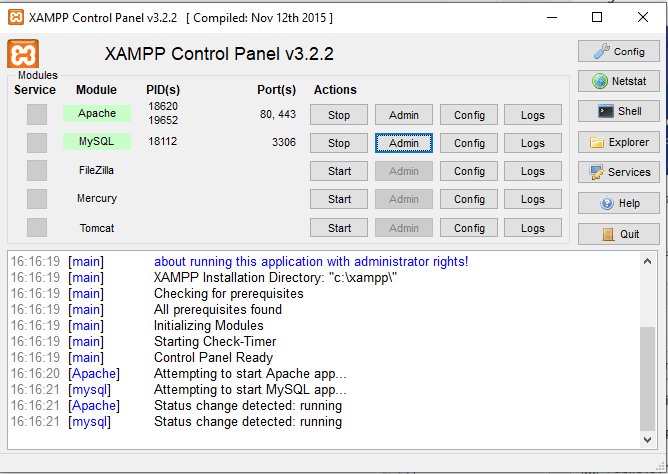
Vous pouvez vérifier si votre nouveau serveur local est installé en tapant l’adresse suivante. https://localhost dans la barre d’adresse de votre navigateur.
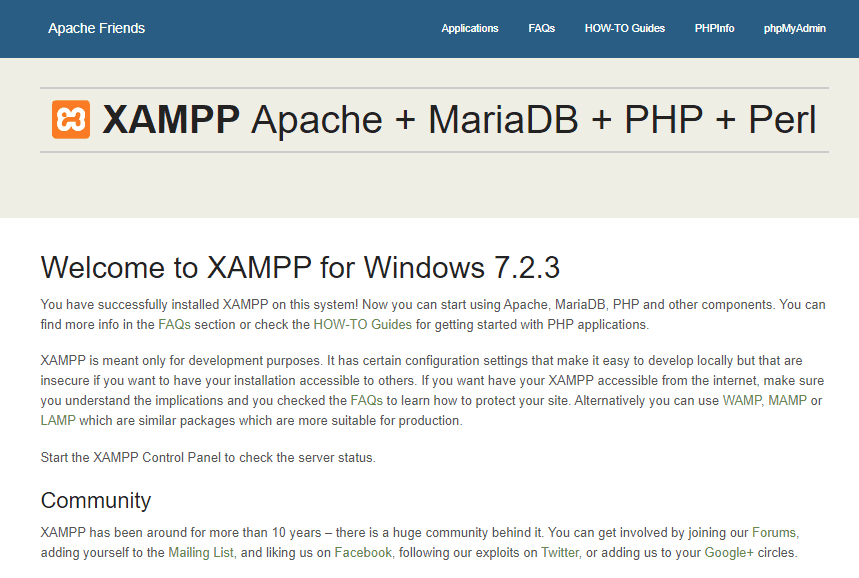
Avant d’installer WordPress, nous avons besoin d’une base de données.
Comment écrire une introduction d’article irrésistible ? Découvrez-le dans cet article
Sur votre Panneau de configuration XAMPP, cliquez sur le bouton « Admin » dans la section MySQL.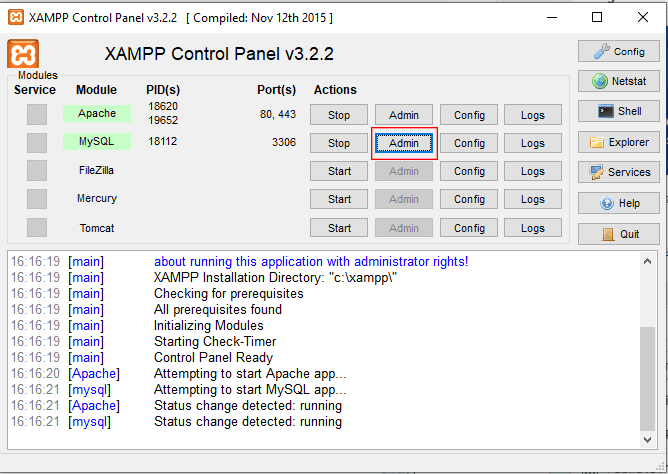
Une nouvelle fenêtre s’ouvrira automatiquement avec l’interface de phpMyAdmin.
Découvrez notre astuce sur Comment dupliquer une base de données WordPress avec phpMyAdmin
Cliquez sur « Admin » pour dans la section MySQL ou aller et tapez l’adresse suivante: « localhost/phpmyadmin » dans votre navigateur.
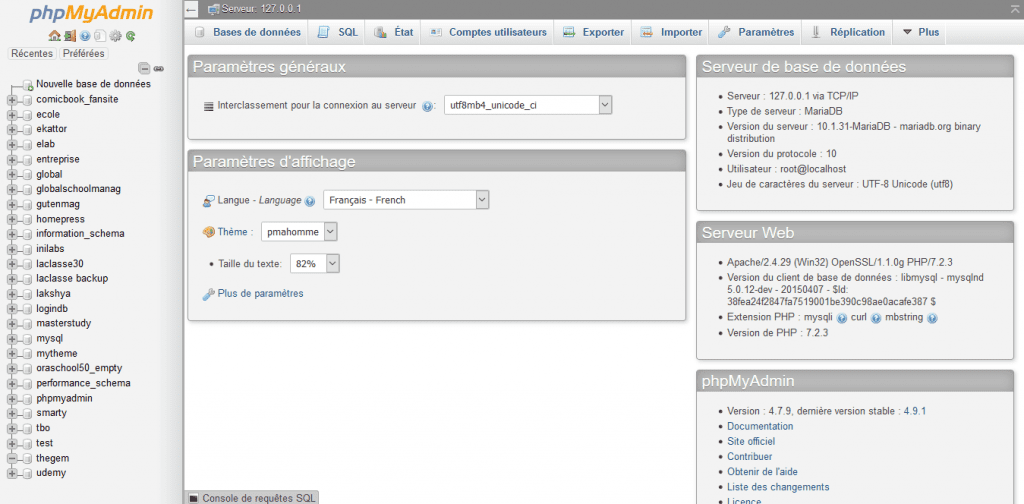
Si l’interface qui s’affiche présente une autre langue différente de la vôtre, vous pouvez la modifier dans la section « Appearance Settings ». Mais si tout se passe bien, l’interface de phpMyAdmin devrait se lancer avec la langue par défaut du système.
Cliquez sur «Bases de données» au-dessus et à gauche et vous serez invité à créer une nouvelle base de données. J’ai appelé le mien « WP« . Lorsque vous avez entré un nom, cliquez sur « Créer » et fermer la fenêtre.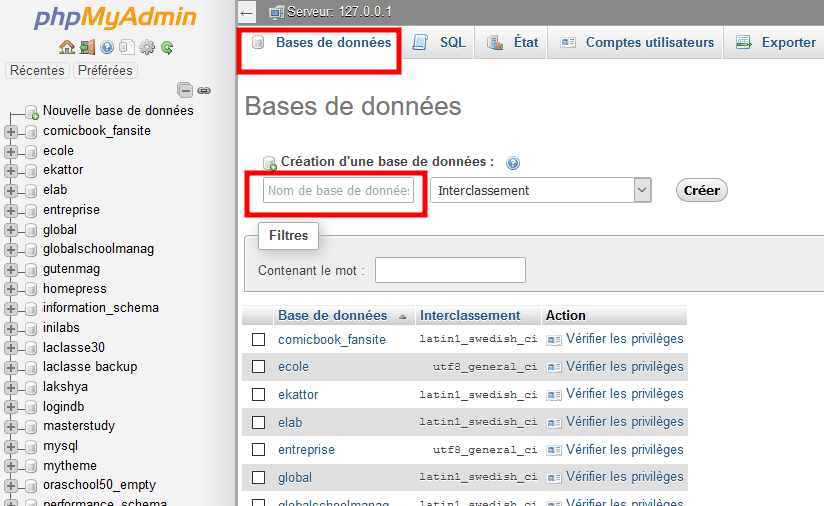
Télécharger la dernière version de WordPress.
Pour que WordPress fonctionne assez bien avec XAMPP nous avons besoin de décompresser WordPress dans le bon dossier. Aller dans le dossier XAMPP de votre ordinateur et ouvrez le dossier htdocs, soit C :/ Program Files/XAMPP/htdocs.
Décompresser WordPress dans son propre dossier et renommez-le comme vous voulez. Par souci de cohérence, je vais appeler cette installation de WordPress « WP » pour qu’il corresponde au nom de la base de données que je viens de créer.
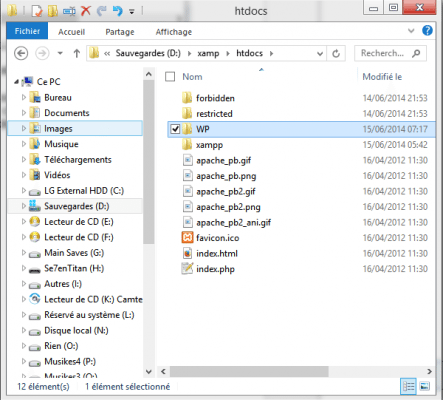
Ouvrez votre dossier WordPress, trouver le fichier wp-config-sample.php et renommez-le wp-config.php . Ouvrez le fichier et faites défiler jusqu’à ce que vous voyez les lignes suivantes :
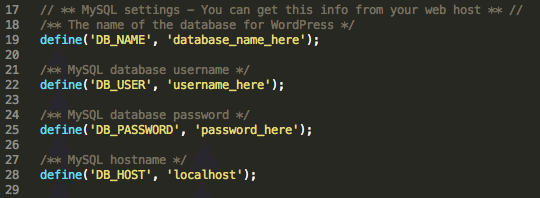
Ces lignes de code définissent les informations de connexion de votre base de données. Remplacer « database_name_here » avec le nom de votre base de données, qui dans mon cas est « WP ».
Découvrez Comment retrouver le lien de la page de connexion WordPress
Remplacer « username_here » et « password_here » avec « root », qui est le nom d’utilisateur et mot de passe par défaut.
NB : Certaines versions de phpMyAdmin viennent avec un utilisateur root sans mot de passe. Donc si c’est le cas chez vous, laissez le mot de passe vide « »
Enregistrez le fichier et fermez-le.
Maintenant, nous pouvons passer à l’installation de WordPress.
Ouvrez votre navigateur et allez à https://localhost/wp/
Vous devriez voir l’écran d’accueil du célèbre processus d’installation de WordPress en cinq minutes.
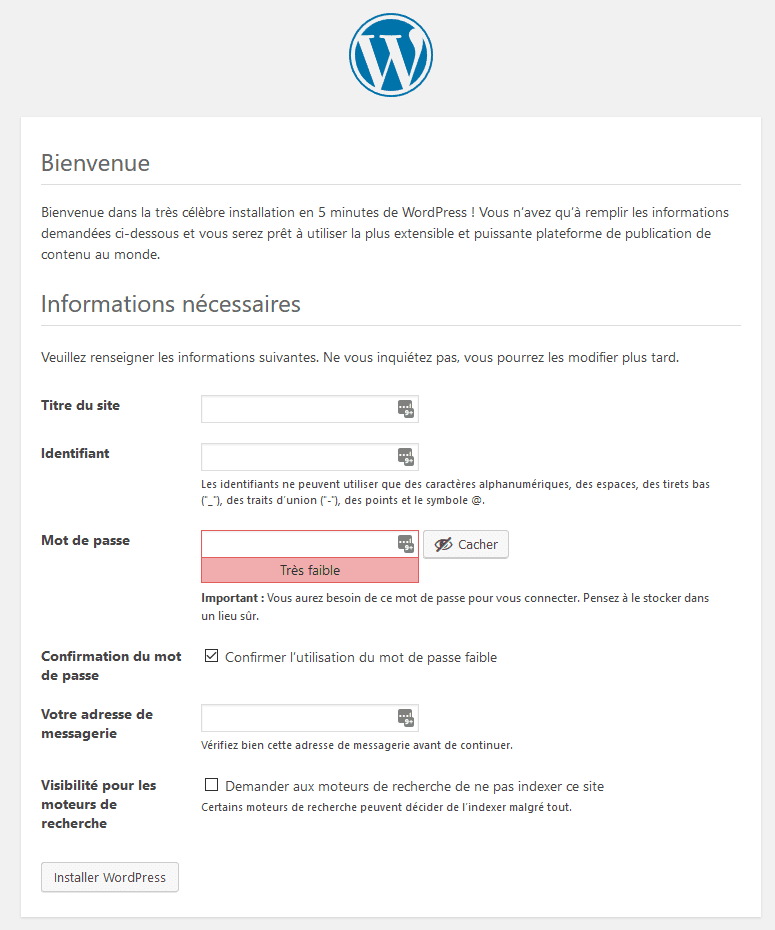
Entrez vos coordonnées et cliquez sur « Installer WordPress. »
Connectez vous avec vos identifiants et le tour est joué
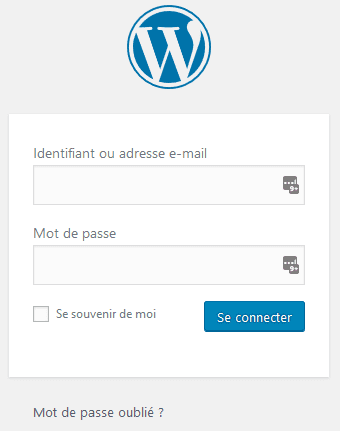
Votre installation de WordPress est maintenant terminée !
Autres ressources recommandées
Nous vous invitons aussi à consulter les ressources ci-dessous pour aller plus loin dans la prise en main et le contrôle de votre site web et blog.
- Comment créer une mise en page personnalisée avec Elementor
- 7 plugins WordPress pour évaluer les commentaires du blog
- 8 plugins WordPress pour créer des diagrammes sur un blog
- 10 plugins WordPress pour monétiser votre blog
Conclusion
XAMPP fournit un moyen facile d’exécuter un environnement serveur local sur votre machine Windows, vous permettant de tester et de développer localement, plutôt que d’installer WordPress sur internet. Il pourra également vous faire économiser un paquet de temps puisque vous n’aurez pas à installer et désinstaller WordPress chaque fois que vous testez les thèmes et plugins.
La grande nouvelle au sujet de XAMPP est qu’il est gratuit et également open source. Vous pouvez configurer autant d’installations de WordPress que vous voulez.
Cependant, vous pourrez aussi consulter nos ressources, si vous avez besoin de plus d’éléments pour mener à bien vos projets de création de sites internet, en consultant notre guide sur la création de blog WordPress ou celui sur Divi : le meilleur thème WordPress de tous les temps.
Si vous avez aimé ce tutoriel, n’hésitez pas à le partager sur vos différents réseaux sociaux et à le commenter dans la section réservée.
…
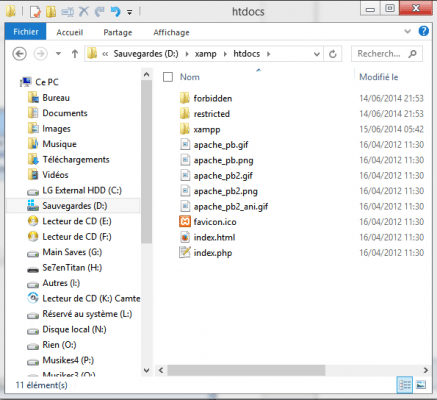
Comment configurer un site avec xampp?
Il suffit de regarder ce tutoriel.
ENFIN !!!
Merci beaucoup
Merci aussi du commentaire.
Très belle article merci beaucoup et bon courage pour la suite j’espère pouvoir retrouver des tas d’autres astuces comme celle ci merci encore
Avez-vous essayé Nomad WP (https://www.nomad-wp.com) ?
C’est un environnement WordPress indépendant (et gratuit) sur votre ordinateur ou une clé USB.
Spécialement conçu autour de WordPress, il permet de créer, copier et supprimer des blogs en un clic.
Nomad WP contient un serveur Apache, le gestionnaire de bases de données MySQL, PHP et PhpMyAdmin.
Salut !
Et pour apporter une aide supplémentaire voici une vidéo :
https://www.youtube.com/watch?v=Goy_SZIGuDE
🙂
Merci pour la contribution.
merci inffiniment;c’est tellement magnifique ton blog; bon courage et merci encore une fois
Bonjour,
Excellente article. en effet c’est l’astuce la plus recommandé pour installer WordPress en local! Merci encore pour ce partage
Pourquoi avoir supprimé ma dernière question ?
Bonjour,
Que disait-elle ? Dans tous les cas, elle n’était certainement pas appropriée ou contenait des liens publicitaires. voilà les deux raisons pour lesquelles les commentaires sont supprimés sur ce site.
Bonjour,
Tout d’abord merci pour le tuto.
J’ai un petit soucis concernant l’ouverture du fichier wp-config.php, windows ne peut pas ouvrir le fichier et me demande de choisir un programme dans la liste.
En gros avec quel programme l’ouvrir ?
Merci
Bonsoir,
un fichier texte ou dreamwaver ferait l’affaire.
Article intéressant, je ne connaissais pas cette manière d’installer un cms. Installe t-il toujours la dernière version stable ?
En principe oui.