Voulez-vous découvrir comment créer des Permaliens personnalisés sur WordPress ?
Il existe deux façons de créer un permalien (structure du lien) personnalisé sur WordPress. Souvent, lorsque les utilisateurs parlent de changer le permalien d’un article WordPress, en fait ils se réfèrent au slug (identifiant) de l’article. Nous allons donc précisément vous montrer comment modifier le slug d’un article.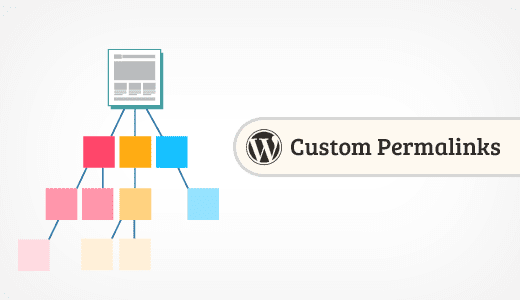
Cependant, dans certains cas, les utilisateurs peuvent vouloir créer une structure URL complètement personnalisée. Nous allons également vous montrer comment cela se passe.
Mais avant, si vous n’avez jamais installé WordPress découvrez Comment installer un blog WordPress en 7 étapes et Comment rechercher, installer et activer un thème WordPress sur votre blog
Ensuite revenons vers ce pourquoi nous sommes là.
Méthode 1. Modification du Slug d’un Permalien
Sur WordPress, le terme slug est utilisé pour nommer l’URL d’un article, d’une page, d’une étiquette, ou d’une catégorie. Il est généré automatiquement par WordPress et utilisé dans l’ URL lorsque vous créez un nouvel élément.
Par exemple, pour un article intitulé « Les 20 cafés les plus étonnants de Manhattan”, WordPress génère le slug suivant: les-20-cafés-les-plus-étonnants-de-Manhattan. Selon la structure du permalien que vous avez, l’URL de votre article ressemblera à quelque chose comme ceci:
https://example.com/2016/02/les-20-cafes-les-plus-etonnants-de-Manhattan
Même chose pour vos pages, publications personnalisées, étiquettes, catégories, et taxonomies personnalisées, etc… Maintenant, si vous voulez juste changer le slug du permalien, c’est assez facile. Vous pouvez le faire sans avoir à installer des plugins ou écrire des codes.
Modifier le Slug d’un article ou d’une page
La meilleure façon de changer le slug d’une URL concernant un article, une page, ou ou tout autre type de publication, c’est en modifiant ceux-ci sur l’écran de modification de publication, regardez juste en dessous du titre et vous verrez l’URL avec un bouton d’édition juste à côté.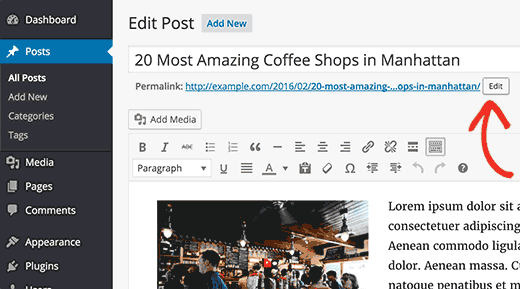
Cliquer sur ce bouton de modification vous permettra de modifier le slug de la publication. Vous pourrez utiliser des caractères alphanumériques et des tirets dans le slug.
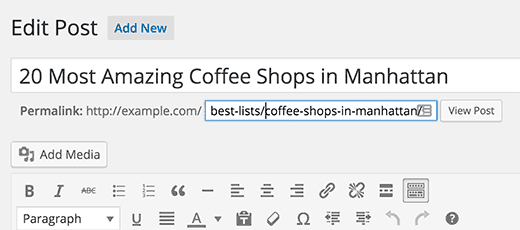
Pour une URL optimisée pour le référencement, assurez-vous de choisir un slug contenant des mots-clés que les gens utilisent pour rechercher le contenu similaire.
Modifier le Slug des catégories et étiquettes
Modifier le slug des catégories et des étiquettes est également très facile. Allez simplement à Articles » Catégories et WordPress va vous afficher la liste des catégories.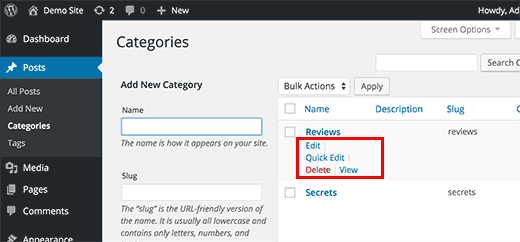
Découvrez Comment convertir les catégories en taxonomies sur WordPress
Vous pouvez positionner votre souris sur une catégorie et cliquer sur le lien rapide de modification. WordPress vous montrera le titre de la catégorie, et le slug de son URL.
Consultez aussi Comment afficher les articles d’une catégorie sur WordPress
Vous pourrez alors modifier le slug et ensuite cliquer sur le bouton de « Mise à jour » pour enregistrer vos modifications.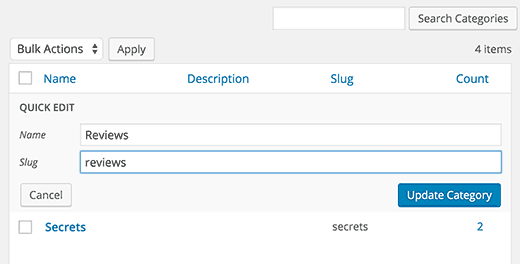
La même méthode s’applique pour les étiquettes et les taxonomies personnalisées.
Méthode 2. Création de Permaliens complètement personnalisés
Changer le slug d’une publication ne modifie pas la structure actuelle de votre permalien. Que faire si vous voulez changer le permalien pour un seul article, page, ou taxonomie ?
Découvrez aussi cet article Permaliens : Comment personnaliser les liens de votre blog
Par exemple, si votre URL est comme ceci :
https://example.com/2016/02/les-20-cafes-les-plus-etonnants-de-Manhattan
Et vous voulez le modifier pour quelque chose comme ceci :
https://example.com/listes-meilleurs/café/meilleur-café-de-manhattan/
Voici un autre exemple. L’URL de votre catégorie dans WordPress est comme ceci :
https://example.com/categorie/voyage
Pour cette catégorie particulière, vous voulez changer l’URL en quelque chose comme :
https://example.com/voyage/
En principe, ceci nécessite de modifier la structure de votre permalien, mais ça aurait une incidence sur toutes les URLs de votre site web. Voici comment vous devez créer un permalien personnalisé en toute sécurité sans affecter les autres URLs de votre site web.
La première chose que vous devez faire c’est d’installer et activer le plugin Custom Permalinks. Pour plus de détails, consultez notre guide étape par étape sur la façon d’installer un plugin WordPress.
Après l’activation, vous pouvez simplement modifier un article ou une page et changer son URL comme vous le voulez.
Vous pouvez également modifier les catégories et les étiquettes. Il suffit d’aller à Articles» Catégories et de cliquer sur le lien de modification en dessous de la catégorie que vous souhaitez modifier.
Sur la page de modification de la catégorie, faites défiler vers le bas et vous verrez le champ « permalien personnalisé ».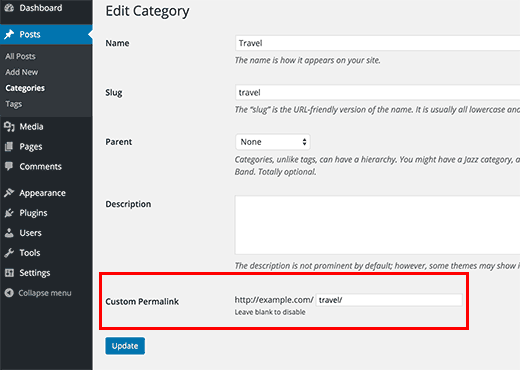
Vous pourrez faire la même chose pour les étiquettes et les taxonomies personnalisées.
Mise en place des Redirections pour les Permaliens personnalisés sur WordPress
Lorsque vous ajoutez un permalien personnalisé à une nouvelle publication, vous n’avez pas à vous soucier des redirections. D’autre part, si vous changez l’URL d’un article déjà publié, vous devez alors configurer les redirections appropriées.
Les utilisateurs qui vont à l’ancienne adresse des moteurs de recherche et autres sites web ne pourront pas trouver cette page, sauf si vous configurez les redirections.
Comprenez Comment et pourquoi vous devez modifier la structure de vos permaliens en consultant cet article.
Idem pour vos catégories et étiquettes. Vous devez ainsi rediriger les utilisateurs et les moteurs de recherche à la nouvelle adresse.
Découvrez aussi quelques plugins WordPress premium
Vous pouvez utiliser d’autres plugins WordPress pour donner une apparence moderne et pour optimiser la prise en main de votre blog ou site web.
Nous vous proposons donc ici quelques plugins WordPress premium qui vous aideront à le faire.
1. Click to WhatsApp Chat
Le plugin WordPress Click to WhatsApp Chat permet aux clients WordPress de se connecter facilement avec le propriétaire du site web ou le support client en utilisant son compte WhatsApp. 
Juste un clic sur le compte WhatsApp et il sera directement dirigé sur le compte WhatsApp mobile avec un message par défaut. Et si le client est sur ordinateur de bureau ou portable, il sera redirigé vers WhatsApp Web.
Lire également notre article sur les 10 plugins WordPress pour ajouter une carte Google Maps
Ce plugin nécessite le numéro et l’heure et le jour de WhatsApp, que le propriétaire du site internet ou l’équipe d’assistance utilisera pour discuter. Le bouton de discussion peut être ajouté sur la page de détails du produit WooCommerce, qui est directement liée à ce produit.
Télécharger | Démo | Hébergement Web
2. White Label Branding for WordPress Multisite
Utilisez-vous un réseau WordPress multisite ? Êtes-vous un développeur WordPress ou un concepteur Web qui utilise WordPress pour créer des sites Web pour ses clients ?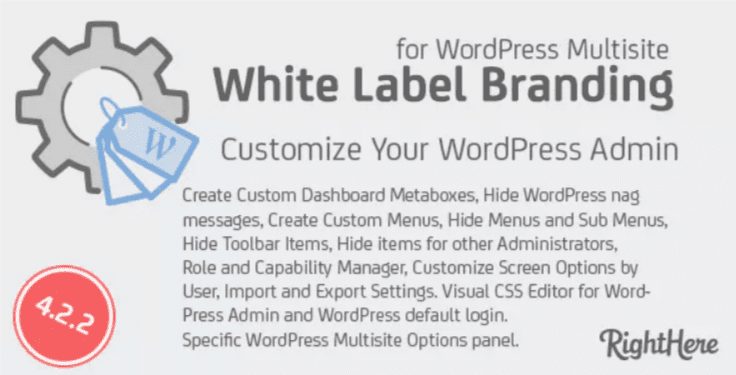
Avez-vous déjà souhaité qu’il soit plus facile de personnaliser le menu et le logo sur chaque sous-site web de votre réseau multisite WordPress ? Souhaitez-vous donner à chaque sous-site web la possibilité de créer leur propre image de marque ? Ne cherchez pas plus loin, ce plugin est fait pour vous !
Consultez aussi : 6 plugins WordPress pour créer une section commentaires
White Label Branding for WordPress Multisite vous permet de contrôler l’image de marque du site web principal et de tous les sous-sites web dans un réseau WordPress multisite.
Ce plugin vous donne la possibilité de créer un modèle global que tous les sous-sites du réseau utiliseront. Ou alors vous pourrez permettre à chaque sous-site web du réseau de créer leur propre image de marque et de personnaliser leurs menus pour le rôle d’éditeur. Vous aurez également un contrôle total sur tous les rôles et capacités des utilisateurs.
Télécharger | Démo | Hébergement Web
3. WP GeoIP Country Redirect
Le plugin WordPress GeoIP Country Redirect vous permet de rediriger automatiquement vos visiteurs en fonction de leurs pays et d’un ensemble de règles que vous pourrez définir dans le panneau d’administration de WordPress.
Ce plugin détecte automatiquement le pays de vos visiteurs et peut prendre les mesures suivantes : la redirection vers une page spécifique de votre désir.
Mais vous pourrez aussi ajouter des règles de redirection pour une page spécifique à partir d’un menu déroulant, créer une règle de redirection à l’échelle du site web, quelle que soit la page / l’article / la catégorie dont il s’agit. La redirection en masse y est aussi disponible.
Lire également : Comment ajouter un bouton WhatsApp sur un blog WordPress
De plus, il possède aussi une fonction de journalisation pour voir les erreurs d’installation dans votre tableau de bord WordPress et la dernière activité comme le dernier pays redirigé vers quelle URL, etc…
Télécharger | Démo | Hébergement Web
Autres ressources recommandées
Nous vous invitons aussi à consulter les ressources ci-dessous pour aller plus loin dans la prise en main et le contrôle de votre site web et blog.
- Comment créer une Marketplace avec WordPress
- Comment ajouter un système de vote sur votre site web WordPress
- Comment ajouter des animations CSS sur WordPress
- Comment ajouter un widget à l’en-tête de votre blog WordPress
Conclusion
Voilà ! C’est tout pour ce tutoriel. Nous espérons que cet article vous aidera à créer un permalien personnalisé sur WordPress.
Cependant, vous pourrez aussi consulter nos ressources, si vous avez besoin de plus d’éléments pour mener à bien vos projets de création de sites internet, en consultant notre guide sur la création de blog WordPress ou celui sur Divi : le meilleur thème WordPress de tous les temps.
Si vous avez un quelconque souci, ou une suggestion, faites-nous-en part dans les commentaires. Mais en attendant, partagez cet article sur vos différents réseaux sociaux.
…