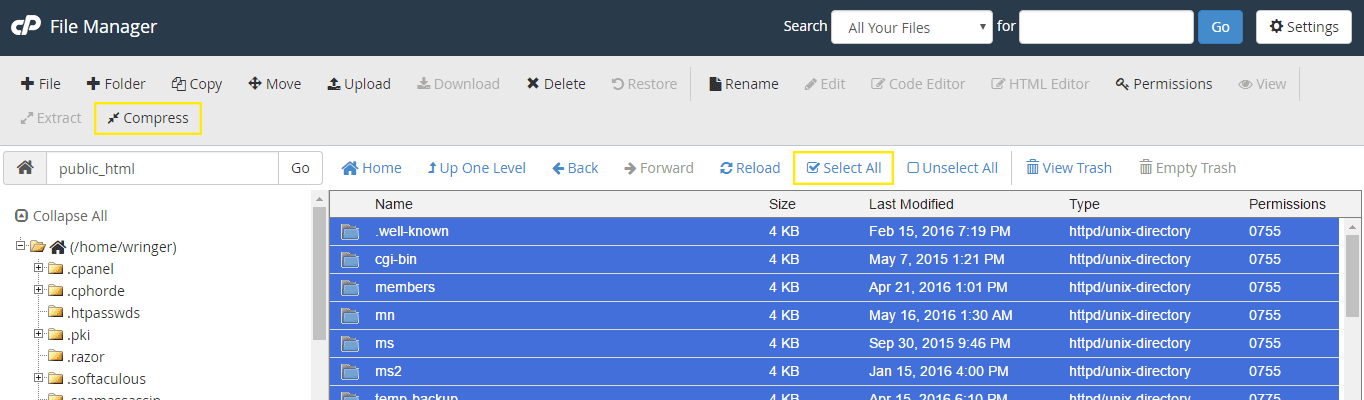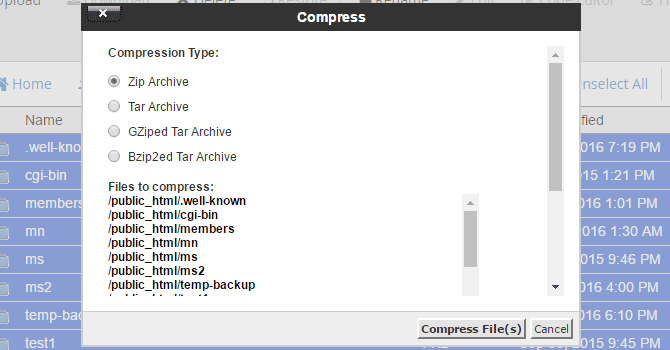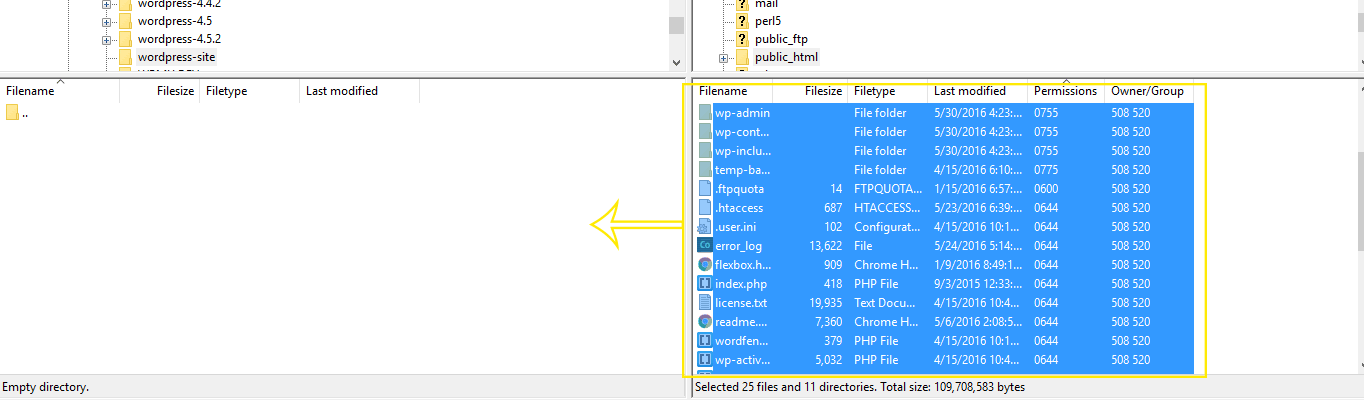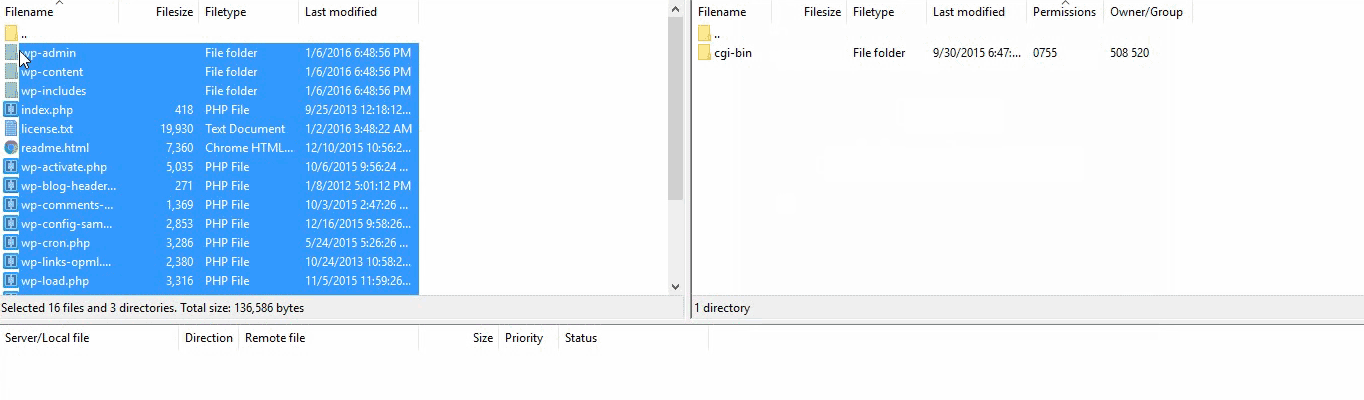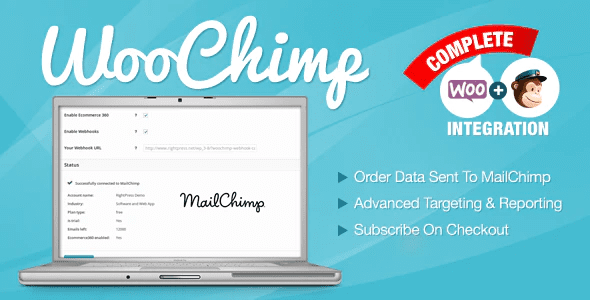Souhaitez-vous découvrir comment sauvegarder WordPress quand vous n’y avez pas accès ?
Votre site internet est en panne et vous ne pouvez pas vous connecter … En plus, vous venez de réaliser que vous ne disposez pas d’une sauvegarde récente. Vraiment pas de chance !
Avant de démarrer le mode panique, il faut clarifier les choses en disant que vous n’êtes pas complètement foutu. Dans un monde idéal, vous auriez une sauvegarde qui vous serait utile pour restaurer votre site internet, mais nous ne vivons pas exactement dans un monde parfait. Parfois, les sauvegardes ne fonctionnent pas, elles sont corrompues, ou on oublie tout simplement d’en faire.
Il est possible de créer une sauvegarde manuelle et de restaurer votre site internet manuellement par FTP, cPanel et phpMyAdmin, c’est justement ce que nous ferons dans ce tutoriel.
Mais avant de vous lancer, prenez la peine de jeter un coup d’œil sur Comment installer un thème WordPress, Combien de plugins faut-il installer sur WordPress.
Ensuite, mettons-nous au travail !
Ce que vous devez sauvegarder
Lorsque vous créez une sauvegarde pour votre site internet, il est important de tout sauvegarder, y compris l’ensemble de votre base de données et tous vos fichiers. Si vous créez une sauvegarde partielle, votre restauration le sera également. L’idéal serait donc de faire une sauvegarde complète.
Quand faut-il faire une sauvegarde partielle
Parfois faire une sauvegarde complète n’est pas toujours pratique ou possible. Pour les plus grands sites internet, la création d’une sauvegarde complète serait un cauchemar compte tenu du poids de ce dernier.
Si vous êtes pressé, une sauvegarde complète peut également être une grosse perte de temps. Il peut être plus facile de sauvegarder uniquement ce dont vous avez besoin, y compris les fichiers et les tables où vous avez apporté des changements récents.
Découvrez aussi : Comment sauvegarder votre blog avec Jetpack ?
Dans ces situations, vous pouvez créer une sauvegarde segmentée, ce qui vous permettra soit de créer une sauvegarde complète en morceaux gérables ou une sauvegarde partielle uniquement avec les tables et les fichiers qui ont des données personnalisées ou des changements récents.
Lorsque vous sauvegardez vos fichiers, vous devez absolument inclure ceux-ci:
- wp-config.php – Lorsque votre site internet a été installé, ce fichier a été mis à jour avec des données cruciales qui sont nécessaires pour le fonctionnement de votre site internet.
- « /wp-content/ » – Ce dossier contient tous vos téléchargements.
- Des fichiers personnalisés et des scripts – Si vous avez apporté des modifications à l’un de vos fichiers, scripts ou si vous avez un thème enfant, vous devez sauvegarder ces fichiers sinon vos modifications pourraient être perdues.
Lorsque vous sauvegardez votre base de données, il peut y avoir des tables, que vous ne souhaitez pas inclure :
- Des plugins ou thèmes WordPress inactifs – Si vous avez installé des plugins et des thèmes WordPress supplémentaires que vous n’avez pas besoin d’utiliser, vous pouvez donc exclure ces tables.
- Certaines données des plugins – Certains plugins créent beaucoup de données dans votre base de données. Vous devrez donc recenser les différentes tables qui sont liées à chacun de vos plugins que vous souhaitez inclure. Le reste vous pourrez l’exclure.
Comment effectuer la sauvegarde des fichiers
Il y a plusieurs façons de créer une sauvegarde de vos fichiers, y compris en utilisant cPanel ou le FTP. Vous pouvez également suivre les orientations générales présentées ici pour créer une sauvegarde avec votre plateforme préférée.
Sauvegarde via le cPanel
Une fois connecté au cPanel, allez aux « Fichiers > Gestionnaire de fichiers », puis accédez au répertoire où se trouvent vos fichiers. Pour créer une sauvegarde complète de vos fichiers, sélectionnez tous les fichiers et avec le menu contextuel (clic droit), lancez la compression des fichiers.
Une fenêtre devrait apparaître à côté où vous pourrez sélectionner le type de compression que vous souhaitez et nommez le dossier qui est sur le point d’être créé.
Il est recommandé de choisir l’extension « zip » ou les types d’archives « GZiped ». La sauvegarde sera située dans le même dossier où vous avez lancé la compression. Et c’est ce fichier que vous devez télécharger sur votre ordinateur.
Restauration via le cPanel
Pour restaurer une sauvegarde de vos fichiers dans le cPanel, téléchargez vos sauvegardes en cliquant sur le bouton d’envoi de fichier (cela peut varier en fonction de votre cpanel), puis en cliquant sur le dossier compressé dans la liste. Si vous n’avez pas supprimé votre sauvegarde après sa création, vous pourrez sélectionner ce fichier.
Lisez aussi 8 plugins WordPress pour afficher les icônes de partage sur votre blog
Ensuite, cliquez sur le bouton « Extract ». Une fenêtre s’affichera où vous pouvez choisir le répertoire dans lequel les fichiers seront extraits.
Si cela ne fonctionne pas, vous devez vous assurer qu’il n’y a pas de conflit entre les fichiers de la sauvegarde et ceux déjà présents sur votre installation. Répétez cette opération pour chaque dossier compressé que vous avez si vous avez choisi de segmenter votre site internet.
Sauvegarde via le FTP
Si vous souhaitez créer une sauvegarde de vos fichiers par FTP, je suppose que vous savez déjà comment vous connecter à votre serveur à partir d’un client FTP et effectuer un transfert de fichiers. Pour plus de détails sur la façon de le faire, vous pouvez consulter l’un de nos tutoriels sur comment installer WordPress par FTP.
Une fois que vous êtes connecté à votre serveur, accédez au répertoire de votre site internet et sélectionnez tous les fichiers et dossiers comme décrit ci-dessus, sélectionnez votre fichier wp-config.php et le dossier « wp-content », ainsi que tout autre fichier ou un dossier ou vous avez apporté des modifications récentes.
Dans le panneau qui répertorie le contenu de votre ordinateur, choisissez où vous voulez enregistrer la sauvegarde.
Une fois que tous vos fichiers ont été transférés avec succès, vous pouvez les retrouver sur votre ordinateur et les compresser (en vue d’une restauration, même si ce n’est pas obligatoire).
Restauration par FTP
Lorsque vous êtes prêt à restaurer votre sauvegarde, vous pouvez décompresser la copie que vous avez sur votre ordinateur (ou l’utiliser directement si elle n’est pas trop volumineuse), puis connectez-vous à votre serveur. Dans le panneau de votre ordinateur, localisez vos fichiers, puis sélectionnez le répertoire où vous souhaitez restaurer les fichiers.
Tout ce que vous avez à faire, c’est de sélectionner tous les fichiers et les envoyer par « drag and drop » (Glisser & Déposer).
Vous n’avez plus qu’à attendre que le processus s’achève. S’il y a conflit entre des fichiers vous devez vous assurer qu’en écrasant ces fichiers, cela ne posera pas de problème à votre installation.
Le cas de la base de données
C’est également une étape indispensable, et nous avons déjà eu à longuement vous entretenir dessus. Vous pouvez lire notre dernier tutoriel en date et qui est complet en ce qui concerne la sauvegarde d’une base de données WordPress.
Dernières pensées
Ce que vous vous apprêtez à faire prendra du temps selon la taille de votre site internet. Vous devez donc vous armer de patience, mais surtout de bien lire les instructions (pour ne pas avoir à recommencer le processus).
Si vous avez des soucis, nous sommes à votre disposition.
Découvrez aussi quelques plugins WordPress premium
Vous pouvez utiliser d’autres plugins WordPress pour donner une apparence moderne et pour optimiser la prise en main de votre blog ou site web.
Nous vous proposons donc ici quelques plugins WordPress premium qui vous aideront à le faire.
1. WooChimp
WooChimp est plus qu’un plugin WordPress premium d’abonnement à la newsletter lors du paiement. Ce plugin MailChimp WooCommerce est le nec plus ultra de l’intégration de MailChimp à WooCommerce. Il déborde de fonctionnalités.
MailChimp est de loin le service d’e-mail marketing le plus puissant qui est utilisé pour concevoir et envoyer des e-mails de campagnes, gérer les abonnés, et de suivre les performances de vos campagnes.
Télécharger | Démo | Hébergement Web
2. Rich Table of Contents
Encore appelé RTOC, ce plugin WordPress gratuit se propose de vous aider à générer une table des matières, même si vous êtes novice dans la création de sites web sous WordPress. Équipé de puissantes fonctionnalités, ce plugin est conçu pour s’intégrer soigneusement dans la conception de tout thème WordPress.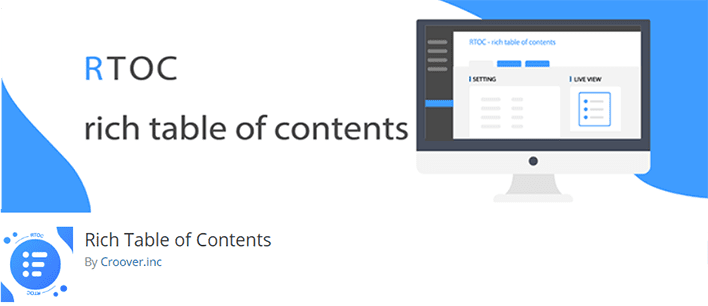
L’ajout de la fonctionnalité d’aperçu en temps réel avec une conception intuitive de l’interface utilisateur vous permet de créer une table des matières idéale en cliquant juste sur un bouton. Ce sera certainement un facteur positif pour votre blog ou site web.
C’est un autre plugin WordPress de table des matières à essayer.
Télécharger | Démo | Hébergement Web
3. WooCommerce Bulk Edit Variable Products & Prices
WooCommerce Bulk Edit Variable Products & Prices vous permet d’éditer plus d’un produit à la fois, à condition qu’il s’agisse bien d’un produit simple ou variable.
Vous pouvez modifier autant de produits que vous voulez en une seule étape. Comme par exemple augmenter ou diminuer les prix dans une catégorie par une mise à jour du pourcentage « % » ou de la valeur du dollar « $ ».
10 plugins WordPress de WooCommerce pour personnaliser visuellement vos produits : Consultez-les et laissez-nous vos commentaires après.
Télécharger | Démo | Hébergement Web
Ressources recommandées
Découvrez d’autres ressources recommandées qui vous accompagneront dans la création et la gestion de votre site web.
- 5 sources de trafic que vous ignorez probablement
- Etude de cas : Marketing de contenu, comment apprendre de ses erreurs
- Pourquoi les freelances ont besoin d’un planning journalier
- 7 aspects qui vous permettront de créer un blog à succès
Conclusion
Voilà ! C’est tout pour ce tutoriel, j’espère qu’il vous permettra de créer une sauvegarde de WordPress quand vous n’y avez pas accès.
Cependant, vous pourrez aussi consulter nos ressources, si vous avez besoin de plus d’éléments pour mener à bien vos projets de création de sites internet, en consultant notre guide sur la création de blog WordPress.
Si vous avez des suggestions ou des remarques, laissez-les dans notre section commentaires. N’hésitez pas à le partager avec vos amis sur vos réseaux sociaux préférés.
…