Saviez-vous que vous pouvez installer et exécuter un site internet à partir d’un lecteur flash USB ? Eh bien, c’est possible, bien que ce soit peu connu. Une installation portable de WordPress peut effectivement être très utile.
Mais avant de vous lancer, prenez la peine de jeter un coup d’œil sur Comment installer un thème WordPress, Combien de plugins faut-il installer sur WordPress.
Ensuite, mettons-nous au travail !
Pourquoi voudriez-vous exécuter WordPress à partir d’un lecteur flash? Est-ce que l’on ne devrait pas classer cela sous le label des «trucs développement WordPress stupides » qui ne pourraient avoir aucune valeur éducative sans application dans une situation réelle ? Cependant, il y a deux scénarios où ce « truc idiot » prouve qu’il a du mérite pour des situations réelles :
- Lorsque vous avez besoin de travailler sur un projet de développement WordPress locale sur plus d’une machine.
- Lorsque vous souhaitez distribuer une copie d’un site internet sans passer par un hébergement.
Ces deux scénarios ne sont pas exhaustifs, il peut y avoir plusieurs autres situations.
Pour exécuter WordPress vous avez besoin d’un serveur web qui offre deux choses: PHP et d’un système de gestion de base de données appropriée.
Il y a une longue liste de serveurs de développement local comme XAMPP, MAMP, VVV, WAMP. Alors que toutes ces options feront très bien l’affaire lorsqu’elle est installée sur un ordinateur, nous recherchons plutôt une solution portable qui pourra être lu sur plusieurs appareils.
Après des recherches approfondies, ou tout au moins après une vaste recherche sur Google, il me semble qu’il existe au moins trois plateformes de serveur en cours de développement qui répondent aux exigences minimales requises pour exécuter WordPress et qui peut être installé et utilisé depuis un lecteur flash:
- XAMPP Portable
- WordPress Instantané
- UwAmp
J’ai installé les trois options sur un lecteur flash et j’ai installé WordPress pour chaque serveur. Donc, dans ce tutoriel, je vais vous donner des indications sur la façon de mettre en place un serveur sur une clé USB afin d’utiliser WordPress.
Il est intéressant de souligner que ces trois options concernent Windows. Il existe des options pour Mac OS X, mais cela ferait l’objet d’un autre tutoriel.
Découvrez aussi Comment installer WordPress en local sur un PC/Windows avec XAMPP
XAMPP Portable
XAMPP est le système de développement le plus robuste et complet sur cette liste et est principalement conçu pour être installé directement sur un ordinateur. En conséquence, la documentation disponible pour vous aider à installer XAMPP sur un lecteur flash est limitée.
En fait, c’est un mensonge. Elle n’est pas limitée. Il n’y a pas de documentation sur l’installation de XAMPP sur un lecteur flash, juste un assortiment dispersé de discussions et de tutoriels sur StackOverflow sur d’autres blogs à travers le Web.
En fait l’installation est assez facile.
Pour exécuter XAMPP sur un lecteur flash vous devez télécharger la version portable ou allégée de XAMPP plutôt que l’édition standard. Accédez à la zone de téléchargement d’Apache Friends.
Ensuite, sélectionnez XAMPP pour Windows afin de faire apparaître une liste des versions de XAMPP. Choisissez la version de XAMPP que vous souhaitez installer en gardant à l’esprit la version de PHP que vous souhaitez installer. 5.6.21 par exemple, se réfère à la version de PHP qui est livré avec cette édition de XAMPP.
Une fois que vous avez sélectionné une version de XAMPP, vous accéderez à quelques options de téléchargement. Sélectionnez le fichier téléchargeable qui inclut le terme « portable » et est exécutable (qui se termine par « .exe »).
Une fois le fichier d’installation téléchargé, vous devez le trouver et l’installer. Lorsque vous exécutez le fichier d’installation, veillez à sélectionner votre lecteur flash comme emplacement de l’installation. Etant donné que je compte faire 3 installations, alors j’ai créé 3 dossiers différents dans le lecteur flash.
Consultez aussi : Comment remplacer les liens d’images après avoir installé le SSL sur WordPress
Une fois XAMPP installé sur le lecteur flash, il fonctionnera comme une installation de bureau XAMPP.
Ensuite, vous pourrez installer WordPress facilement. Avec XAMPP en cours d’exécution avec Apache et MySQL en cours d’exécution, vous devez faire quatre choses:
- Accédez à phpMyAdmin en accédant à l’adresse https://localhost/phpmyadmin pour créer une nouvelle base de données.
- Déposez une installation de WordPress fraîche dans le répertoire htdocs de XAMPP.
- Modifier le fichier wp-config.php pour l’attacher WordPress à la base de données que vous venez de créer.
- Modifiez les paramètres « max_execution_time » de php.ini . La valeur par défaut est de 30 secondes. Puisque nous faisons une installation à partir d’un lecteur flash, selon les ports, le débit de transfert peut être insuffisant. PHP aura donc besoin de plus de temps pour s’exécuter sans générer d’erreurs. N’oubliez pas de redémarrer le serveur XAMPP après la modification de cette valeur.
UwAmp
UwAmp est conçu pour être un serveur facile à utiliser tout comme l’est XAMPP. C’est un environnement de développement PHP à part entière, vous pouvez l’utiliser pour WordPress ou de travailler avec tout autre application PHP et MySQL.
Une caractéristique très agréable offerte par UwAmp est la capacité de télécharger, d’installer et d’exécuter différentes versions de PHP automatiquement à partir du panneau de commande UwAmp. Développer avec la même version de PHP qui sera exécutée sur le serveur Web est toujours une bonne idée, et UwAmp rend les choses possibles. Cette fonctionnalité est particulièrement utile pour les développeurs de plugins et thèmes WordPress qui ont besoin d’être en mesure de tester leurs produits en utilisant une variété de versions de PHP.
Lisez aussi : 5 raisons qui font échouer l’installation de thèmes et plugins sur WordPress
L’installation est simple. Accédez au site web UwAmp, accédez aux téléchargements puis sélectionnez la version installable « .exe ». Une fois le téléchargement terminé, recherchez le fichier d’installation téléchargé et exécutez-le en veillant à sélectionner le lecteur flash comme emplacement d’installation.
Une fois l’installation terminée, ouvrez le dossier où vous avez installé l’application et recherchez « UwAmp.exe ». Sélectionnez et exécutez ce fichier pour lancer le panneau de commande UwAmp.
Si vous avez travaillé avec XAMPP, WAMP, ou tout autre serveur de développement local avant, alors vous reconnaîtrez un grand nombre des options disponibles dans le panneau de commande UwAmp. Ici vous pouvez accéder à phpMyAdmin, examiner et régler les paramètres de PHP, démarrer et arrêter MySQL et Apache, et bien plus encore.
L’installation de WordPress sur UwAmp est exactement le même que sur XAMPP.
InstantWP
« Instant WordPress » est une solution spécialement conçue pour exécuter WordPress à partir d’un lecteur flash USB. Créé par un formateur WordPress, le but d’InstantWP est de simplifier autant que possible l’exécution de WordPress à partir d’un périphérique de stockage portable.
En théorie, puisque InstantWP est la solution construite spécialement pour WordPress, peut-on dire qu’il est le gagnant à tout prix ?
Pour obtenir l’application, vous devez accéder sur son site internet et cliquer sur « Download Now ».
N’hésitez pas à lire notre article sur Comment augmenter la limite de téléchargement de fichiers sur WordPress
L’installation est très simple. Une fois le fichier d’installation téléchargé, vous devez le localiser et l’exécuter en veillant à sélectionner le répertoire approprié sur votre lecteur flash pendant le processus d’installation.
C’est tout ? Pas vraiment.
Contrairement à XAMPP ou UwAmp, InstantWP est immédiatement disponible avec WordPress. Rendez-vous dans le dossier où vous avez installé l’application, trouvez « InstantWP.exe » que vous devez ensuite exécuter.
Depuis le tableau de bord Uwamp, vous pouvez accéder à plusieurs emplacements. Notamment, vous pouvez lancer le tableau de bord WordPress, le répertoire de plugins, le dossier des plugins & de thèmes WordPress ou accéder à la documentation.
Jetez aussi un coup d’œil à nos 10 plugins WordPress pour personnaliser le tableau de bord de votre Blog
C’est à peu près tout ce qu’il faut savoir. Vous pourrez choisir une solution en fonction de vos critères. En ce qui me concerne, en tant que développeur Web, j’ai une préférence pour XAMPP portable.
Si vous avez des questions, surtout n’hésitez pas à nous les poser.
Découvrez aussi quelques plugins WordPress premium
Vous pouvez utiliser d’autres plugins WordPress pour donner une apparence moderne et pour optimiser la prise en main de votre blog ou site web.
Nous vous proposons donc ici quelques plugins WordPress premium qui vous aideront à le faire.
1. HT Script Pro
HT Script est un plugin WordPress premium qui vous permet d’ajouter des éléments tels que : Google Analytics, Facebook Pixel, CSS personnalisé, HTML personnalisé, code JavaScript aux en-têtes et pied de pages de votre site Web sans avoir à changer de thème WordPress.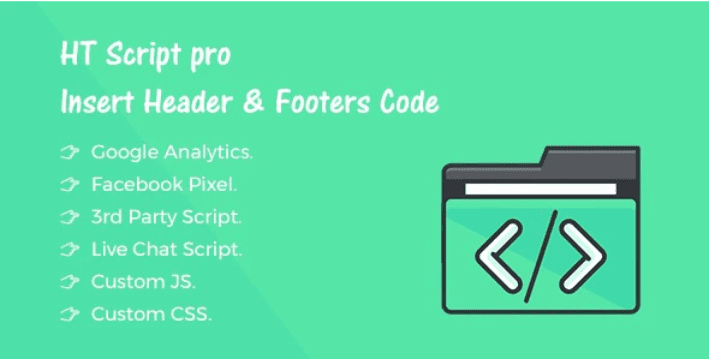
Ce plugin WordPress a la possibilité d’ajouter n’importe quel code personnalisé à votre thème WordPress, vous n’aurez donc pas besoin de modifier le code de ce dernier. Ce qui vous permettra de gagner en temps et de supprimer les tracas qui arrivent lors de la mise à jour de votre thème WordPress.
Découvrez aussi Design WordPress Responsive avec la règle @media de CSS3
Ses principales fonctionnalités sont : très facile à utiliser, ajout illimité de scripts, insertion des scripts sur l’en-tête ou le pied de page, l’ajout du CSS/js personnalisés dans n’importe quel thème WordPress, l’ajout du code Google Analytics, l’ajout du code Pixel Facebook, et bien plus.
Télécharger | Démo | Hébergement Web
2. XL Progress
XL Progress est un plugin WordPress premium utile pour améliorer l’expérience utilisateur lors d’une lecture.
Parmi ces dernières vous retrouverez entre autres : le support des technologies HTML et CSS3, la compatibilité avec la plupart des navigateurs, des transitions élégantes, plus de 50 icônes et bien plus…
Télécharger | Démo | Hébergement Web
3. Image Fetcher
Image Fetcher est un plugin WordPress assez simple qui recherche et convertit automatiquement les premières images d’un article publié en images à la une, et ce de manière rapide et facile.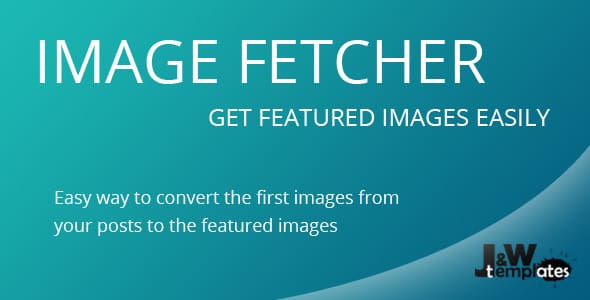
Ses principales fonctionnalités sont : la possibilité de définir automatiquement les premières images des articles publiés comme images à la une, un système de sauvegarde (pour sauvegarder et restaurer des tables importantes), des statistiques de publication, la conversion des statistiques, une interface utilisateur conviviale, une documentation et assistance professionnelle
Télécharger | Démo | Hébergement Web
Ressources recommandées
Découvrez d’autres ressources recommandées qui vous accompagneront dans la création et la gestion de votre site web.
- Les meilleurs plugins WordPress pour gérer un blog multi-auteurs
- Cache WordPress : Vos changements ne s’affichent pas ?
- 10 thèmes WordPress pour créer un site web de coaching
- Comment gagner de l’argent avec son blog quand on a un trafic faible
Conclusion
Voilà ! C’est tout pour ce tutoriel, j’espère qu’il vous permettra d’installer WordPress sur une clé USB. N’hésitez pas à le partager avec vos amis sur vos réseaux sociaux préférés.
Cependant, vous pourrez aussi consulter nos ressources, si vous avez besoin de plus d’éléments pour mener à bien vos projets de création de sites internet, en consultant notre guide sur la création de blog WordPress.
Si vous avez des suggestions ou des remarques, laissez-les dans notre section commentaires.
…
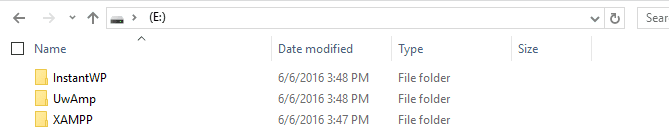
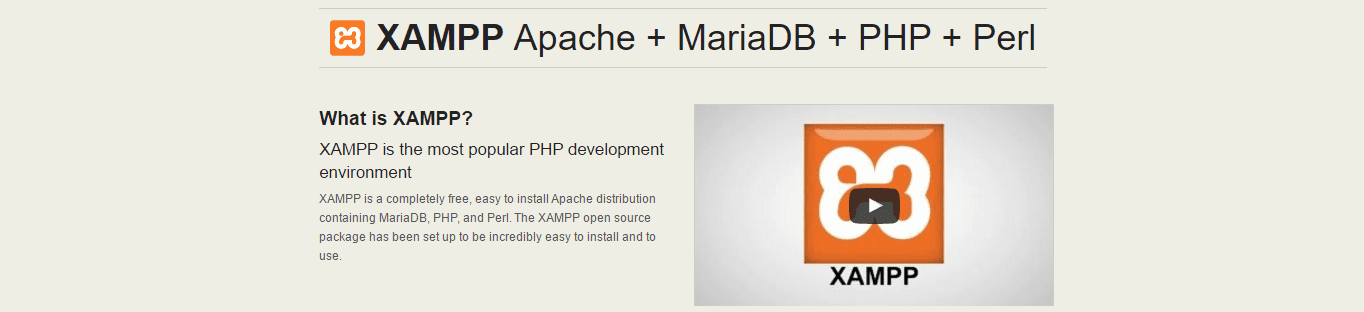
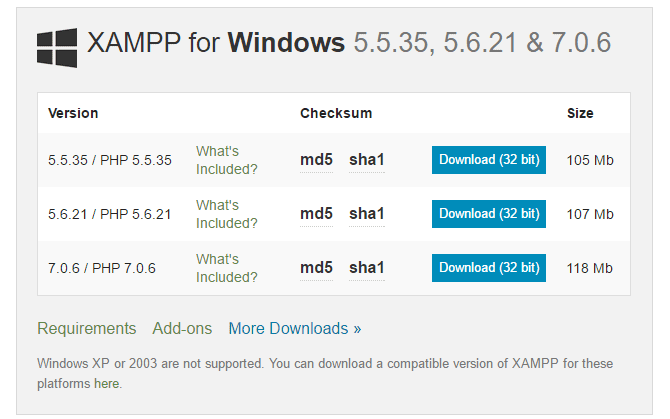
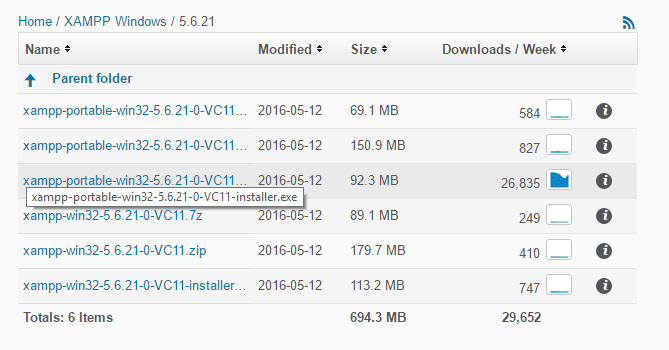
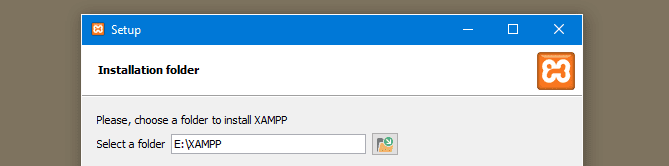


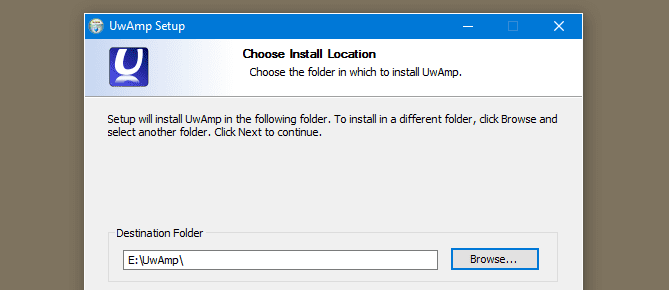
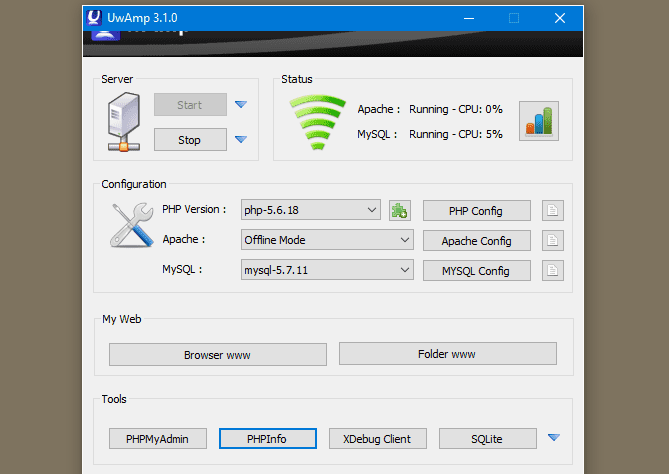

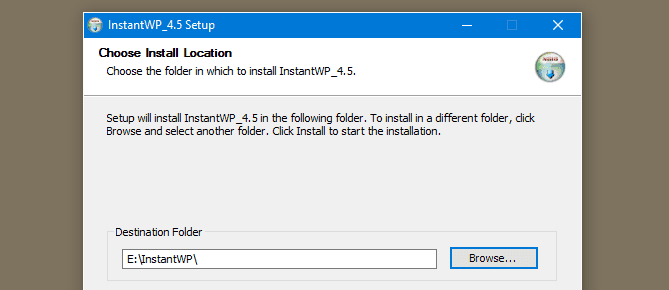
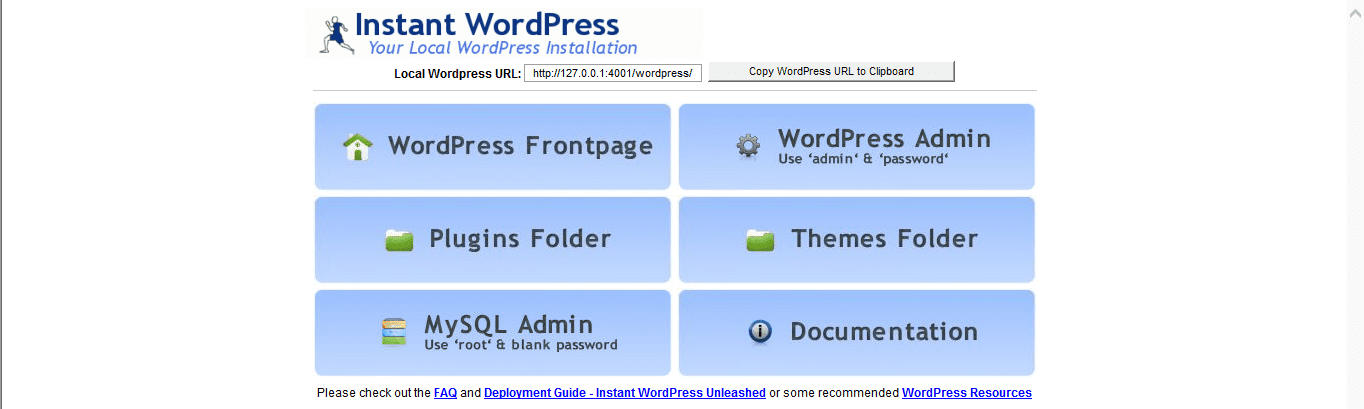
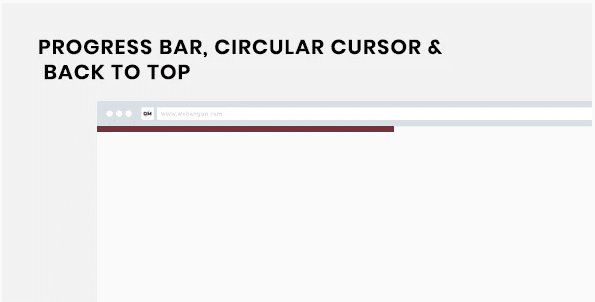
Bonjour.
J’ai suivi vos conseils et ai installé Xampp sur une clé flash. J’ai réussi à créer une bas de donnée mais je ne sais pas comment modifier le fichier wp-config.php pour attacher WordPress à la base de données que j’a créée.
Merci par avance pour votre aide.
Bien cordialement.
Modifiez-le avec Notepad.
Quelles sont les exigences ou recherchent l’installation de PHP? Et où cela devrait-il être téléchargé?