Les modules de carte plein écra sur Divi facilitent l’intégration des cartes Google Maps personnalisées partout sur votre page. Vous pouvez même ajouter des épingles illimitées à la carte et définir un emplacement de départ personnalisé. Les modules maps sont également au format Normal Width, alors assurez-vous de vérifier cela aussi !
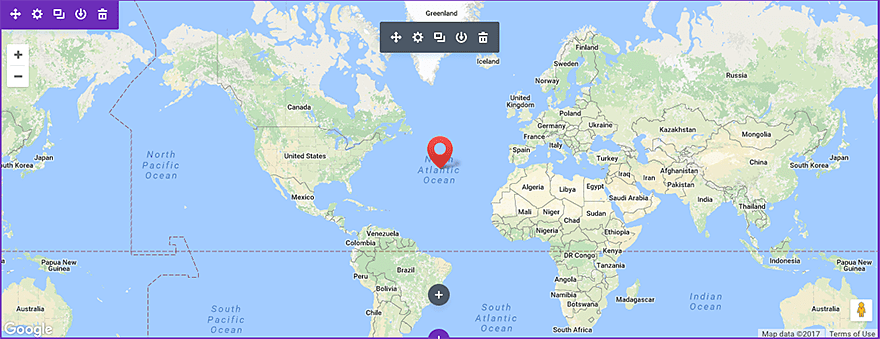
Clé de l’API Google Maps
Une clé API est requise pour utiliser le module Maps. Pour obtenir une clé API, connectez-vous à la Google Developers Console, qui vous guidera tout au long du processus et activera automatiquement l’API JavaScript de Google Maps et tous les services associés. La première chose que l’on vous demandera est de créer un nouveau projet.
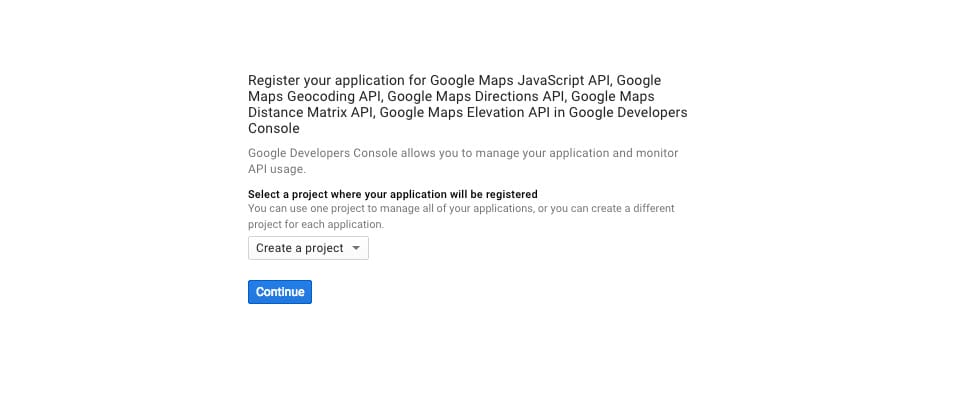
Ensuite, il vous sera demandé de nommer votre projet. Vous pouvez nommer le projet comme vous voulez. Dans cet exemple, je l’ai simplement appelé « Cartes ». Vous pouvez également saisir le nom de domaine de votre site Web (ajoutez un * devant celui-ci si vous autorisez l’accès depuis www.domain.com et domain.com) pour vous assurer que sont autorisés à votre clé API.
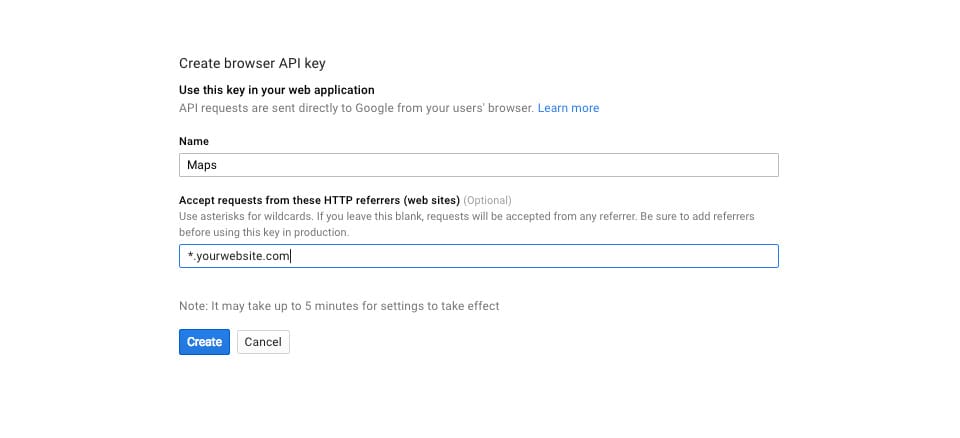
Une fois que vous avez créé un projet nommé, une clé API que vous pouvez utiliser s’affiche.
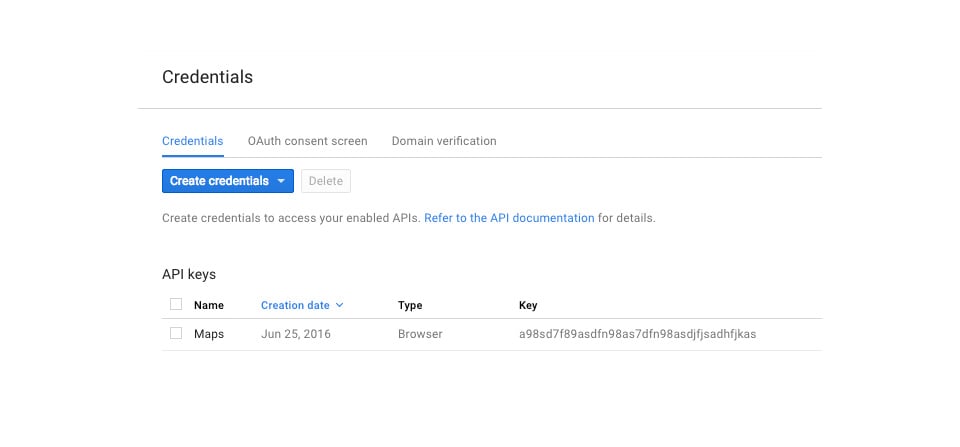
Après avoir obtenu une clé API, vous devez le copier / coller dans le panneau des options de thème en accédant à: Divi >> Options du thème >> Paramètres généraux >> Clé de l’API Google Maps
Comment ajouter le module Carte plein écran de Divi
Avant de pouvoir ajouter un module de carte plein écran à votre page, vous devez d’abord sauter dans Divi Builder. Une fois le thème Divi installé sur votre site Web, vous remarquerez un bouton Utiliser Divi Builder au-dessus de l’éditeur de publication chaque fois que vous créez une nouvelle page. Cliquez sur ce bouton pour activer Divi Builder et accéder à tous les modules de Divi Builder. Ensuite, cliquez sur le bouton Utiliser Visual Builder pour lancer le générateur en mode visuel. Vous pouvez également cliquer sur le bouton Activer Visual Builder lorsque vous parcourez votre site Web au premier plan si vous êtes connecté à votre tableau de bord WordPress.
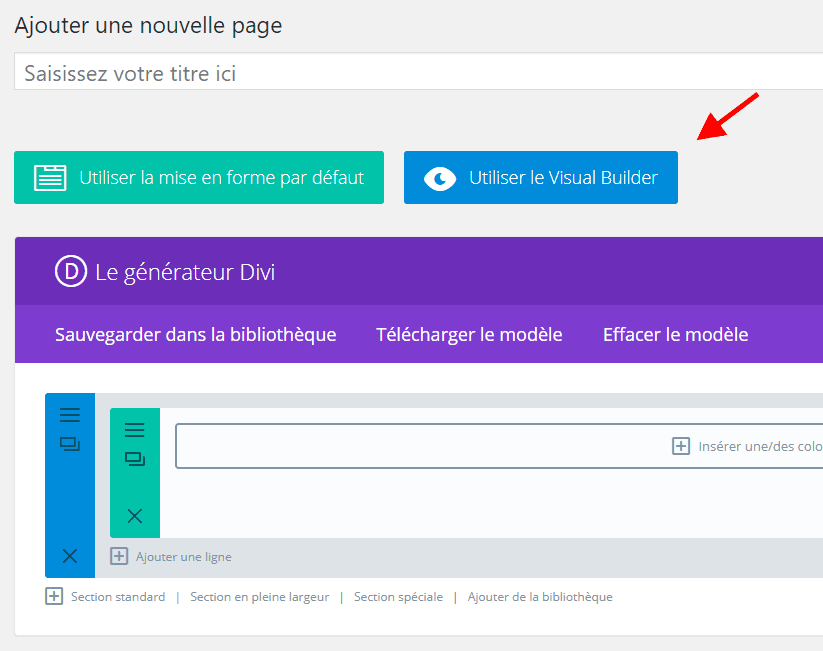
Une fois que vous êtes entré dans Visual Builder, vous pouvez cliquer sur le bouton gris plus pour ajouter un nouveau module à votre page. Les nouveaux modules fullwidth ne peuvent être ajoutés qu’à l’intérieur des sections fullwidth.
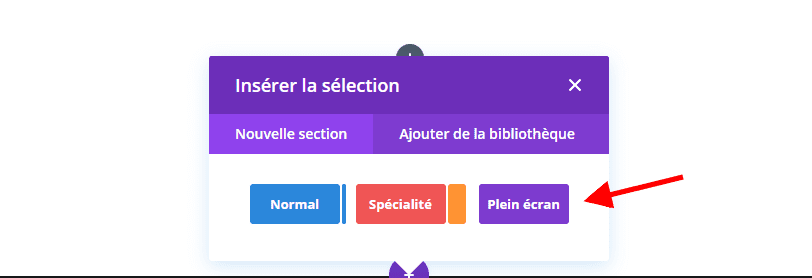
Si vous commencez une nouvelle page, n’oubliez pas d’ajouter d’abord une section fullwidth à votre page.
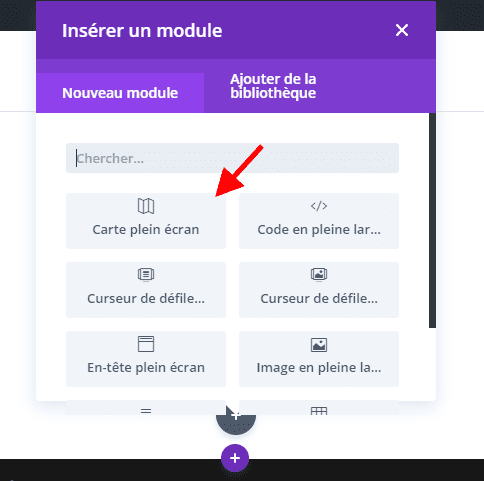
Localisez le module carte pleine largeur dans la liste des modules et cliquez dessus pour l’ajouter à votre page. La liste des modules est consultable, ce qui signifie que vous pouvez également taper le mot « carte pleine écran », puis cliquez sur entrer pour rechercher et ajouter automatiquement le module carte pleine largeur ! Une fois le module ajouté, vous serez accueilli par la liste d’options du module. Ces options sont séparées en trois groupes principaux: Contenu , Conception et Avancé .
Exemple de cas d’utilisation: Ajouter un module de carte pleine largeur à une page de contact
Un module de carte pleine largeur est un excellent moyen de présenter l’emplacement de votre entreprise sur votre page de contact. Et la possibilité d’ajouter plusieurs épingles à votre carte pour mettre en valeur différents emplacements et informations de l’entreprise est une fonctionnalité utile et attrayante.
Pour cet exemple, je vais ajouter un module de carte pleine largeur pour présenter l’emplacement et les informations de l’entreprise en ajoutant une épingle personnalisée à la carte.
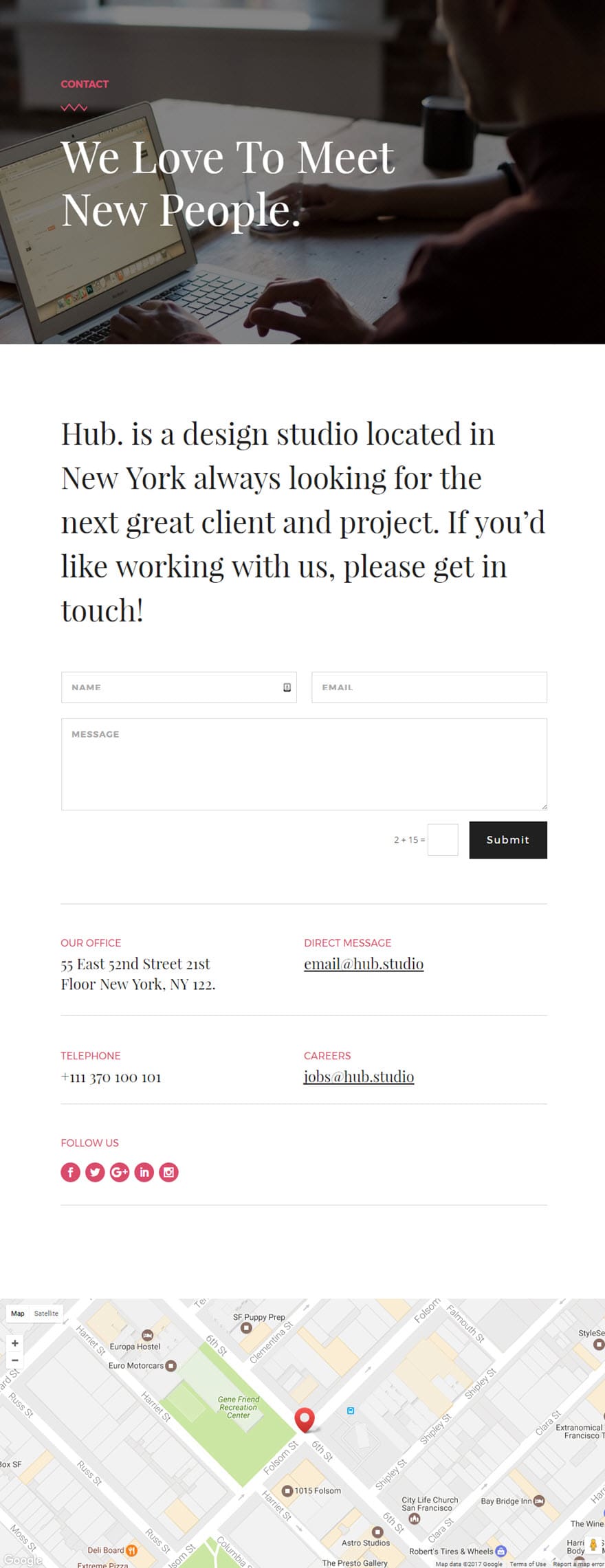
Important : Assurez-vous qu’une clé Google API valide a été entrée dans le panneau Options du thème Divi. Le module de carte ne fonctionnera pas sans cela.
À l’aide de Visual Builder, ajoutez une section Fullwidth en bas de la page de contact. Insérez ensuite le module Fullwidth Map dans votre nouvelle section. Dans l’onglet Contenu des paramètres de carte pleine largeur, entrez l’adresse de votre société sous l’option Adresse du centre de carte. L’adresse du centre de carte correspond au point central de la carte.
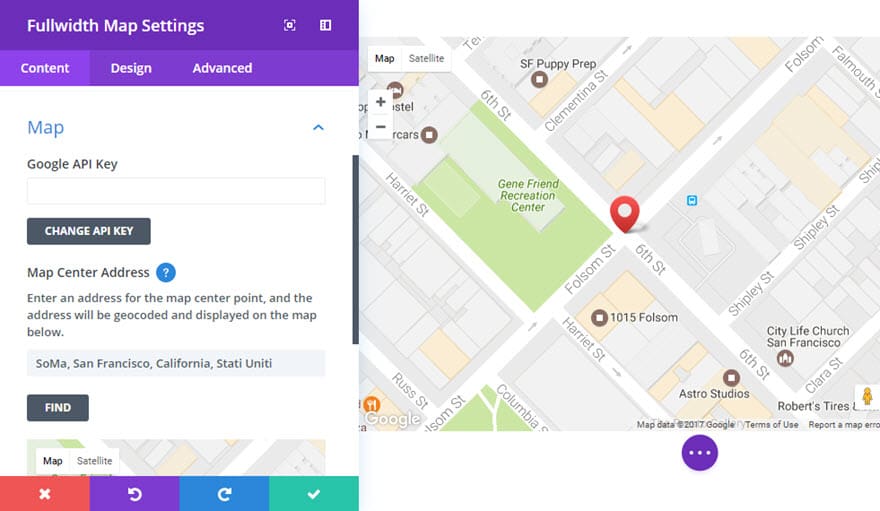
Puis cliquez sur + Ajouter un nouvel élément pour créer votre première épingle. Mettez à jour les éléments suivants:
Titre: [entrez le titre de votre emplacement] Contenu: [entrez le contenu de votre épinglette (adresse et numéro de téléphone)] Adresse de la carte: [entrez l'adresse pour ce lieu précis]
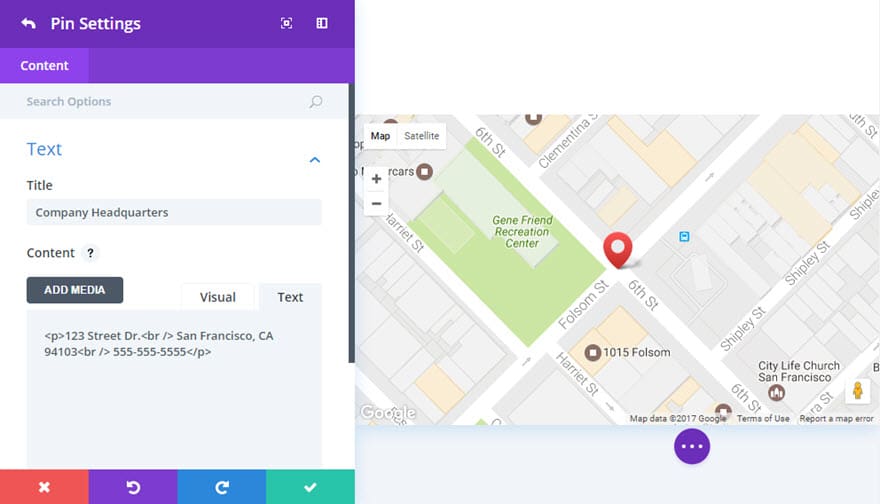
Enregistrer les paramètres
C’est tout. Vous disposez maintenant d’un module de carte dynamique pleine largeur au bas de la page de contact avec une broche cliquable qui affiche les informations sur la société.
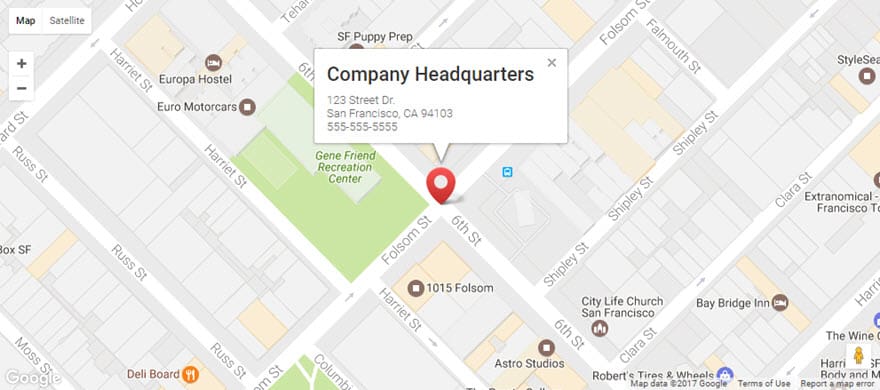
Options de contenu du module carte pleine largeur
Dans l’onglet contenu, vous trouverez tous les éléments de contenu du module, tels que du texte, des images et des icônes. Tout ce qui contrôle ce qui apparaît dans votre module sera toujours trouvé dans cet onglet.
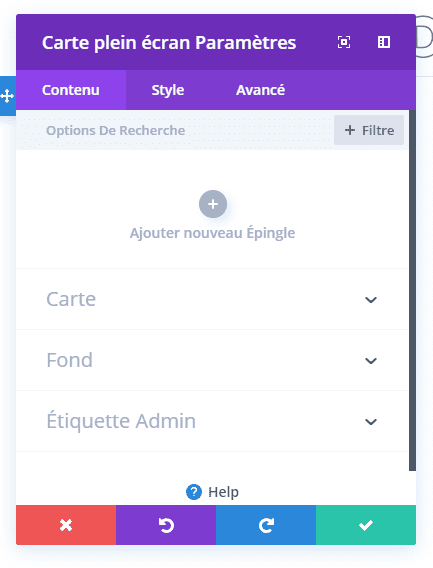
Clé de l’API Google
Le module Maps utilise l’API Google Maps et nécessite une clé API Google valide pour fonctionner. Avant d’utiliser le module Carte, assurez-vous d’avoir ajouté votre clé API dans le panneau Options du thème Divi.
Adresse du centre de carte
Entrez une adresse pour le point central de la carte, et l’adresse sera géocodée et affichée sur la carte ci-dessous. Ceci est utile si vous avez plusieurs broches et que vous souhaitez que la carte soit agrandie dans un emplacement spécifique et plus précis. Vous pouvez simplement taper une adresse dans un format standard, tel que « 1235 Sunny Road, Some City, State, 88343 ».
Étiquette d’administration
Cela changera l’étiquette du module dans le constructeur pour une identification facile. Lorsque vous utilisez la vue WireFrame dans Visual Builder, ces étiquettes apparaissent dans le bloc de module de l’interface de Divi Builder.
Options de conception de cartes pleine largeur
Dans l’onglet Conception, vous trouverez toutes les options de style du module, telles que les polices, les couleurs, le dimensionnement et l’espacement. C’est l’onglet que vous utiliserez pour changer l’apparence de votre module. Chaque module Divi a une longue liste de paramètres de conception que vous pouvez utiliser pour changer n’importe quoi.
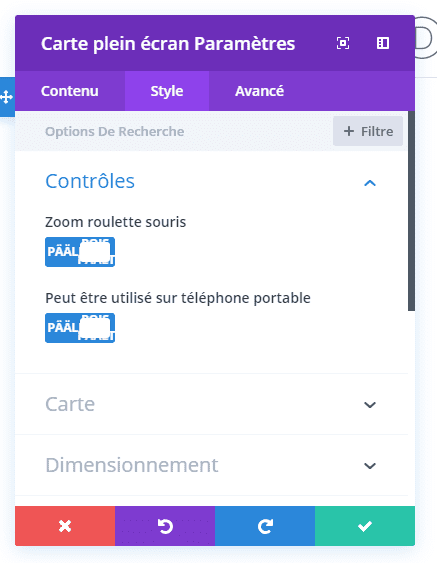
Roue de la souris Zoom
Ici vous pouvez choisir si le niveau de zoom sera contrôlé par la molette de la souris ou non. Souvent, il est préférable de désactiver cette option afin que les visiteurs ne soient pas perturbés lorsqu’ils défilent sur la page et bloquent la molette de la souris dans l’iframe de la carte. Ceci est particulièrement vrai pour les modules de carte pleine largeur.
Draggable Zoom
Vous pouvez choisir ici si la carte peut être déplacée sur les appareils mobiles.
Utiliser le filtre en niveaux de gris
Activer cette option transformera votre carte en une image en niveaux de gris.
Options avancées de carte pleine largeur
Dans l’onglet avancé, vous trouverez des options que les concepteurs Web plus expérimentés pourraient trouver utiles, telles que les attributs CSS et HTML personnalisés. Ici vous pouvez appliquer CSS personnalisé à l’un des nombreux éléments du module. Vous pouvez également appliquer des classes et des ID CSS personnalisés au module, ce qui peut être utilisé pour personnaliser le module dans le fichier style.css de votre thème enfant.
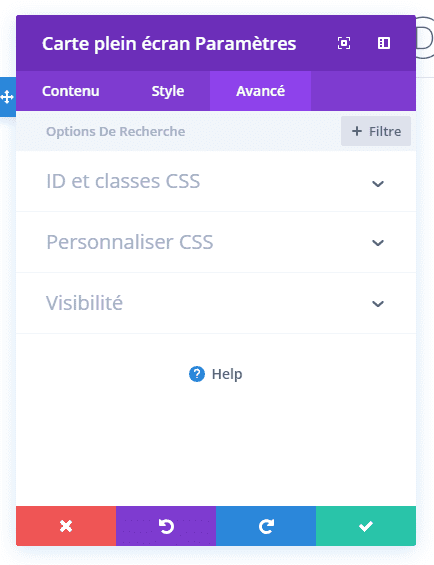
ID CSS
Entrez un identifiant CSS facultatif à utiliser pour ce module. Un ID peut être utilisé pour créer un style CSS personnalisé ou pour créer des liens vers des sections particulières de votre page.
Classe CSS
Entrez les classes CSS facultatives à utiliser pour ce module. Une classe CSS peut être utilisée pour créer un style CSS personnalisé. Vous pouvez ajouter plusieurs classes, séparées par un espace. Ces classes peuvent être utilisées dans votre thème enfant Divi ou dans la feuille de style CSS personnalisée que vous ajoutez à votre page ou à votre site Web à l’aide des options de thème Divi ou des paramètres de la page Divi Builder.
CSS personnalisé
CSS personnalisé peut également être appliqué au module et à l’un des éléments internes du module. Dans la section CSS personnalisé, vous trouverez un champ de texte dans lequel vous pouvez ajouter des feuilles de style CSS personnalisées directement à chaque élément. Les entrées CSS dans ces paramètres sont déjà enveloppées dans les balises de style. Il suffit donc d’entrer les règles CSS séparées par des points-virgules.
Visibilité
Cette option vous permet de contrôler les périphériques sur lesquels votre module apparaît. Vous pouvez choisir de désactiver votre module sur des tablettes, des téléphones intelligents ou des ordinateurs de bureau individuellement. C’est utile si vous voulez utiliser différents modules sur différents appareils, ou si vous voulez simplifier la conception mobile en éliminant certains éléments de la page.
Options de contenu de carte pleine largeur individuelles
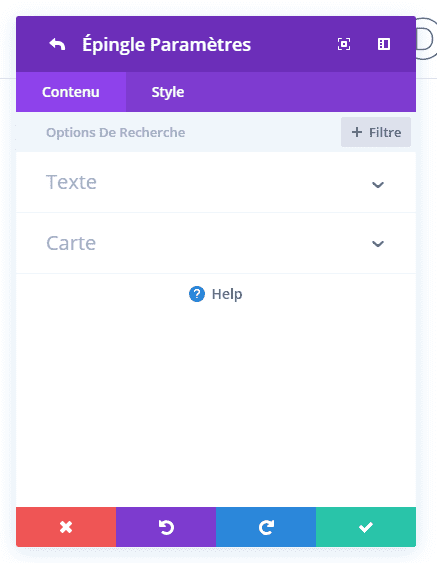
Titre
Lors de la création d’une nouvelle broche, vous pouvez attribuer un titre. Ce titre apparaîtra dans la case en survolant l’épingle sur la carte.
Contenu
Lors de la création d’une nouvelle broche, vous pouvez affecter un bloc de texte de contenu. Ce texte apparaîtra dans la boîte en survolant l’épingle sur la carte.
Adresse de la carte
C’est l’endroit précis sur la carte où votre nouvelle broche apparaîtra. Vous pouvez entrer l’adresse dans un format standard.
[vc_row center_row= »yes »][vc_column width= »1/2″][vcex_button target= »blank » layout= »expanded » align= »center » font_family= »Raleway » font_weight= »700″ style= »flat » custom_background= »#18b69d » custom_hover_background= »#118d7a » custom_color= »#ffffff » custom_hover_color= »#ffffff » icon_right= »fa fa-download »]TÉLÉCHARGER LE THÈME DIVI [/vcex_button][/vc_column][vc_column width= »1/2″][vcex_button url= »https://www.elegantthemes.com/affiliates/idevaffiliate.php?id=23065&url=40632&tid1=tutoriels » target= »blank » layout= »expanded » align= »center » font_family= »Raleway » font_weight= »700″ style= »flat » custom_background= »#c4226e » custom_hover_background= »#8d184f » custom_color= »#ffffff » custom_hover_color= »#ffffff » icon_right= »fa fa-download »]TÉLÉCHARGER LES TEMPLATES DIVI[/vcex_button][/vc_column][/vc_row]
Autres tutoriels Divi
- 5 sites pour restaurant qui utilisent Divi comme thème
- Comment ajouter un texte sur un produit WooCommerce de Divi
- Comment modifier la couleur des menu entre les pages de Divi
- Comment personnaliser les grilles d’un blog avec Divi
- Comment utiliser l’éditeur de rôle de Divi sur WordPress
- Comment créer un slider en plein écran de Divi
- Comment modifier la couleur des menus entre les pages de Divi
- Des fonctionnalités que vous ignorez probablement de Divi
- Comment utiliser Divi Builder sur WordPress
- Comment utiliser le module de défilement de vidéos de Divi
- Comment utiliser le module Bascule de Divi Builder
- Comment ajouter un module de témoignage sur Divi Builder
- Comment utiliser le module de texte de Divi
- Comment créer un slider sur Divi
- Comment éditer un rôle d’utilisateur de Divi
- Comment utiliser le module Social Media de Divi
- Comment utiliser le module boutique sur le thème WordPress Divi
- Comment utiliser le module sidebar de Divi
- Comment utiliser le module des tableaux de prix de Divi
- Comment utiliser le module de titre des publications de Divi
- Comment ajouter un module vidéo de Divi
- Comment utiliser le module de navigation entre articles
- Comment utiliser le module de recherche de Divi
- Comment utiliser le module portefeuille de Divi
- Comment utiliser le module personne sur Divi Builder
- Comment utiliser le module portefeuille avec filtre de Divi
- Comment utiliser le module slider pleine largeur
- Comment utiliser le module Image de Divi Builder
- Comment utiliser le module de navigation pleine largeur de Divi Builder
- Comment utiliser le module galerie d’images
- Comment utiliser le module Carte Pleine largeur de Divi Builder
- Comment utiliser le module portfeuille pleine largeur de Divi
- Comment utiliser le module en-tête pleine largeur de Divi
- Comment utiliser le module compteur de Divi
- Comment utiliser le slider d’articles sur Divi Builder
- Comment utiliser le module Email Optin de Divi