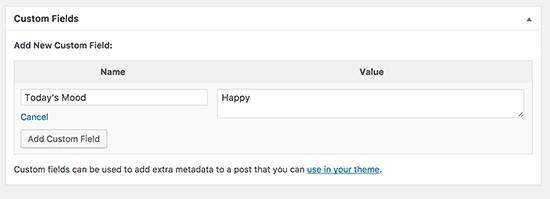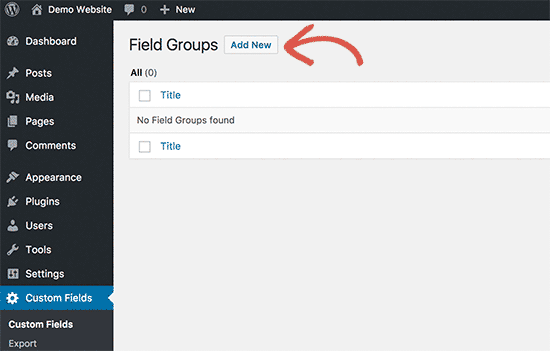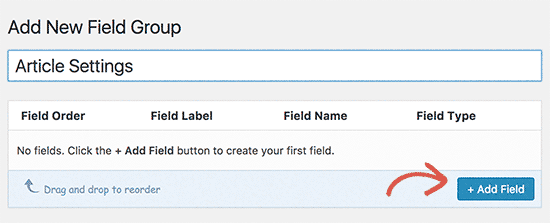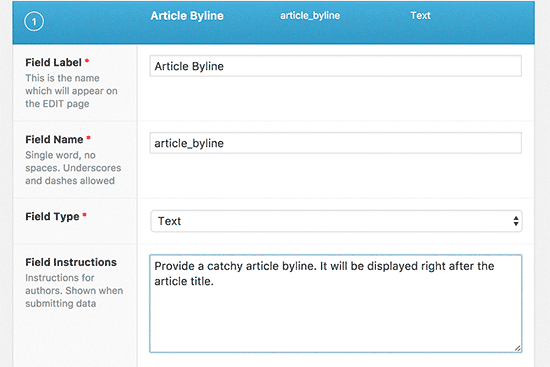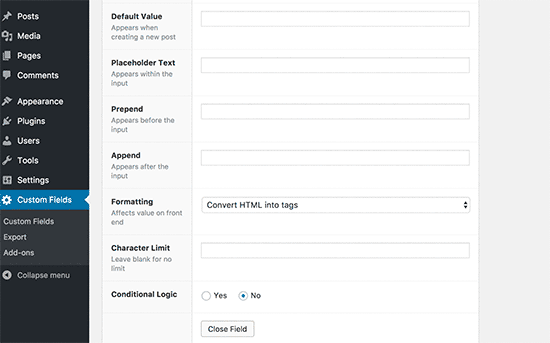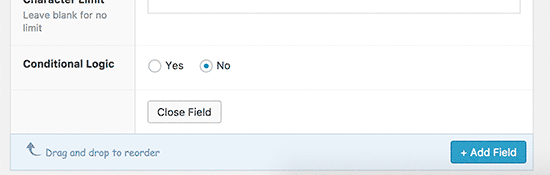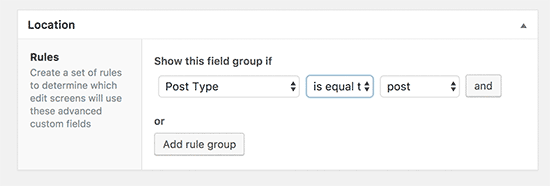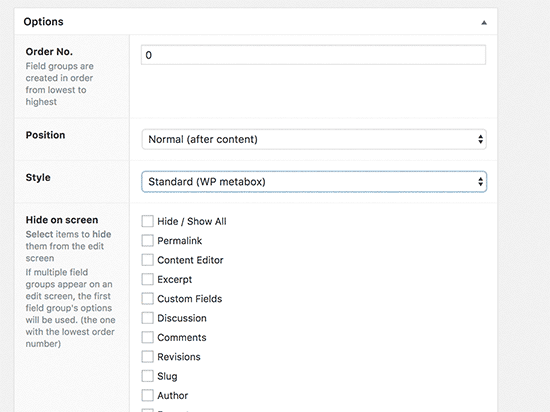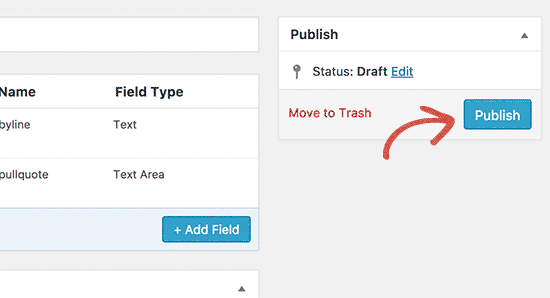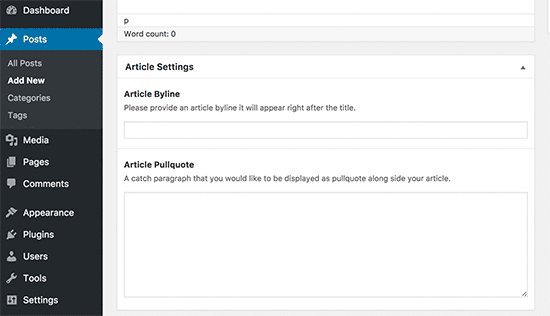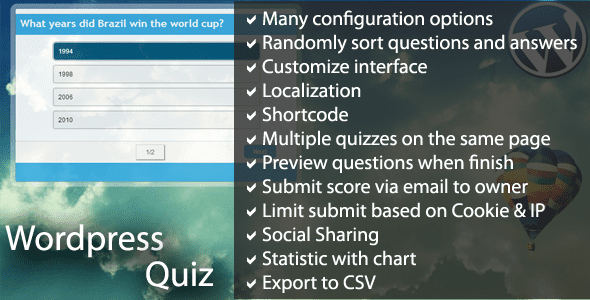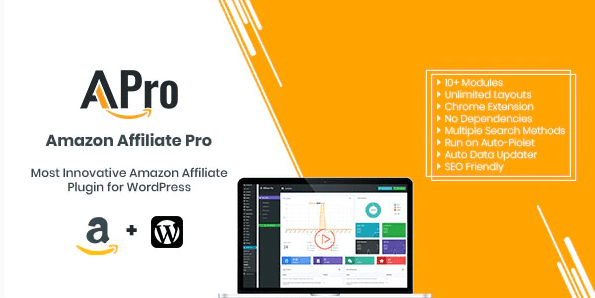Souhaitez-vous créer des boîtes métas (section méta) personnalisées pour vos articles WordPress, vos pages et vos types de publication personnalisées? Les sections métas personnalisées sont couramment utilisées pour fournir une meilleure interface utilisateur pour l’ajout de champs personnalisés (méta-données) dans votre contenu.
Dans ce tutoriel, nous vous expliquerons ce qu’est une section méta personnalisée et comment ajouter facilement des sections métas personnalisées sur les articles WordPress et les types de publications personnalisées.
Mais avant de vous lancer, prenez la peine de jeter un coup d’œil sur Comment installer un thème WordPress, Combien de plugins faut-il installer sur WordPress.
Ensuite, mettons-nous au travail.
Qu’est-ce qu’une boîte méta personnalisée sur WordPress?
La méta-boîte personnalisée est une interface plus conviviale pour ajouter des champs personnalisés (méta-données) dans vos articles, pages et autres types de publications personnalisées.
WordPress est livré avec une interface facile à utiliser qui vous aide à créer du contenu, comme des publications et des pages, ou des types de publication personnalisées.
Normalement, chaque type de contenu se compose du contenu réel et de ses métadonnées. Les métadonnées sont des informations liées à ce contenu, comme la date et l’heure, le nom de l’auteur, le titre et plus encore. Vous pouvez également ajouter vos propres métadonnées en utilisant des champs personnalisés.
Cependant, l’ajout de métadonnées à l’aide de la zone de champs personnalisés par défaut n’est pas très intuitif. C’est là que les sections métas personnalisées entrent en jeu.
WordPress permet aux développeurs de créer et d’ajouter leurs propres méta-boîtes personnalisées sur les écrans de publication. C’est ainsi que les plugins les plus populaires ajoutent différentes options sur vos écrans d’édition de publication.
Comment autoriser des utilisateurs à modifier certaines pages ? est à découvrir dans cet article.
Par exemple, le titre et la description SEO disponibles après l’installation et l’activation du plugin Yoast SEO est une zone méta personnalisée:
Cela dit, voyons comment vous pouvez facilement ajouter des zones méta personnalisées sur vos articles et types de publications personnalisées.
Création des zones métas personnalisées sur WordPress
Tout d’abord, il faut installer et activer le plugin « Advanced Custom Fields ». Pour plus de détails, consultez notre guide étape par étape pour installer un plugin WordPress .
Après l’activation du plugin, ce dernier ajoutera une nouvelle option de menu intitulée «Champs personnalisés» (Customs Fields) à votre barre d’administration WordPress. En cliquant dessus, vous accéderez à la page des champs personnalisés.
Cette page sera vide puisque vous n’avez pas encore créé de champs personnalisés. Allez-y et cliquez sur le bouton « Ajouter un nouveau » pour continuer.
Vous serez accéderez à une page « Add a new field group ».
Vous devez fournir un titre pour votre groupe de champs. Ce titre sera utilisé comme titre de votre section méta.
Ensuite, vous pouvez commencer à ajouter vos champs. Cliquez simplement sur le bouton « Ajouter un champ » pour ajouter votre premier champ.
Cela affichera le formulaire de configuration du champ. D’abord, vous devez fournir une étiquette pour votre domaine. Cette étiquette sera affichée dans votre section méta avant le champ.
Ensuite, vous devez sélectionner le type de champ. Le plugin « Advanced Custom Fields » vous permet de choisir parmi toute une gamme d’options. Cela comprend le texte, la zone de texte, les boutons radio, les cases à cocher, l’éditeur WYSIWYG complet, les images et plus encore.
Ensuite, vous devez fournir des instructions sur le champ. Ces instructions indiquent aux utilisateurs ce qu’il faut ajouter dans le champ.
Ci-dessous, vous trouverez d’autres options pour votre champ. Vous devez examiner attentivement ces options et les ajuster pour répondre à vos besoins.
Ensuite, cliquez sur le bouton de fermeture du champ pour réduire ce dernier.
Lire aussi : Comment réduire ou agrandir le texte sur WordPress : Le tuto
Si vous devez ajouter d’autres champs à section méta, cliquez sur le bouton « Ajouter un champ » pour ajouter un autre champ.
Une fois que vous avez terminé d’ajouter des champs, vous pouvez faire défiler jusqu’à la section d’emplacement. C’est là que vous pouvez définir quand et où vous souhaitez que votre section méta s’affiche.
Advanced Custom Fields est livré avec une poignée de règles prédéfinies que vous avez au choix. Par exemple, vous pouvez sélectionner des types de publication, une catégorie de publication, une taxonomie, un parent de la page et plus encore.
Ensuite, les paramètres de la section méta sont disponibles.
D’abord, vous devez choisir l’ordre. Si vous avez plusieurs groupes de champs définis pour un emplacement, vous pouvez sélectionner l’ordre d’affichage. Si vous n’êtes pas sûr, laissez la valeur 0.
Ensuite, vous devez choisir la position de la zone méta sur la page. Vous pouvez choisir de l’afficher après le contenu, avant le contenu ou dans la colonne de droite.
Ci-dessous, vous devrez choisir un style pour votre zone méta. Vous pouvez lui choisir un style similaire aux autres zone méta WordPress, ou vous pouvez lui choisir un style transparent (sans aucun cadre).
Si vous n’êtes pas sûr, sélectionnez l’option Standard (WP Meta Box).
Enfin, vous verrez une liste de champs normalement affichés sur un écran d’édition de publication. Si vous souhaitez cacher un champ particulier sur votre écran d’édition de publication, vous pouvez le vérifier ici. Si vous n’êtes pas sûrs, alors il est préférable de ne rien modifier.
A découvrir aussi : 8 plugins WordPress pour intégrer une fonction d’édition
Une fois que vous avez terminé, cliquez sur le bouton de publication pour créer votre groupe de champs.
Félicitations, vous avez réussi à créer votre zone méta pour vos articles ou types de publication personnalisée .
Selon vos paramètres, vous pouvez maintenant visiter votre article ou votre type de publication pour voir votre section méta en action.
Consultez aussi notre article sur Comment récupérer du piratage et blacklisting de votre site WordPress
Vous pouvez utiliser cette zone méta personnalisée pour ajouter des méta-données dans vos articles ou vos types de publication personnalisée. Ces données seront stockées dans votre base de données WordPress lorsque vous enregistrez ou publiez l’article.
C’est tout pour ce tutoriel. Dans un prochain, nous vous présenterons comment afficher les données personnalisées sur un thème WordPress.
Découvrez aussi quelques plugins WordPress premium
Vous pouvez utiliser d’autres plugins WordPress pour donner une apparence moderne et pour optimiser la prise en main de votre blog ou site web.
Nous vous proposons donc ici quelques plugins WordPress premium qui vous aideront à le faire.
1. Cache Total W3
W3 Total Cache est l’un des plugins WordPress de mise en cache les plus populaires. C’est un plugin de mise en cache WordPress complet avec une tonne d’options qui peuvent le rendre un peu intimidant pour les débutants.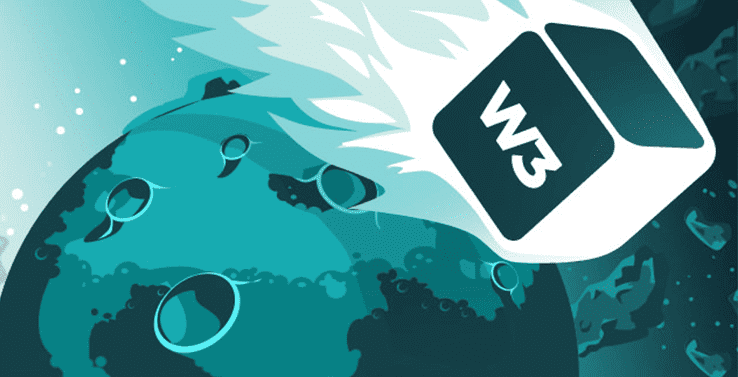
Il propose toutes les fonctionnalités nécessaires pour configurer correctement le cache WordPress. Ce qui inclut le cache de pages, le cache d’objets, la compression gzip, la prise en charge de la minification limitée, la prise en charge du CDN, etc…
Les débutants trouveront peut-être un peu difficile l’utilisation de W3 Total Cache. Pour des instructions de configuration détaillées, consultez notre article sur la procédure d’installation et de configuration du plug-in W3 Total Cache.
Télécharger | Démo | Hébergement Web
2. WordPress Quiz
WP Quiz est un plugin WordPress qui permet de créer facilement des questions à choix multiples (QCM) sur votre blog à de nombreuses fins, comme l’enseignement, le blog, la publicité, etc …
Après qu’une personne ait complétée son test, les données concernant son score et ses réponses seront immédiatement sauvegardées dans la base de données à des fins statistiques. Grâce à cette fonction statistique, vous pouvez collecter toutes les données nécessaires à vos différents objectifs à partir de votre site web WordPress.
Consultez aussi Quelques fonctionnalités WordPress que vous ignorez probablement
De plus, WP Quiz possède plusieurs paramètres de personnalisation comme la localisation, la couleur changeant en fonction de l’interface utilisateur, les questions aléatoires, etc…
Télécharger | Démo | Hébergement Web
3. AAPro
Le plugin WordPress AAPro est livré avec un tas d’outils qui vous permettront de créer un site Web d’affiliation rentable en un rien de temps. Il connecte votre site Web WordPress avec l’API Amazon Product Advertising (Affiliate API).
Certes il existe de nombreux bons plugins pour le marketing d’affiliation, mais ils travaillent tous avec de grands réseaux, car généralement les boutiques en ligne locales ne proposent pas d’API propre et ne participent à aucun réseau d’affiliation.
Il propose comme fonctionnalités: le support du WooCommerce, la possibilité d’utiliser différents moteurs de recherche, le support des widget, la prise en charge du responsive design, le control API, une configuration facile et bien plus encore.
Télécharger | Démo | Hébergement Web
Ressources recommandées
Découvrez d’autres ressources recommandées qui vous accompagneront dans la création et la gestion de votre site web.
- Comment gérer les URLs des images de votre blog WordPress
- Comment réparer l’erreur 503 service non disponible sur WordPress
- 8 plugins pour gérer les flux RSS sur WordPress
- Comment permettre aux utilisateurs de filtrer les articles et les pages
Conclusion
Voilà ! C’est tout pour ce tutoriel, j’espère qu’il vous permettra d’ajouter des sections métas sur les articles et pages. N’hésitez pas à le partager avec vos amis sur vos réseaux sociaux préférés.
Cependant, vous pourrez aussi consulter nos ressources, si vous avez besoin de plus d’éléments pour mener à bien vos projets de création de sites internet, en consultant notre guide sur la création de blog WordPress.
Si vous avez des suggestions ou des remarques, laissez-les dans notre section commentaires.
…