Voulez-vous savoir comment autoriser les utilisateurs à filtrer les articles et pages WordPress ?
Récemment, un de nos utilisateurs nous a demandé comment ajouter des filtres à son site web WordPress permettant aux utilisateurs de filtrer les articles par catégorie, étiquette, types de publications, etc…
Dans ce tutoriel, nous vous montrerons comment permettre aux utilisateurs de filtrer les publications et les pages sur WordPress.
Mais avant de nous lancer, si vous n’avez jamais installé WordPress découvrez Comment installer un blog WordPress en 7 étapes et Comment rechercher, installer et activer un thème WordPress sur votre blogEnsuite revenons vers ce pourquoi nous sommes là.

Pourquoi laisser les utilisateurs filtrer les articles et les pages sur WordPress ?
Par défaut, WordPress est livré avec des catégories et des étiquettes – tags – comme moyen de trier le contenu dans des sujets et pour que vos utilisateurs puissent les trouver facilement.
Cependant, les utilisateurs ne peuvent afficher qu’une page de catégorie, d’étiquette ou d’archive à la fois et qui ne montrent qu’un seul type de publication.
Découvrez aussi Comment permettre aux utilisateurs de filtrer les articles et les pages
Que faire si vous voulez que les utilisateurs puissent filtrer le contenu dans plus d’une catégorie ou plus d’une étiquette ? Que diriez-vous de permettre aux utilisateurs de voir les articles, les pages et les types de publications personnalisées en même temps ?
Ce type de filtrage peut être particulièrement utile lorsque vous avez beaucoup de contenu et que vous souhaitez que les utilisateurs puissent les filtrer en fonction de leurs préférences.
Cela dit, examinons comment permettre aux utilisateurs de filtrer les articles et les pages sur WordPress.
Permettre aux utilisateurs de filtrer facilement les articles et les pages
La première chose que vous devez faire est d’installer et d’activer le plugin « Search And Filter ». Pour plus de détails, consultez notre guide étape par étape sur la façon d’installer un plugin WordPress.
Après l’activation, le plugin ajoutera un nouvel élément de menu intitulé « Search And Filter » sur le menu de votre tableau de bord. En cliquant dessus, cela vous mènera à la page d’utilisation du plugin avec une documentation détaillée sur la façon d’utiliser le plugin.
Le plugin « Search & Filter » est livré avec un shortcode qui accepte différents paramètres pour afficher les options du filtre. Vous pouvez utiliser ce shortcode dans une publication, une page ou dans un widget de texte.
[searchandfilter fields="search,category,post_tag"]
Vous pouvez également utiliser le shortcode comme une balise PHP dans un fichier de votre thème comme suit :
<?php echo do_shortcode('[searchandfilter fields="search,category,post_tag"]'); ?>
Cela affichera les options de filtrage avec les champs de recherche, pour les catégories catégorie et les étiquettes.
Par défaut, le plugin accepte les champs de recherche, pour les taxonomies, le type de publication et la date de publication.
Jetons un coup d’œil à un autre exemple. Cette fois, nous allons inclure des catégories, des étiquettes, des types de publication et des champs de dates.
Vous devrez utiliser un shortcode comme ceci :
[searchandfilter fields="search,category,post_tag,post_types,post_date"]
Voici comment cela se présentera :
Maintenant, au lieu d’utiliser le champ de sélection déroulant, vous pouvez également utiliser les cases à cocher et ajouter des étiquettes pour chaque champ. Pour ce faire, vous devrez ajouter deux autres paramètres au shortcode.
A lire aussi Quand et comment installer WordPress dans un sous-répertoire
Si vous utilisez une page distincte pour afficher vos articles, vous pouvez ajouter ce shortcode à la page.
[searchandfilter headings="Select categories:" types="checkbox" fields="category"]
Si vous utilisez plusieurs champs, types et titres, vous devez vous assurer que les éléments sont dans le même ordre pour chaque paramètre.
Consultez aussi 8 plugins WordPress pour ajouter un système de traduction sur un blog
Voyons un autre exemple. Cette fois, nous ajoutons des catégories, des étiquettes et des champs de type de publication avec différentes rubriques et formons des types de champs.
[searchandfilter headings="Post type, Category, Tag" types="checkbox, select, select" fields="post_types,category,post_tag"]
Voici comment il apparaîtra sur votre site web :
Veuillez-vous référer à la page de documentation du plugin pour plus d’options pour l’utilisation du shortcode.
Vous pourrez également utiliser ces shortcodes à l’intérieur d’un widget de texte.
C’est tout pour ce tutoriel, j’espère qu’il vous aidera à ajouter la recherche et le filtre pour tout type de contenu.
Découvrez aussi quelques plugins WordPress premium
Vous pouvez utiliser d’autres plugins WordPress pour donner une apparence moderne et pour optimiser la prise en main de votre blog ou site web.
Nous vous proposons donc ici quelques plugins WordPress premium qui vous aideront à le faire.
1. WordPress Automatic Plugin
WordPress Automatic Plugin est un plugin premium qui vous aidera à cibler et à trouver du contenu provenant de diverses sources telles que : Amazon, Walmart, YouTube, Vimeo et DailyMotion, Feeds, eBay auctions, Flickr, Instagram, Pinterest, Reddits, Twitter, Facebook, Craigslist, iTunes, Envato, et SoundCloud.
Lorsqu’il s’agit d’articles, le plugin peut extraire des catégories et des balises, ainsi que des parties spécifiques d’articles originaux, et convertir des parties d’articles en publication complète. Il possède des options pour supprimer tous les liens avant la publication, de définir le statut de la publication à rédiger ou à publier, d’exclure les mots et les phrases, de traduire le contenu avant de le poster, et de définir automatiquement l’image à la une.
Découvrez Comment installer Wordfence Security sur WordPress
Vous pourrez ajuster les paramètres de manière à ignorer les messages sans images, les messages qui ne sont pas en anglais et les titres en double. Il prend en charge le multisite et ajoute automatiquement des champs personnalisés aux messages. Ces champs peuvent contenir des détails comme le titre, l’auteur, le contenu, l’image, le prix et la note.
Télécharger | Démo | Hébergement Web
2. Ultimate Learning Pro
Comme son nom l’indique, Ultimate Learning Pro est un plugin WordPress de protection de contenu pour les sites Web WordPress éducatifs. C’est un système fantastique de gestion d’apprentissage (LMS) qui vous permettra de démarrer en un rien de temps. 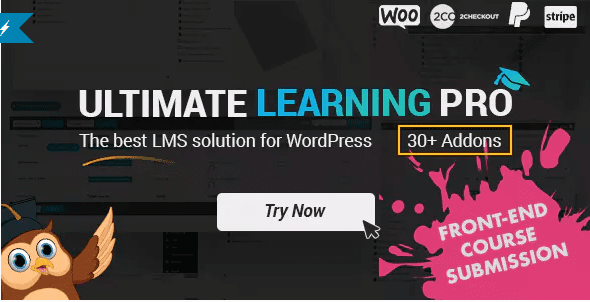
Bref, il s’agit d’une solution tout-en-un pour créer un programme d’apprentissage en ligne où les étudiants peuvent se joindre et se renseigner sur différents sujets. Les instructeurs et les enseignants pourront également s’y joindre et partager des informations avec les utilisateurs avides de connaissances.
A consulter aussi : 6 plugins WordPress pour définir des avatars personnalisés sur votre blog
Il possède plus de fonctionnalités que : Ultimate Learning Pro sports et Ultimate Learning Pro. Qu’il s’agisse de différents services de paiement, de révisions de cours, de listes de souhaits, de notifications pushover, de devises personnalisées ou de publication planifiée de cours.
Découvrez aussi 10 plugins WooCommerce pour personnaliser l’apparence de vos produits
Ultimate Learning Pro fonctionne de façon transparente avec d’autres plateformes de e-commerce et de gestion d’espace membres, comme WooCommerce, Easy Digital Downloads et Stripe pour n’en nommer que quelques-unes. Pour une somme modique, vous pouvez maintenant créer votre propre système d’apprentissage en ligne et mener votre projet vers de nouveaux sommets.
Télécharger | Démo | Hébergement Web
3. UpDraftPlus
Également avec plus de 500.000 installations actives et une note globale de 4,9 étoiles, UpDraftPlus est un autre plugin de migration populaire pour les sites web WordPress. Comme Duplicator, ce plugin fait déjà partie de nos recommandations depuis un bon moment. La version gratuite est disponible dans le répertoire des plugins WordPress.org, mais il y a une version premium disponible pour entre 70 $ et 145 $.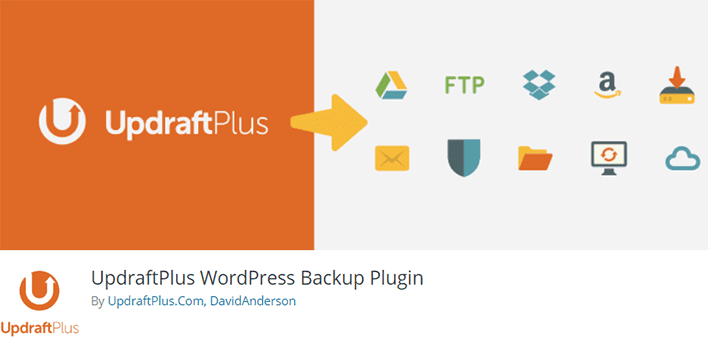
UpDraftPlus, bien que libre, est un plugin puissant qui prend en charge le stockage sur le cloud par défaut, les sauvegardes planifiées automatiques, et ce dernier scinde les fichiers compressés en plusieurs parties lorsque le site web est très volumineux. La création d’une sauvegarde revient à choisir quels fichiers et répertoires vous souhaitez inclure dans celle-ci. Vous pouvez ensuite restaurer une sauvegarde dans un site web existant; remplacer les thèmes, plugins, ajouter les fichiers et tout ceci en un seul clic.
A lire aussi : 7 plugins WordPress pour lutter contre les spams
La version premium propose beaucoup plus de fonctionnalités, avec des emplacements de stockage supplémentaires, le cryptage de la base de données, la compatibilité avec le multisite, l’assistance des clients premium et des licences d’exploitation multiples.
La version Premium propose également un outil qui vous permet de cloner un site web en un clic et une fonctionnalité de migration qui vous permet de déplacer un site web.
Télécharger | Démo | Hébergement Web
Ressources recommandées
Découvrez d’autres ressources recommandées qui vous accompagneront dans la création et la gestion de votre site web.
- Comment ajouter un effet parallaxe sur n’importe quel thème WordPress
- Comment ajouter une boutique WooCommerce sur Facebook
- Comment créer une politique de confidentialité sur WordPress
- Comment écrire une introduction d’article irrésistible
Conclusion
Voilà tout ! Nous espérons que cet article vous aidera à permettre aux utilisateurs de filtrer les articles et les pages. N’hésitez pas à le partager avec vos amis sur vos réseaux sociaux préférés.
Cependant, vous pourrez aussi consulter nos ressources, si vous avez besoin de plus d’éléments pour mener à bien vos projets de création de sites internet, en consultant notre guide sur la création de blog WordPress.
Et si vous avez des suggestions ou des remarques, laissez-les dans notre section commentaires.
…
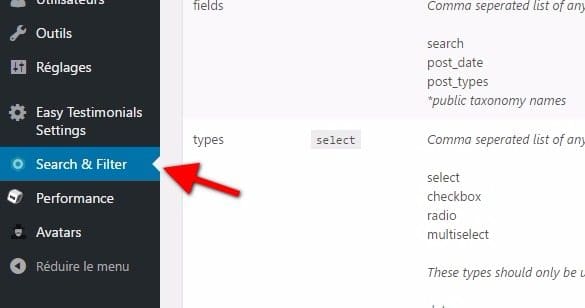
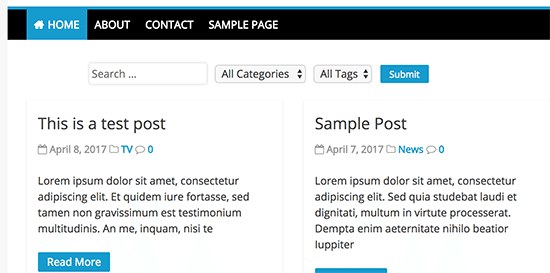
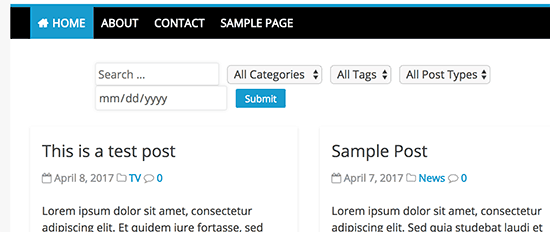
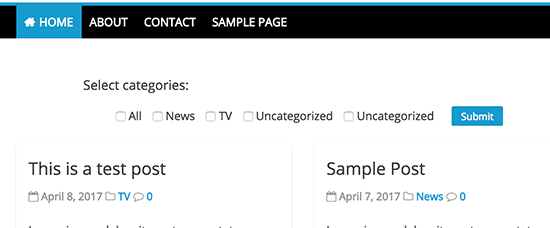
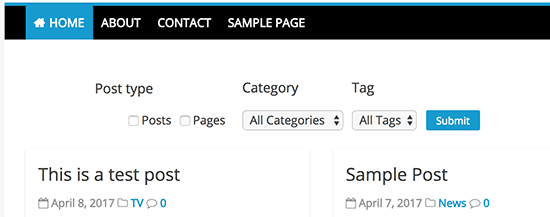
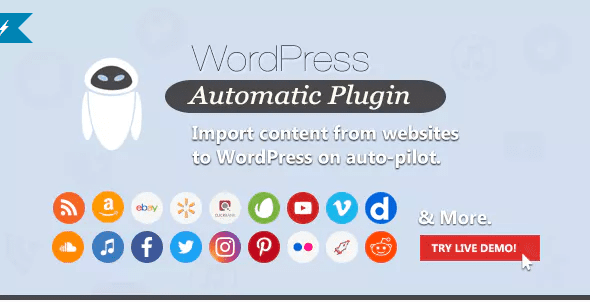
Bonjour,
Super ! Je commence à me rapprocher de mon but pour avoir une option de filtre sur mon blog !
Mais ce n’est pas encore ça… Je voudrais sur chaque page avoir cet outil de filtre avec à chaque fois une selection de categories differentes.
Je m’explique, j’aimerai sur ma page recette pouvoir filtrer mes recettes en fonction des categories de recettes (ex. Petit dejeuner, Salé, Pancakes etc) et sur ma page adresse filtrer en fonction des categories liées aux categories adresses (ex. Paris, Brunch, Cuisine du monde, Bars etc).
Je ne sais pas si c’est clair. Une idée ?
Merci 🙂
Bonjour,
J’aimerai obtenir le même rendu que la capture d’écran n°4, mais je n’y arrive pas. Pouvez-vous donner plus de détails ?
Merci !
Bonsoir,
C’est assez compliqué car je ne sais pas pourquoi vous n’arrivez pas au même résultat. Désactivez vos plugins. Et vérifiez ce que ça donne.