Envie d’installer un plugin WordPress ?
Avec la nouvelle version de WordPress, beaucoup de choses ont changé comme nous vous l’avons dit dans la présentation de cette version. Il est maintenant temps d’entrer dans le vif du sujet et de vous proposer un contenu concret, question d’avoir une bonne maîtrise de ce dernier.
Dans ce tutoriel, je vous montrerais comment installer (ajouter) un plugin sur WordPress .
Lorsque dans mes tutoriels sur des plugins WordPress je dis :
Ce plugin est disponible sur WordPress.org, vous pourrez donc l’installer depuis votre tableau de bord .
Vous pourrez à chaque fois vous référer à ce tutoriel pour comprendre de quoi il s’agit.
Comment installer un plugin depuis le tableau de bord
La seule chose à faire est de se connecter au tableau de bord et d’accéder à l’emplacement : « Extensions >> Ajouter ».

Vous serez redirigé vers une page qui propose une interface pas du tout familière (si vous utilisez déjà WordPress), comparé aux précédentes versions. C’est sur cette page que vous rechercherez un plugin WordPress. Supposons que vous souhaitez installer « JetPack », vous n’avez qu’à entrer le terme dans le champ situé plus haut à droite (sur l’image qui suit c’est la section « Rechercher un plugin »).
Si par contre, vous possédez le plugin sous forme de fichier zip, alors vous pouvez l’installer en cliquant sur le bouton « Ajouter une extension ».
Découvrez aussi Comment utiliser l’organisateur de plugin pour optimiser votre site web
Vous pouvez également effectuer une recherche manuelle en appliquant des filtres aux résultats. Vous pourrez notamment afficher les meilleurs plugins, les plus populaires et vos favoris (avec vos identifiants WordPress.org).
Sur chaque résultat, vous verrez un logo (si l’extension en possède), le nom, la description et l’auteur. En plus de ces informations, vous pourrez voir la note attribuée au plugin, sous forme d’étoile et le nombre de fois qu’il a été téléchargé.
Avant d’installer un plugin, vous devez vous assurer que sa dernière mise à jour ne date pas de longtemps, mais surtout qu’elle est compatible avec votre installation de WordPress.
Si votre blog présente un chargement lent, voici Quelques solutions aux problèmes de performances sur WordPress
Si au vu de tout ce qui précède, vous souhaitez installer le plugin, alors cliquez sur « Installer maintenant ».
Les plugins déjà installés ne pourront plus l’être.
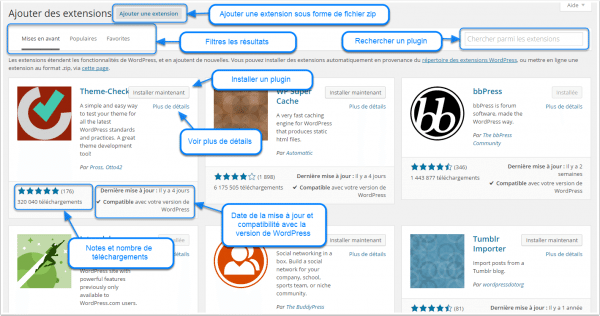
Si vous souhaitez en savoir plus sur le plugin, vous pouvez cliquer sur « Plus de détails », ce qui affichera une fenêtre modale ou plus précisément une lightbox, avec des informations détaillées sur le plugin.
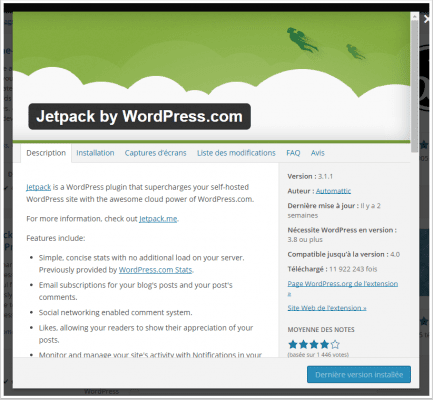
Tous les plugins que vous aurez installés seront désormais disponibles à l’emplacement « Extensions >> Extensions installées ».

Depuis cet emplacement, vous pourrez administrer (activer/désactiver ou désinstaller), vos plugins. Le filtre situé au dessus du tableau, vous permet d’afficher des plugins dans un état spécifique (activés, Désactivés, Récemment désactivés, qui ont besoin d’une mise à jour, ou tous les plugins).
Découvrez aujourd’hui 5 méthodes pour accélérer le chargement de votre blog WordPress
Vous retrouverez également le bouton qui vous permet d’installer le plugin sous forme de fichier zip.
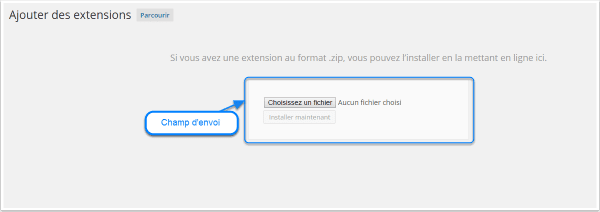
Remarque : faites attention aux extensions que vous ajoutez sur votre blog. Pour supprimer un plugin, vous devez d’abord le désactiver. Le lien « modifier » concerne les développeurs.
Les plugins peuvent ralentir le chargement de votre site web, découvrez Comment réduire le temps de chargement des plugins ?
Découvrez aussi quelques plugins WordPress premium
Vous pouvez utiliser d’autres plugins WordPress pour donner une apparence moderne et pour optimiser la prise en main de votre blog ou site web.
Nous vous proposons donc ici quelques plugins WordPress premium qui vous aideront à le faire.
1. Mona Analytics
Mona Analytics est l’un des meilleurs plugins WordPress d’analyse de statistiques. Ce plugin prend en charge toutes les données concernant votre business comme les données de partage du site Web, sur Facebook, Google analytics, Twitter, Instagram, etc.
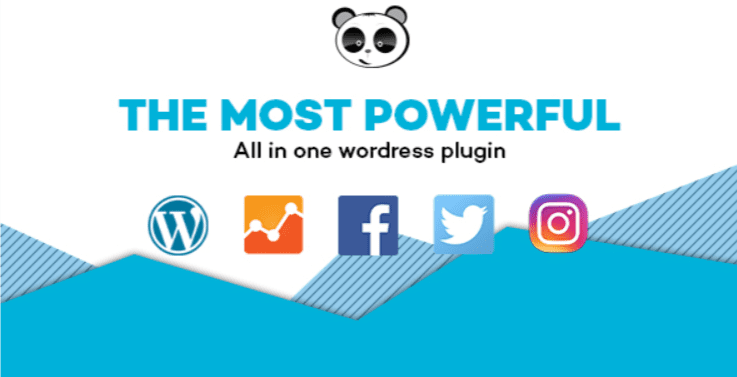
En effet, Mona Analytics permet d’obtenir des statistiques non seulement sur votre site web WordPress et sur vos réseaux sociaux, mais également sur votre compte Google Analytics. Les données de ce dernier sont collectées et affichées dans un graphique, de sorte que vous puissiez améliorer et développer vos stratégies.
Télécharger | Démo | Hébergement Web
2. Easy Google Analytics
Google Analytics figure parmi les outils d’analyse les plus utilisés par les propriétaires de boutiques en ligne. C’est un ensemble de services qui permettent de suivre et de vous rendre compte de la quantité et de la qualité du trafic de votre site Web.
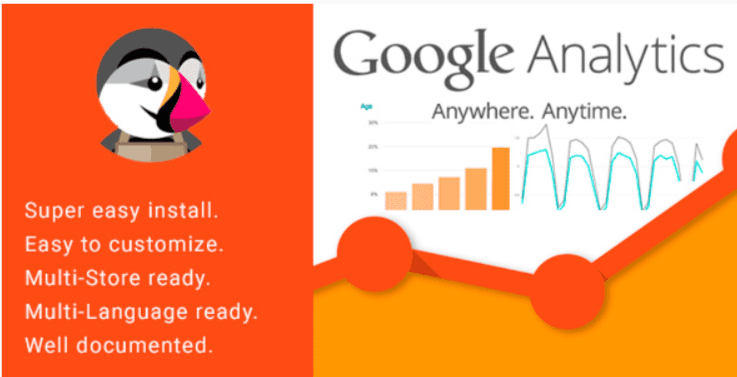
Ce plugin active Google Analytics pour l’ensemble du site web. Léger, rapide et avec beaucoup de fonctionnalités, activer ce plugin WordPress vous aidera à suivre de manière détaillée toutes les visites sur votre site web sauf les vôtres. Vous pourrez ainsi exclure tout utilisateur connecté et ignorer complètement un appareil en définissant un cookie.
Consultez aussi Comment intégrer le service Hangout de Google+ sur votre blog WordPress
De plus, ce plugin WordPress respecte à 100% la réglementation GDPR car il ne collecte aucune donnée utilisateur. S’il vous semble compliqué à appréhender, vous pourrez consulter sa documentation qui vous guidera pas à pas dans cette tâche.
Télécharger | Démo | Hébergement Web
3. Cache Total W3
W3 Total Cache est l’un des plugins WordPress de mise en cache les plus populaires. C’est un plugin de mise en cache WordPress complet avec une tonne d’options qui peuvent le rendre un peu intimidant pour les débutants.
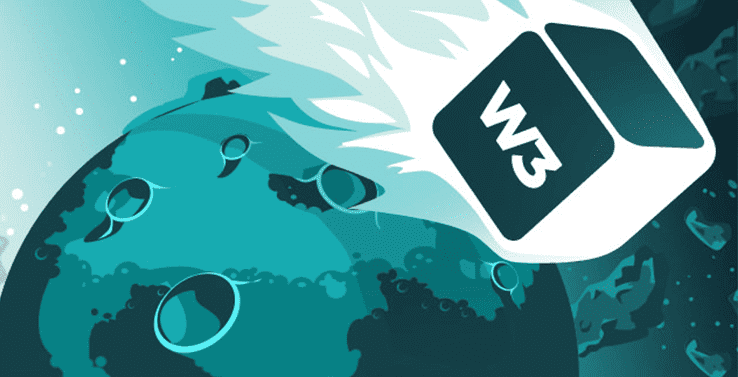
Il propose toutes les fonctionnalités nécessaires pour configurer correctement le cache WordPress. Ce qui inclut le cache de pages, le cache d’objets, la compression gzip, la prise en charge de la minification limitée, la prise en charge du CDN, etc…
Les débutants trouveront peut-être un peu difficile l’utilisation de W3 Total Cache. Pour des instructions de configuration détaillées, consultez notre article sur la procédure d’installation et de configuration du plug-in W3 Total Cache.
Télécharger | Démo | Hébergement Web
Autres ressources recommandées
Découvrez aussi des tutoriels complémentaires qui vous aideront à optimiser le fonctionnement de votre blog
- Comment créer une liaison externe sur un titre d’article
- Comment comprendre le tableau de bord WordPress
- Comment nettoyer le cache de votre blog WordPress
- Comment créer un blog de voyage avec WordPress
- Comment configurer les livraisons sur WooCommerce
Conclusion
Voilà ! C’est tout pour ce tutoriel consacré à la meilleure façon d’installer une extension sur WordPress. Nous vous invitons aussi à consulter nos ressources si vous êtes un blogueur débutant.
Et si vous avez des suggestions ou des remarques, elles seront les bienvenues. Mais, nous vous exhortons à partagez cet article sur vos différents réseaux sociaux
…
Bonjour,
Je cherche depuis plusieurs jours, comment utiliser un plugin sur ma page d’accueil ou une autre page.
Je clique sur le + de la plage mais les plugin n’y sont pas.
Pouvez-vous m’aider SVP?
Jean-Claude
Bonjour,
sur ma version il n’y a pas de menu déroulant sur l’onglet extensions. comment faire?
Bonsoir Dias,
Quelle version de WordPress utilisez-vous ? pouvez-vous nous fournir une capture ?