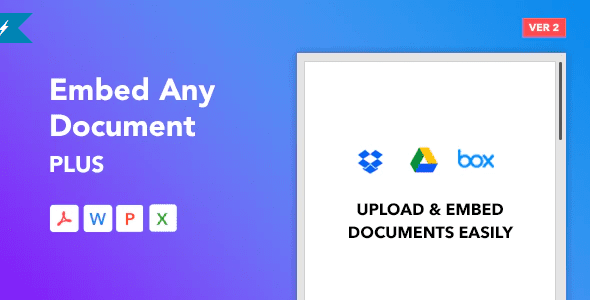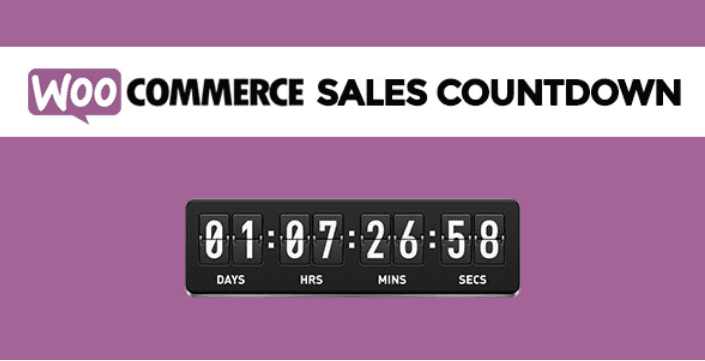Souhaitez-vous afficher des dates relatives sur votre site web WordPress ?
Les dates relatives sont utilisées sur de nombreux sites web populaires de réseaux sociaux comme Twitter et Facebook. Au lieu de montrer les horodatages de date, ces sites web affichent la durée qu’il y a entre l’heure de publication d’un élément et l’heure de consultation.
Dans ce tutoriel, nous allons vous montrer comment afficher les dates relatives sur WordPress.
Mais, si vous n’avez jamais installé WordPress découvrez Comment installer un blog WordPress en 7 étapes et Comment rechercher, installer et activer un thème WordPress sur votre blog
Ensuite revenons vers ce pourquoi nous sommes là.
Pourquoi et quand utiliser les dates relatives sur WordPress ?
Comme vous avez pu remarquer que beaucoup de réseaux sociaux utilisent un temps relatif pour indiquer quand un élément a été publié.
Par exemple, il y a deux heures, hier, tout à l’heure, etc…
Lire également notre guide sur Comment afficher la date de mise à jour d’un article
Les dates relatives donnent aux utilisateurs un sentiment plus exact sur la durée qui sépare la période de la publication d’un élément à la période durant laquelle il consulte l’élément. C’est la raison pour laquelle un grand nombre de blogs WordPress et de sites web d’actualité utilisent ce type de dates relatives.
Cela dit, nous allons jeter un œil à la façon d’ajouter des dates relatives sur votre site WordPress.
Ajouter des dates relatives à l’aide d’un plugin WordPress
Tout d’abord, ce que vous devez faire est d’installer et activer le plugin « Meks Time Ago ». Pour plus de détails, consultez notre guide étape par étape sur la façon d’installer un plugin WordPress.
Après l’activation du plugin, vous devez visiter la page « Réglages> Général », et faire défiler jusqu’à la section « Meks Time Ago ».
Vous pouvez sélectionner où et quand vous souhaitez utiliser le temps relatif. Vous pouvez choisir d’afficher la date, l’heure où les deux. Vous pouvez aussi limiter à des articles qui n’ont pas plus d’une heure spécifique.
Si vous avez un site web multilingue ou si vous souhaitez modifier le texte « il y a », alors vous pouvez le faire ici également dans le champ « Rewrite ‘ago’ word ».
N’oubliez de cliquer sur le bouton « Enregistrer les modifications » pour sauvegarder vos réglages.
C’est tout, vous pouvez maintenant visiter votre site pour le voir en action sur vos articles et commentaires.
Comment ajouter manuellement des dates relatives à WordPress
Cette méthode vous oblige à installer un plugin, mais vous aurez également à ajouter manuellement le code à votre thème WordPress.
Consultez également les 5 erreurs communes de connexion sur WordPress et leurs solutions
Si vous découvrez l’ajout de code sur WordPress pour la première fois, alors vous devez peut-être envisager de lire notre tutoriel sur la création de plugin WordPress.
Vous pouvez aussi avoir besoin de découvrir comment utiliser un client FTP pour éditer et télécharger des fichiers vers WordPress .
Prêt ? Commençons.
La première chose que vous devez faire est d’installer et activer le plugin « WP RelativeDate ».
Après l’activation, le plugin va essayer de remplacer les dates de WordPress par défaut dans votre thème avec une date et une heure relative.
Toutefois, étant donné qu’il y a tellement de thèmes WordPress utilisant des méthodes différentes, il peut ne pas être en mesure de fonctionner avec votre thème.
Visitez votre site Web pour voir si tout fonctionne normalement.
Comment utiliser SSL et HTTPS avec WordPress ? Découvrez-le dans cet article
Si cela ne fonctionne pas pour votre thème, vous devrez peut-être modifier les fichiers de votre thème à l’emplacement où vous souhaitez afficher une date relative.
Par exemple, si vous voulez afficher une date relative sur la page d’un article unique, alors vous aurez besoin d’éditer le fichier « single.php » ou « content-single.php ». Pour les commentaires, vous devrez peut-être modifier le fichier « comments.php ».
Fondamentalement, vous serez à la recherche d’une de ces lignes dans les fichiers du template de votre thème:
<?php the_date(); ?>
<?php get_the_time(); ?>
<?php get_the_date(); ?>
Vous aurez besoin de les remplacer par la ligne suivante:
<?php relative_post_the_date(); ?>
Vous devrez peut-être éditer plusieurs fichiers dans votre thème WordPress selon l’endroit où vous souhaitez afficher les dates relatives de votre site web.
Découvrez également Comment optimiser une base de données en un clic sur WordPress
C’est tout, vous pouvez maintenant visiter votre site web pour voir les dates relatives en action.
Découvrez aussi quelques plugins WordPress premium supplémentaires
Vous pouvez utiliser d’autres plugins pour afficher des comptes à rebours sur votre blog WordPress. Dans ce qui suit, je vous en propose quelques uns.
1. Embed Any Document Plus
Embed Any Document Plus est un plugin WordPress premium très utile qui vous permet d’afficher n’importe quel document hébergé sur DropBox sur votre site web.
Il vous permet d’utiliser dans votre site web des fichiers Google Docs et Box.Com. Comme tout site web populaire, ce plugin vous aidera à intégrer des documents sans autre outil externe.
Télécharger | Démo | Hébergement Web
2. WooCommerce Sales Countdown
WooCommerce Sales Countdown est un plugin WordPress premium fantastique conçu pour promouvoir les campagnes de ventes sur votre site web de e-commerce.
Il met en place un espace dédié au compte à rebours avec le produit en vente, et précise à vos clients combien de temps il reste pour acheter ledit produit à bas prix. Ce plugin vous donne également la possibilité d’ajouter un compte à rebours jusqu’à la période de solde à venir.
Télécharger | Démo | Hébergement Web
3. Offer CountDown Timer Pro
Le plugin WordPress premium Offer Countdown Timer Pro permet de créer des comptes à rebours pour les offres que vous proposez sur votre site web. Doté de fonctionnalités pratiques pour s’adapter intelligemment aux sites web d’e-commerce, ce plugin va certainement tirer le meilleur parti de vos offres.

L’élément le plus intéressant à son propos est le fait qu’il est très facile à installer et à utiliser. Vous pouvez aisément régler la minuterie des différentes offres sur chaque page de votre site web, créer un widget, définir différents fuseaux horaires, régler l’heure d’expiration pour les offres, etc…
Voici nos 6 plugins WordPress pour assurer la conformité RGPD d’un blog
Ce plugin WordPress premium vous donne également la possibilité de personnaliser l’apparence de votre compte à rebours.
Télécharger | Démo | Hébergement Web
Ressources recommandées
Découvrez d’autres ressources recommandées qui vous accompagneront dans la création et la gestion de votre site web.
- 15 plugins WordPress pour créer un site web de Booking
- Pourquoi les freelances ont besoin d’un planning journalier
- 5 plugins WordPress pour protéger votre blog contre les malwares
- Comment compresser et redimensionner les images sur WordPress
Conclusion
Voila ! C’est tout pour ce tutoriel. Nous espérons qu’il vous permettra d’afficher les dates relatives sur votre blog WordPress.
Cependant, vous pourrez aussi consulter nos ressources, si vous avez besoin de plus d’éléments pour mener à bien vos projets de création de sites internet, en consultant notre guide sur la création de blog WordPress.
N’hésitez pas à partager cet article avec vos amis sur vos réseaux sociaux préférés. Mais, en attendant, faites-nous part de vos commentaires et suggestions dans la section dédiée.
…