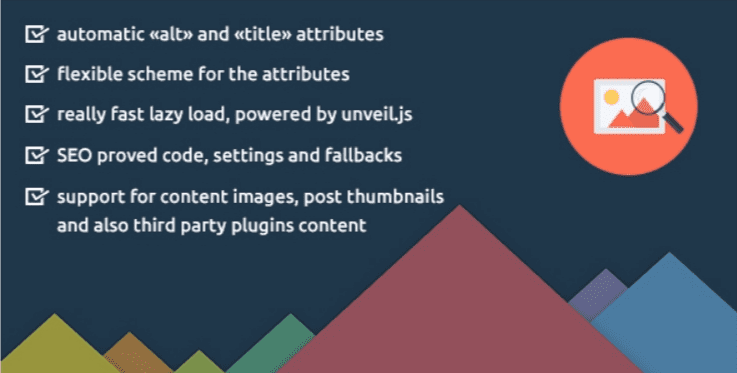Souhaitez-vous gérer les URLs des images dans WordPress ? Ce tutoriel WordPress vous le fera découvrir.
Les images font partie des médias que nous utilisons le plus dans nos articles. Le problème avec les médias, c’est qu’ils ne sont pas toujours faciles à manipuler surtout lorsque l’on change de serveur.
Dans ce tutoriel, je vous montrerais comment mettre à jour les URLs de vos images sur WordPress.
Mais, avant de vous mettre à la lecture, mettez toutes les chances de réussite de votre côté en consultant Comment installer un blog WordPress en 7 étapes et Comment rechercher, installer et activer un thème WordPress sur votre blog
Ensuite revenons vers ce pourquoi nous sommes là.
Comment mettre à jour les URLs des images sur WordPress
C’est l’une des erreurs les plus communes que nous voyons chez certains utilisateurs de WordPress.
Que se passe-t-il si l’url du site web change ?
Mais d’abord, nous devons comprendre quand une URL d’un site web est susceptible de changer. Voici les trois scénarios les plus courants.
Découvrez dans cet article Comment corriger l’erreur d’envoi d’image sur WordPress
1 – Déplacement vers un nouveau nom de domaine
L’URL du site web est mise à jour lorsque vous modifiez le nom de domaine. Par exemple, BlogPasCher était auparavant connu sous le nom de VoirPlusGrand. Avec le nouveau nom, nous avons mis à jour toutes les URLs des images existantes, des fichiers PDF, des liens affiliés, etc… de voirplusgrand.com pour blogpascher.com.
Découvrez Comment déplacer un blog WordPress du local à un site en ligne
2 – Modification du dossier d’installation de WordPress
L’URL du site web change aussi lorsque vous modifiez l’emplacement de votre dossier d’installation de WordPress. En fait, c’est l’un des cas les plus courants.
WordPress s’installe dans un répertoire par défaut appelé blog. Beaucoup des premiers utilisateurs de WordPress finissent par laisser l’installation de WordPress dans example.com/blog.
Pour ensuite se rendre compte qu’ils veulent déplacer WordPress vers le dossier racine, c’est-à-dire example.com.
Une fois que WordPress est déplacé vers le répertoire racine, l’URL du site web passe de « exemple.com/blog » à « exemple.com ». Toute image, PDF (ou tout fichier multimédia) ressemblerait à ceci :
- ANCIEN : exemple.com/blog/ebook.pdf
- NOUVEAU : exemple.com/ebook.pdf
3 – Changement entre les serveurs de développement et de production
Ceci est répandu sur les blogs à fort trafic ou les sites web d’e-commerce où toute erreur entraîne une baisse des conversions. La migration vers un serveur de production depuis un serveur de développement peut être très simple si vous utilisez un hébergement géré.
Découvrez Comment utiliser un serveur SMTP pour envoyer des emails sur WordPress
Le problème se produit lorsque quelqu’un télécharge une image ou des liens vers une publication en utilisant l’URL du serveur de développement. Lorsque vous transférez votre site web vers le serveur de production, les liens du serveur de développement sont utilisés pour les images qui ont été téléchargées dans l’environnement du serveur de mise en scène.
Par conséquent, cela devrait idéalement être évité. Si vous pensez que des personnes ont ajouté des images sur votre serveur de développement (mise en scène), vous pouvez appliquer ce que nous vous proposerons.
Qu’est-ce que nous essayons de résoudre ?
Maintenant que nous savons pourquoi une URL d’un site web WordPress peut être modifiée, laissez-nous voir un exemple où il existe une possibilité d’erreur. Si les liens qui ont été générés automatiquement (tels que les liens d’affiliation) ne présentent aucun problème.
Cependant, les liens qui ont été ajoutés manuellement dans des articles et des pages (tels que des liens internes, des liens d’image, etc…) doivent être mis à jour manuellement.
Nous utilisons tous des images dans nos articles et nos pages. Un exemple typique d’un lien d’image est :
https: //monsite.com/wp-content/uploads/annee/mois/nom-dimage.png
Lorsque l’URL de votre site web WordPress change, les liens source de toutes les images doivent également changer pour :
https: //nouveausite.com/wp-content/annee/mois/nom-dimage.png
Dans ce cas, toutes les images, tous les liens (y compris les liens inter-post, les fichiers multimédias, les fichiers PDF, etc.) doivent être mis à jour.
D’accord, il semble que nous ayons discuté de la question en profondeur. Voyons maintenant comment résoudre le problème une fois pour toutes. Comme toujours, nous avons un plugin WordPress pour nous aider.
Go Live Update Urls
Le moyen le plus simple de mettre à jour les anciens liens sur votre site Web consiste à utiliser le plugin WordPress Go Live Update Urls. C’est un plugin WordPress gratuit qui vous permet de mettre à jour les URL de vos articles, pages, images, extraits, widgets, etc…
Cependant, assurez-vous d’avoir une sauvegarde complète de votre site WordPress avant de mettre à jour tous les liens. Cela vous permettra de revenir facilement en arrière en cas de problème pendant le processus de mise à jour.
Ensuite, vous devez installer et activer le plugin Go Live Update Urls sur votre site web. Pour plus de détails, consultez notre guide étape par étape sur comment d’installer un plugin WordPress.
Après l’activation, vous pouvez accéder à Outils » Go Live à partir de votre panneau d’administration WordPress.
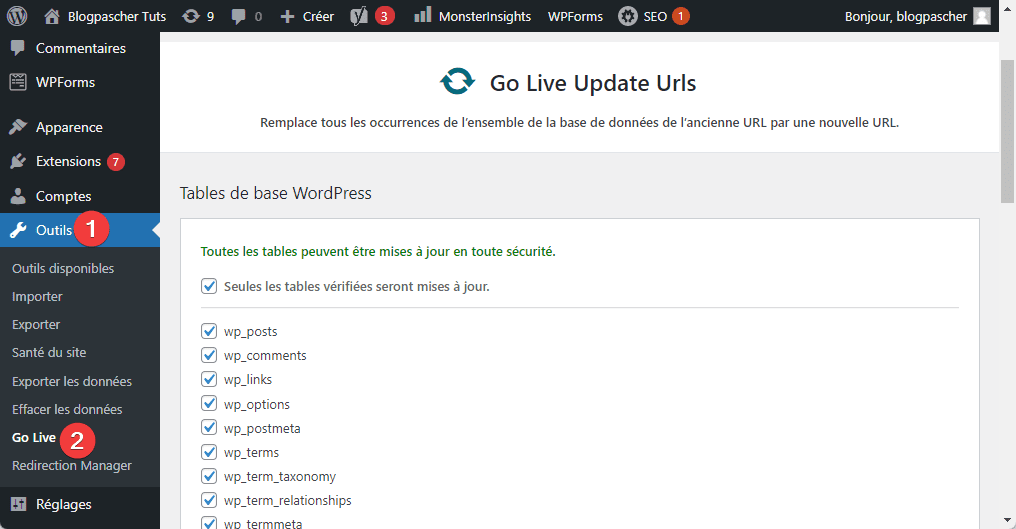
Après cela, vous pouvez mettre à jour les URL de vos articles, commentaires, options, données utilisateur et autres zones de votre site web en vérifiant les options des tables de base des plugins WordPress.
Les tables de base de données WordPress sont l’endroit où toutes les données de votre site Web sont organisées et stockées. Par exemple, la table wp_comments contiendra toutes les informations sur les commentaires sur votre site web ainsi que des données sur la personne qui commente. Découvrez Comment mettre à jour des URLs durant une migration WordPress
En plus de cela, Go Live Update Urls vous permet également de mettre à jour les anciennes URL dans les données utilisées par différents plugins de votre site Web. Cependant, il s’agit d’une étape facultative et vous pouvez l’ignorer.
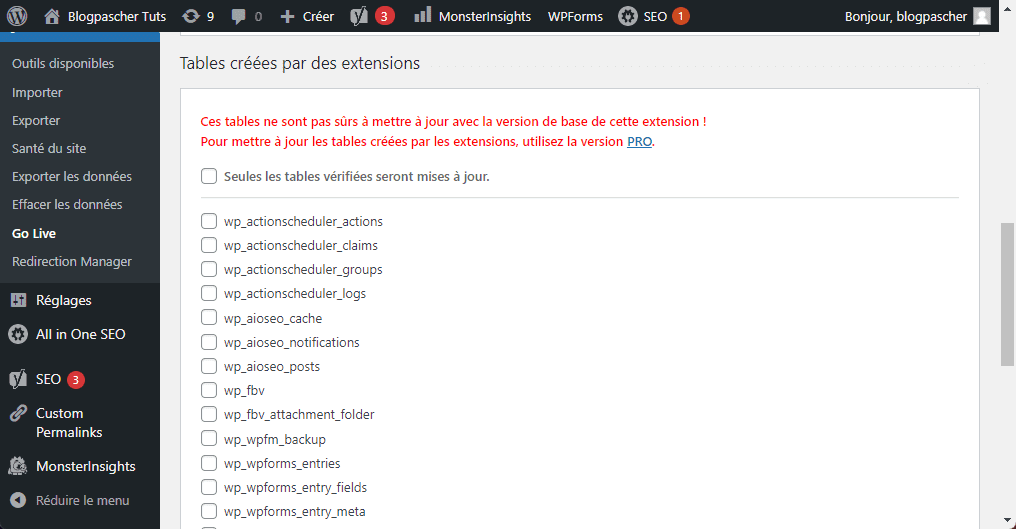
Ensuite, vous devez faire défiler jusqu’à la section pour mettre à jour les anciens liens vers les nouvelles URL. Allez-y et entrez l’ancienne URL et la nouvelle URL dans les champs respectifs.
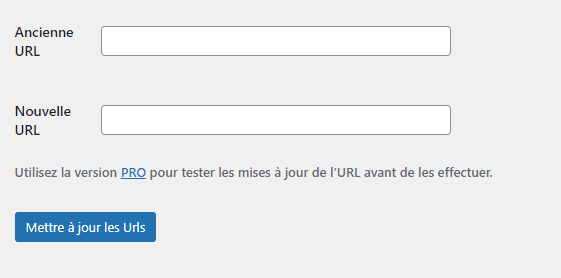
Une fois cela fait, cliquez simplement sur le bouton « Mettre à jour les URLs ». Le plugin va désormais mettre à jour toutes les URLs de votre site web vers le nouveau domaine.
Découvrez aussi quelques plugins WordPress premium
Vous pouvez utiliser d’autres plugins WordPress pour donner une apparence moderne et pour optimiser la prise en main de votre blog ou site web.
Nous vous proposons donc ici quelques plugins WordPress premium qui vous aideront à le faire.
1. YIT Testimonials Showcase for WordPress
YIT Testimonials Showcase est le plugin WordPress le mieux réalisé et le plus à jour pour l’affichage des témoignages et des avis des utilisateurs. Il est livré avec 150 styles uniques qui sont entièrement codés en HTML5 et simplement personnalisables.
Tout ce que vous aurez à faire sera de créer le shortcode de l’élément à afficher, en sélectionnant les options souhaitées, de choisir un thème WordPress et de sélectionner un des jeux de couleurs prédéfinis, et le tour sera joué.
Ce plugin WordPress est idéal pour afficher et gérer vos témoignages en tant que grille responsive ou en tant que slider dynamique.
Télécharger | Démo | Hébergement Web
2. WooCommerce Amazon Affiliates
Il s’agit d’un outil à la fois simple et très pratique. Lorsque vous vous connectez au programmes Amazon’s Associates, obtenez votre identifiant d’affiliation et remplissez-le dans le plugin. Alors, pour chaque produit, le plugin vérifiera s’il est disponible à l’emplacement d’Amazon auquel vous êtes connecté. Voilà comment le plugin WooCommerce Amazon Affiliates fonctionne.
 Par exemple : Vous vous inscrivez au programme Amazon’s Associates pour le Mexique, le Canada et le Royaume-Uni. Lorsqu’un client visite votre site Web, sur la page de détails du produit, il sera affiché la disponibilité du produit sur les 3 sites web d’Amazon. De cette façon, vos clients sauront à coup sûr si un produit est disponible ou non.
Par exemple : Vous vous inscrivez au programme Amazon’s Associates pour le Mexique, le Canada et le Royaume-Uni. Lorsqu’un client visite votre site Web, sur la page de détails du produit, il sera affiché la disponibilité du produit sur les 3 sites web d’Amazon. De cette façon, vos clients sauront à coup sûr si un produit est disponible ou non.
En outre, vous disposez de 4 endroits sur la page de détails des produits où afficher la box de disponibilité d’un produit dans un pays.
Télécharger | Démo | Hébergement Web
3. SEO Friendly Images for WordPress
SEO Friendly Images est un plugin WordPress premium, qui permet d’optimiser le référencement de votre site Web, grâce aux images de votre site internet.
Il dispose d’une version gratuite qui propose des fonctionnalités de base, mais sa version pro booste les performances de votre site web grâce à la technique du Lazy Load. Vous aurez aussi la possibilité d’optimiser ce dernier grâce aux attributs Alt et Title.
5 plugins WordPress pour intégrer Google Analytics à un blog et à consulter absolument.
Ses fonctionnalités sont : le remplissage automatique des attributs Alt et Title, le support du lazy load, l’optimisation des liens hypertextes, le support des images, des vignettes et autres plugins, la prise en charge du multilingue, des mises à jour automatiques et bien plus…
Télécharger | Démo | Hébergement Web
Autres ressources recommandées
Nous vous invitons aussi à consulter les ressources ci-dessous pour aller plus loin dans la prise en main et le contrôle de votre site web et blog.
- Comment configurer le CDN CloudFlare pour votre blog WordPress
- Comment créer des modèles personnalisés sur WordPress
- Comment créer une documentation pour vos produits sur WordPress
- Comment créer un administrateur sur WordPress via un code SQL
Conclusion
Voilà ! C’est tout pour ce tutoriel, nous espérons qu’il vous permettra de gérer les URLs des images de votre blog WordPress. Si vous avez aimé cet article, alors n’hésitez pas à le partager avec vos amis.
Cependant, vous pourrez aussi consulter nos ressources, si vous avez besoin de plus d’éléments pour mener à bien vos projets de création de sites internet, en consultant notre guide sur la création de blog WordPress.
Mais, en attendant, faites-nous part de vos commentaires et suggestions dans la section dédiée.
…