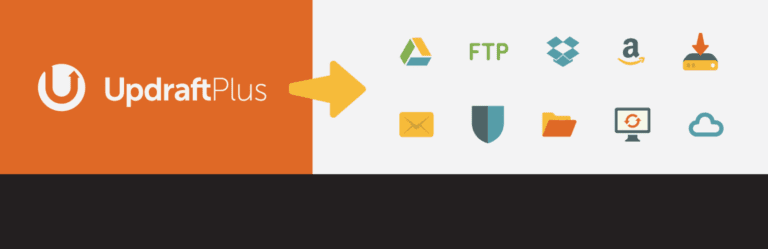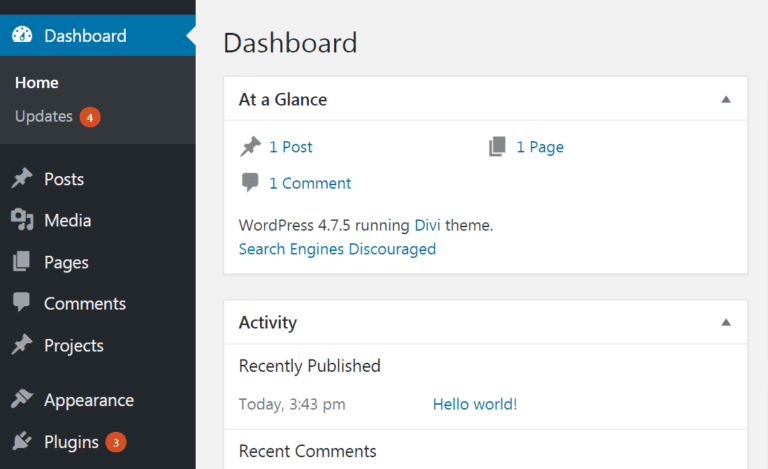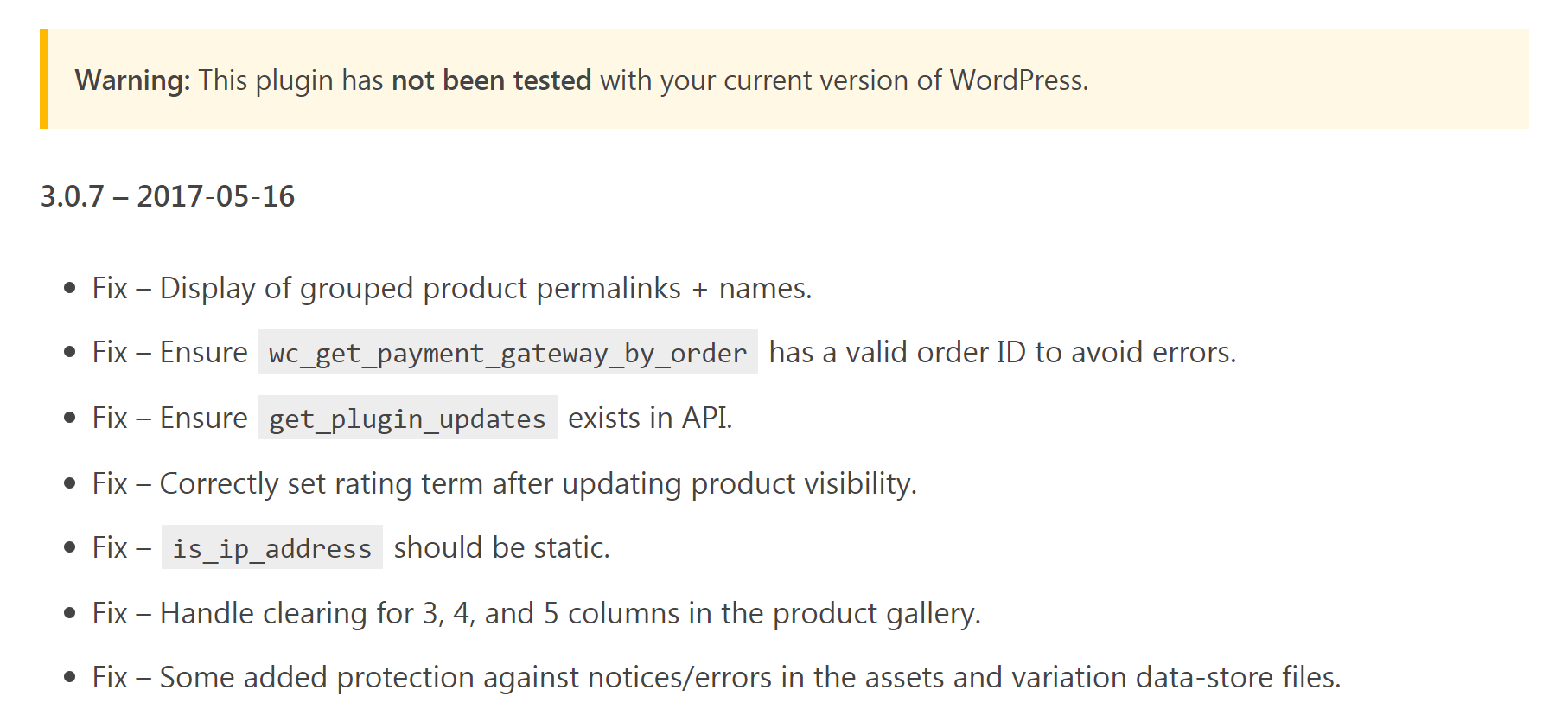Souhaitez-vous découvrir comment mettre à jour les plugins WordPress en toute sécurité ?
Les plugins sont l’un des aspects les plus utiles de WordPress. Après tout, vous pouvez les utiliser pour ajouter toutes sortes de nouvelles fonctionnalités à votre site web. Toutefois, si vous ne paramétrez pas correctement les plugins WordPress, vous risquez d’avoir des erreurs et des conflits de logiciels, et vous risquez même de compromettre la sécurité de votre site web.
Heureusement, il n’est pas difficile de garder vos plugins à jour, et ce tutoriel expliquera comment le faire en toute sécurité et en trois étapes simples. Cependant, avant cela, nous parlerons de la raison pour laquelle vous devriez mettre à jour vos plugins et nous vous fourniront des conseils clés pour vous aider à rationaliser le processus.
Mais avant, si vous n’avez jamais installé WordPress découvrez Comment installer un blog WordPress en 7 étapes et Comment rechercher, installer et activer un thème WordPress sur votre blog
Ensuite revenons vers ce pourquoi nous sommes là.
Pourquoi est-il essentiel de garder vos plugins à jour ?
Les plugins sont une caractéristique inhérente de WordPress, et il est simple de trouver et d’installer ceux dont vous souhaitez. Cependant, cela ne signifie pas que vous devriez les oublier après l’activation. Beaucoup de plugins reçoivent des mises à jour régulières et vous devrez vous assurer que vous avez installé les dernières versions si vous souhaitez que votre site web fonctionne sans problème.
Découvrez aussi Comment obliger WordPress à vérifier les mises à jour des plugins
Voici quelques-unes des raisons pour lesquelles il est important de mettre à jour les plugins WordPress :
Les plugins WordPress périmés peuvent rencontrer des problèmes de compatibilité avec le noyau de WordPress et avec d’autres thèmes et plugins.
Découvrez aussi : Les 35 meilleurs plugins WordPress de l’année 2020
Les versions plus récentes d’un plugin résolvent souvent les problèmes ou les problèmes présents dans l’ancienne version. Alternativement, Elles peuvent fournir de nouvelles fonctionnalités.
Garder vos plugins WordPress à jour est vital pour garantir la sécurité de votre site Web.
Bien sûr, vos plugins ne seront pas mis à jour automatiquement, sauf si vous activez cela (nous y reviendrons). Heureusement, consulter les mises à jour et les installer est relativement simple.
Cependant, avant de commencer, il y a quelques conseils généraux que vous devez garder à l’esprit.
Ce qu’il faut retenir des mises à jour des plugins
Juste parce qu’il est facile de mettre à jour les plugins WordPress ne signifie pas que rien de mal ne peut se produire durant ce processus. Si vous souhaitez protéger votre site web et vous assurer que tout se déroule en douceur, vous devez suivre quelques directives générales.
Suivez simplement ces meilleures pratiques pour vous assurer que vos mises à jour ne causent aucun problème :
Sauvegardez votre site web avant de commencer. Une nouvelle mise à jour peut être mal codée ou provoquer des conflits avec le noyau, les plugins et thèmes WordPress. Le risque d’une erreur de mise à jour est assez faible, mais vous devez toujours avoir une sauvegarde afin de pouvoir revenir à l’ancienne version lorsque c’est nécessaire.
Consultez aussi notre liste de 7 plugins WordPress pour sauvegarder votre site web / Blog
Mettre à jour un plugin à la fois. Si vous avez beaucoup de plugins, il peut être tentant de les mettre à jour tous en même temps. WordPress vous permet de le faire, et nous allons vous expliquer comment, dans la section suivante.
5 plugins WordPress populaires sur CodeCanyon à découvrir absolument.
Toutefois, à moins que vous n’ayez confiance en la fiabilité de vos plugins, il est préférable de les mettre à jour individuellement. De cette façon, si quelque chose tourne mal, vous saurez quel plugin a provoqué le problème.
Testez les mises à jour sur un site web de test – généralement en local-. Si vous ne possédez pas déjà un site web de test en local, il est maintenant temps de configurer une sauvegarde. De cette façon, vous pouvez vous assurer que les mises à jour fonctionnent correctement avant de les installer sur votre site web.
Consultez aussi notre guide sur Comment installer WordPress en local sur un PC/Windows avec XAMPP
Pensez-y attentivement avant de configurer les plugins pour une mise à jour automatique. L’activation de vos plugins pour la mise à jour automatique vous permet d’économiser du temps, mais ne le faites que pour des plugins fiables.
Lire aussi notre guide sur : Comment contrôler le stock de votre boutique en ligne WooCommerce
Effectuer des mises à jour à des heures creuses. Dans le cas où vos mises à jour peuvent finir par causer un problème, il est préférable de les programmer à un moment où le trafic de votre site web est faible. De cette façon, vous impacterez le moins de visiteurs possible.
Envisager d’attendre pour installer de nouvelles mises à jour. Certains bogues et conflits ne deviennent apparents qu’une fois qu’une mise à jour est diffusée au public. Vous devez peut-être attendre une semaine avant d’installer des mises à jour non prioritaires, jusqu’à ce que les développeurs aient eu le temps de résoudre tous les problèmes.
Quelques plugins au choix pour créer des tables sur WordPress à consulter aussi
Surveillez le forum du plugin si possible pour voir si d’autres utilisateurs ont des problèmes avec la nouvelle version. Cependant, s’il s’agit d’une mise à jour de sécurité, il est préférable de l’installer immédiatement.
Enfin, c’est un bon moment de noter que vous devez garder un œil sur la fréquence à laquelle vos plugins clés sont mis à jour. Si vous utilisez des plugins qui n’ont pas été touchés par les développeurs depuis longtemps, il est plus probable qu’ils provoquent des conflits ou qu’ils deviennent vulnérables aux menaces de sécurité.
Contacter le développeur pour vérifier si une mise à jour est à l’horizon est une bonne première étape. Cependant, vous devrez peut-être également rechercher un remplaçant.
Comment mettre des plugins à jour en toute sécurité
Maintenant que vous savez comment vous préparer à l’avance, nous allons explorer le processus d’exécution réelle d’une mise à jour de plugin WordPress. Au début, vous devez vous assurer que WordPress est entièrement mis à jour, car la plupart des développeurs conçoivent leurs mises à jour pour mieux fonctionner avec la dernière version de la plate-forme.
Lire aussi notre tutoriel sur : Comment retrouver les utilisateurs non actifs sur WordPress
Ensuite, il est temps de vérifier s’il existe des plugins à mettre à jour. S’il y en a, vous devriez voir une notification rouge sur le menu du tableau de bord ou sur les menus des plugins.
Vous pouvez visiter l’onglet « Plugins » pour voir la liste de mises à jour potentielles. Ici, vous verrez leurs noms et d’autres informations pertinentes relatives à la mise à jour. Avant d’effectuer les mises à jour, il est judicieux de cliquer sur Afficher les détails de la version à côté de chaque plugin et d’examiner le changelog.
Découvrez aussi notre guide sur : Que faut-il à un blog WordPress pour réussir ?
De cette façon, vous saurez exactement ce que les développeurs ont corrigé ou changé, et vous vous souviendrez de tout conflit potentiel:
À ce stade, vous êtes enfin prêt à effectuer vos mises à jour ! Cliquez simplement sur le bouton « Mettre à jour maintenant » à côté de chaque plugin et attendez quelques instants afin que WordPress installe la nouvelle version.
A découvrir aussi : 9 plugins WordPress pour bloquer des utilisateurs sur votre blog
Une fois l’installation terminée, vous devez voir une notification verte vous informant que le plugin a été mis à jour avec succès. Alternativement, vous pouvez vérifier les cases à côté de chaque plugin et sélectionner l’option « Activer » dans la liste déroulante en haut de l’écran pour mettre à jour plus d’un plugin à la fois.
Vos plugins nouvellement mis à jour sont maintenant prêts ! Cependant, si quelque chose ne fonctionne pas correctement, vous pourrez toujours restaurer votre site web à partir de la sauvegarde antérieure.
Découvrez aussi quelques plugins WordPress premium
Vous pouvez utiliser d’autres plugins WordPress pour donner une apparence moderne et pour optimiser la prise en main de votre blog ou site web.
Nous vous proposons donc ici quelques plugins WordPress premium qui vous aideront à le faire.
1. W3 Total Cache
W3 Total Cache est l’un des plugins WordPress de mise en cache les plus populaires. C’est un plugin de mise en cache WordPress complet avec une tonne d’options qui peuvent le rendre un peu intimidant pour les débutants.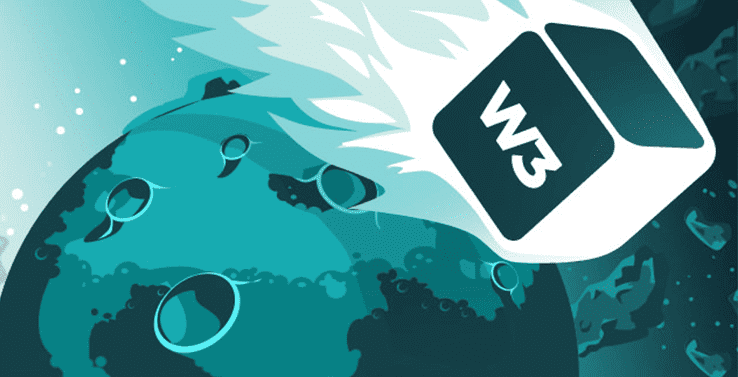
Il propose toutes les fonctionnalités nécessaires pour configurer correctement le cache WordPress. Ce qui inclut le cache de pages, le cache d’objets, la compression gzip, la prise en charge de la minification limitée, la prise en charge du CDN, etc…
Les débutants trouveront peut-être un peu difficile l’utilisation de W3 Total Cache. Pour des instructions de configuration détaillées, consultez notre article sur la procédure d’installation et de configuration du plug-in W3 Total Cache.
Télécharger | Démo | Hébergement Web
2. WP Pro Forum System
WP Pro Forum system est un plugin WordPress premium qui vous permet d’ajouter un forum beau et convivial sur votre site Web. Il dispose de plein de fonctionnalités puissantes qui lui permette de créer un forum ayant un look professionnel.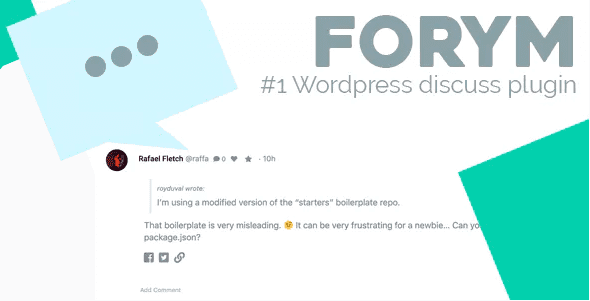
Le forum est créé pour fonctionner sur l’interface publique de votre site Web, mais les administrateurs peuvent gérer tous les forums, sujets, réponses, catégories et étiquettes à partir du tableau de bord.
Consultez notre article sur Comment retrouver les commentaires sans réponse sur WordPress
De plus, WP Pro Forum system dispose de certains atouts tels que la traduction fonctionnelle grâce à des fichiers mo/.po inclus, l’intégration de nombreux modèles pour qu’il convienne au look de votre site web ou encore des filtres personnalisés inclus.
Télécharger | Démo | Hébergement Web
3. Essential Grid
Essential Grid est un plugin premium de WordPress qui vous permet d’afficher différents formats de contenu sur une grille hautement personnalisable. Les applications possibles de ce plugin concernent les portfolios, les blogs, les galeries, les boutiques en ligne WooCommerce, les grilles de prix, les services, les sliders de produits, et bien d’autres.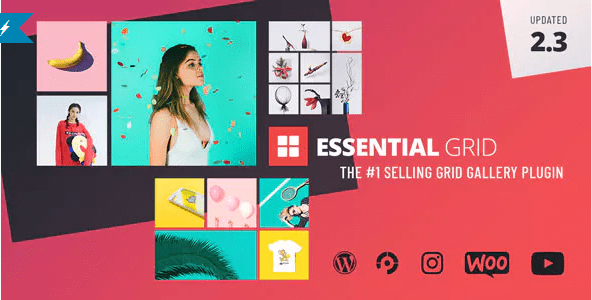
Ses fonctionnalités sont : super facile à utiliser pour les débutants, la gestion des lignes/colonnes/espacements ajustables à votre guise, le support des images, vidéos YouTube et Vimeo, Contenu iFrame, divers types d’animations et préchargements, responsive et compatible avec les mobiles, des mises en page en plan large, en plan cadré, ou en plein écran et bien d’autres.
Télécharger | Démo | Hébergement Web
Autres ressources recommandées
Nous vous invitons aussi à consulter les ressources ci-dessous pour aller plus loin dans la prise en main et le contrôle de votre site web et blog.
- Comment apprécier la qualité d’un plugin WordPress gratuit
- 10 plugins WordPress pour créer une newsletter
- 7 plugins WordPress pour évaluer les commentaires du blog
- 8 plugins WordPress pour ceux qui souhaitent faire de la publicité
Conclusion
Voila ! C’est tout pour ce tutoriel. Nous espérons qu’il vous permettra de faire facilement les mises à jour de vos plugins..
Cependant, vous pourrez aussi consulter nos ressources, si vous avez besoin de plus d’éléments pour mener à bien vos projets de création de sites internet, en consultant notre guide sur la création de blog WordPress ou celui sur Divi : le meilleur thème WordPress de tous les temps.
Si vous avez des commentaires ou des suggestions, n’hésitez pas à nous en faire part dans la section réservée Mais en attendant, partagez cet article sur vos différents réseaux sociaux.
…