Voulez-vous dupliquer une base de données WordPress avec phpMyAdmin ?
WordPress stocke toutes les données de votre site Web dans une base de données MySQL. Mais, il arrivera un moment où vous devrez peut-être cloner rapidement une base de données WordPress pour déplacer un site Web ou créer des sauvegardes manuelles.
Dans ce tutoriel, nous vous montrerons comment dupliquer facilement la base de données WordPress en utilisant phpMyAdmin.
Mais si vous n’avez jamais installé WordPress découvrez Comment installer un blog WordPress en 7 étapes et Comment rechercher, installer et activer un thème WordPress sur votre blog
Ensuite revenons vers ce pourquoi nous sommes là.

Pourquoi utiliser phpMyAdmin pour dupliquer une base de données
WordPress stocke tout le contenu de votre site Web dans la base de données. Presque toutes les sociétés d’hébergement WordPress offrent MySQL comme logiciel de gestion de base de données. Vous pouvez interagir avec MySQL en utilisant des outils de ligne de commande, mais ce n’est pas idéal pour les débutants.
PhpMyAdmin offre une interface Web pour gérer votre base de données MySQL. Il peut être utilisé pour sauvegarder manuellement votre base de données WordPress , restaurer le mot de passe administrateur ou déplacer votre site web vers un nouveau serveur .
Cela étant dit, examinons comment cloner la base de données WordPress à l’aide de phpMyAdmin.
Dupliquer / cloner la base de données WordPress en utilisant phpMyAdmin
Tout d’abord, vous devez aller sur le tableau de bord de votre compte d’hébergement. Une fois connecté, faites défiler jusqu’à la section Bases de données – DATABASES – et cliquez sur l’icône phpMyAdmin.
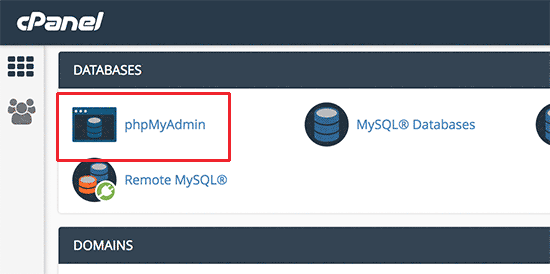
Ne vous inquiétez pas si votre tableau de bord cPanel semble un peu différent de nos captures d’écran, ou si votre société d’hébergement n’a pas de tableau de bord cPanel. Il vous suffit de localiser la section des bases de données et vous trouverez l’option ouvrir phpMyAdmin.
Cela vous amènera à l’interface phpMyAdmin où vous devez cliquer sur le lien Bases de données en haut pour continuer.
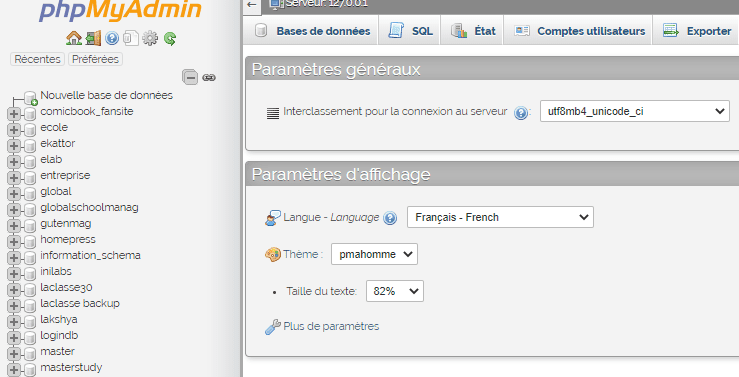
Sur cet écran, vous verrez une liste de bases de données disponibles. Vous devez cliquer sur votre base de données WordPress dans la liste.
Lire également Permaliens : Comment personnaliser les liens de votre blog
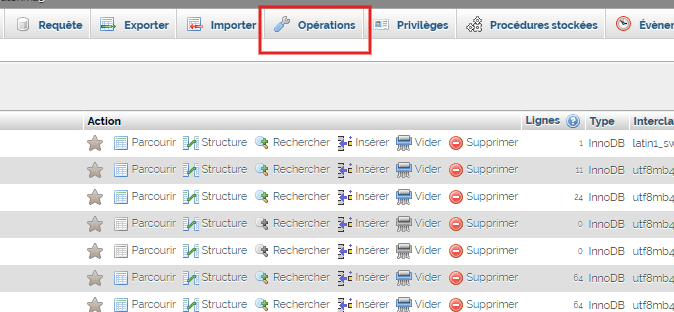
Ensuite, vous verrez la liste des tables dans votre base de données WordPress. Cliquez sur le lien ‘Opérations’ sur le menu principal pour continuer.

Maintenant, vous devez fournir un nom pour la nouvelle base de données clonée dans la zone « Copier la base de données vers« . Assurez-vous que l’option ‘Structure et données‘ soit sélectionnée, puis cliquez sur le bouton « Go« .
PhpMyAdmin va maintenant créer une base de données WordPress en double pour vous. Une fois terminé, vous verrez un message de réussite.
Ensuite, vous pouvez cliquer sur le lien « Bases de données » en haut pour afficher votre nouvelle base de données.
Dupliquer manuellement une base de donnée WordPress en utilisant phpMyAdmin
Si vous êtes sur un hébergement WordPress partagé, il est probable que votre société d’hébergement n’autorise pas aux utilisateurs de créer des bases de données directement à partir de phpMyAdmin.
Consultez aussi notre tutoriel sur Comment déplacer un blog WordPress du local à un site web en ligne
Dans ce cas, vous ne pourrez pas voir la zone « Copier la base de données vers » dans la page des opérations.
Toutefois, vous pouvez toujours exporter la base de données existante, puis l’importer vers une nouvelle base de données. Pour le faire, allez sur phpMyAdmin dans votre tableau de bord cPanel.
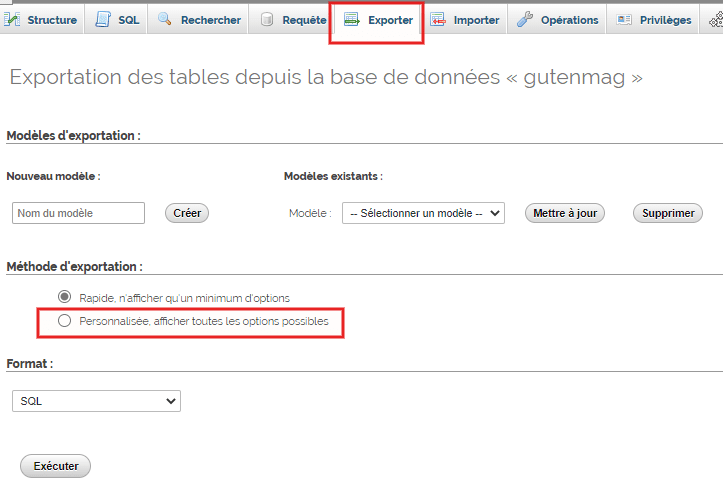
Après avoir sélectionné votre base de données WordPress, cliquez sur le bouton exportation dans le menu principal, puis sélectionnez une méthode personnalisée.
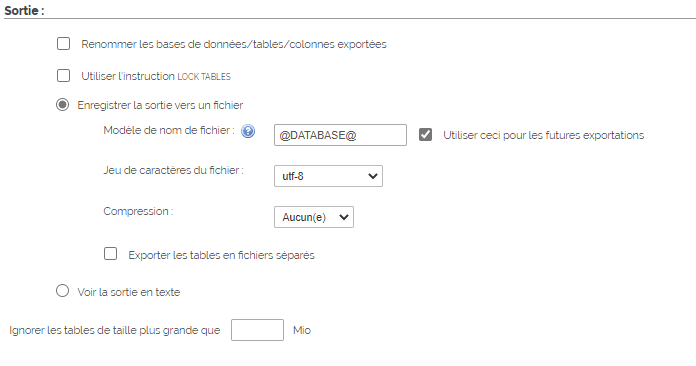
Ensuite, vous devez défiler jusqu’à la section Sortie et cocher l’ option «Enregistrer la sortie vers un fichier» .
Cliquez sur le bouton ‘Go‘ pour continuer.
phpMyAdmin va exporter votre base de données WordPress et l’envoyer à votre navigateur en tant que fichier .mysql.
Ensuite, vous devez créer une nouvelle base de données où vous pouvez importer ce fichier. Visitez le tableau de bord cPanel et cliquez sur l’icône ‘Bases de données MySQL‘.
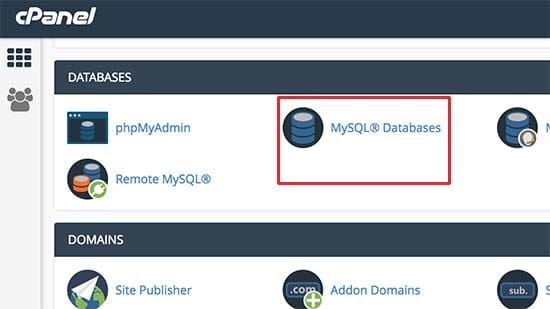
Sur l’écran suivant, entrez un nom pour votre nouvelle base de données et cliquez sur le bouton « Créer une base de données » pour continuer.
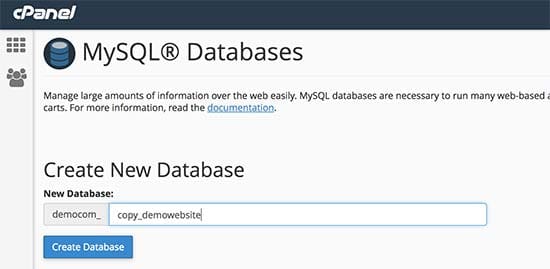
Cpanel va créer une nouvelle base de données MySQL. Toutefois, pour utiliser la base de données, vous devez l’affecter à un utilisateur MySQL.
Faites défiler jusqu’à la section «Ajouter un utilisateur à la base de données» et sélectionnez votre nom d’utilisateur MySQL, puis sélectionnez votre base de données nouvellement créée.
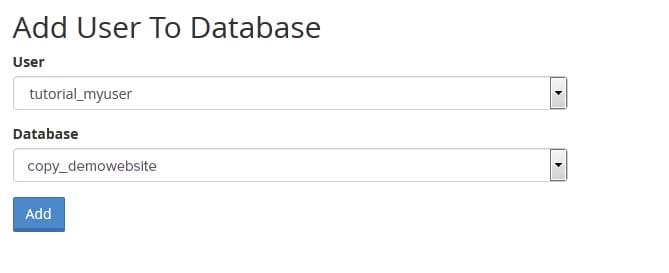
Ensuite, cliquez sur le bouton Ajouter pour continuer.
CPanel accordera maintenant les privilèges complets de l’utilisateur MySQL sur votre base de données nouvellement créée.
Lire aussi notre guide sur Comment configurer votre tableau de bord WordPress
Maintenant que votre nouvelle base de données est prête, vous pouvez aller de l’avant et ouvrir phpMyAdmin à partir de votre tableau de bord cPanel.
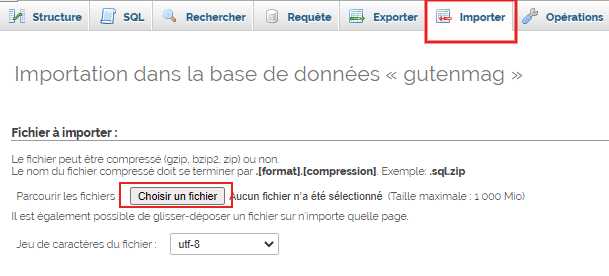
Vous devez sélectionner votre base de données nouvellement créée, puis cliquer sur le bouton importer dans le menu principal.
Ensuite, cliquez sur le bouton Choisir le fichier pour sélectionner le fichier .mysql que vous avez téléchargé plus tôt et cliquez sur le bouton « Go » pour continuer.
PhpMyAdmin va télécharger le fichier depuis votre ordinateur et importer votre base de données. Vous verrez un message de réussite une fois terminé.
Découvrez aussi quelques plugins WordPress premium
Vous pouvez utiliser d’autres plugins WordPress pour donner une apparence moderne et pour optimiser la prise en main de votre blog ou site web.
Nous vous proposons donc ici quelques plugins WordPress premium qui vous aideront à le faire.
1. Easy Video Player
Easy Video Player est principalement un lecteur vidéo pour les sites web WordPress, mais il peut également être facilement utilisé pour créer un arrière-plan vidéo. Comme beaucoup d’autres plugins WordPress de cette liste, vous pouvez créer un lien vers des vidéos à partir de vos comptes YouTube ou Vimeo, mais vous pouvez également lire des vidéos à partir de votre serveur.
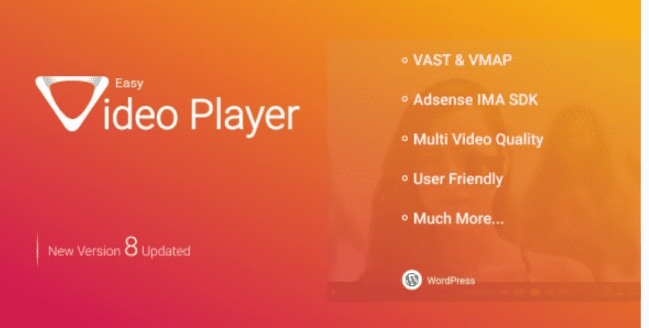
Ses meilleures fonctionnalités sont : l’optimisation pour les mobiles et les ordinateurs de bureau, la mise en page responsive, la disponibilité du plein écran, et plus encore
Découvrez aussi : Comment utiliser les couleurs sur votre blog et booster vos ventes
Télécharger | Démo | Hébergement Web
2. Ultimate GDPR Compliance jQuery Toolkit
Ultimate GDPR Compliance Toolkit est un plugin WordPress premium qui a été développé spécialement pour la protection des données RGPD.

Ce plugin WordPress vous permet de créer des catégories de cookies qui pourront être acceptées par les visiteurs.
Consultez aussi ces 4 clefs de votre succès en marketing de réseau en ligne
Vous avez également un rapport sur l’utilisation des cookies une case à cocher sur les formulaires qui recueillent les informations des utilisateurs.
Télécharger | Démo | Hébergement Web
3. Ultimate Membership Pro
Ultimate Membership Pro est un plugin WordPress premium très populaire, qui met en place sur votre site web, un système d’accès exclusif à multiples niveaux. Ce système est configuré en fonction des différents types de forfaits de vos utilisateurs (gratuits ou payants).
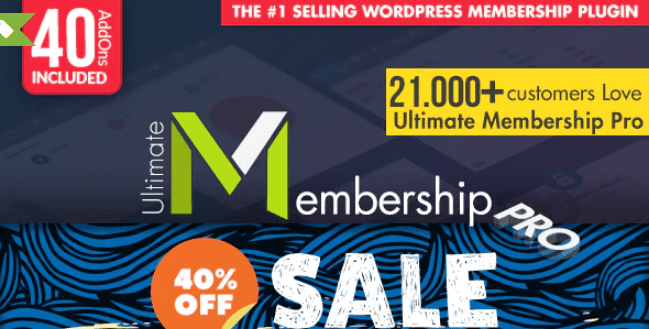
Ses principales fonctionnalités sont : des niveaux illimités d’abonnement (gratuits/payants), la protection du contenu, des multiples niveaux de restriction de contenu, le support des passerelles de paiement: PayPal, Authorize.net, Stripe, 2CheckOut, BrainTree, Payza, virement bancaire, une période d’essai gratuite / payante, le support de Visual Composer, etc…
Télécharger | Démo | Hébergement Web
Ressources recommandées
Découvrez d’autres ressources recommandées qui vous accompagneront dans la création et la gestion de votre site web.
- 6 plugins WordPress pour assurer la conformité GDPR d’un blog
- Comment supprimer un thème WordPress d’un site web
- 15 plugins WordPress pour créer un site web de Booking
- 50 plugins WooCommerce pour améliorer votre boutique en ligne
- 5 plugins WordPress pour protéger votre blog contre les malwares
Conclusion
Voilà ! C’est tout pour ce tutoriel, j’espère qu’il vous permettra de dupliquer facilement votre base de données WordPress. Si vous avez des suggestions ou des remarques, laissez-les dans notre section commentaires.
Cependant, vous pourrez aussi consulter nos ressources, si vous avez besoin de plus d’éléments pour mener à bien vos projets de création de sites internet, en consultant notre guide sur la création de blog WordPress.
N’hésitez pas à partager cet article avec vos amis sur vos réseaux sociaux préférés.
…