Il y a beaucoup de choses que j’aime sur XAMPP (et que beaucoup d’ailleurs aiment), cependant le processus de mises à jour de ce logiciel est vraiment à revoir. Il n’y a rien d’automatique, et si vous le faites sans être prévenu, vous rencontrerez probablement de grosses difficultés en cours de route.
Dans ce tutoriel, je vais vous guider à travers ce processus de mises à jour, afin qu’elle se fasse sans trop de problèmes.
Mais avant, si vous n’avez jamais utilisé XAMPP, nous vous invitons à découvrir dans ce tutoriel Comment installer WordPress en local sur un PC/Windows avec XAMPP
Vous pourriez vous demander: «Pourquoi ne pas simplement suivre la documentation officielle» ? Et c’est une question très raisonnable. XAMPP est un projet communautaire. En tant que tel, il n’a pas le soutien des entreprises et beaucoup de financement.
Une des conséquences est que la documentation détaillée attendue n’est pas disponible sur XAMPP. Le fait est que si vous recherchez une telle mise à jour vous ne trouverez rien de concret.
L’assistance de XAMPP est limitée aux forums communautaires et a une brève FAQ sur le site Web Apache Friends.
Si vous recherchez « mise à jour de XAMPP« , ce que vous trouverez est une poignée de sujet sur le forum XAMPP et StackOverflow qui offrent des suggestions telles que « installez uniquement la nouvelle version au dessus de l’ancienne » (s’il vous plaît ne faites pas ça !) mais aussi « vous ne pouvez pas mettre à jour sans tout perdre« .
Pourquoi Mettre à jour XAMPP ?
Certains pourraient se demander s’ils ont réellement besoin de mettre à jour leur XAMPP qui fonctionne si bien ?
La principale raison de mettre à jour XAMPP est d’avoir accès à une version plus récente de PHP. Etant donné que XAMPP ne les met pas à jour automatiquement, si vous avez utilisez votre version de XAMPP depuis un certain moment déjà, alors il est fort probable que vous utilisez une vieille version de PHP, mais surtout que vous n’avez pas accès à la dernière version de PHP.
Allez plus loin en découvrant Comment modifier ou mettre à jour la version PHP de WordPress
Présentation du processus de mise à jour
La mise à jour de XAMPP est un processus en six étapes :
- Sauvegardez vos fichiers.
- Exportez vos bases de données.
- Désinstallez l’ancienne version de XAMPP.
- Installez la nouvelle version de XAMPP.
- Réglez les paramètres PHP.
- Restaurez vos fichiers et les bases de données.
Ce processus devrait fonctionner comme un charme pour déplacer des sites web WordPress, les sites Web statiques construits avec HTML, CSS et JavaScript, ainsi que tout autre sites web qui utilise PHP et MySQL. Donc, si vous utilisez XAMPP pour WordPress ou pour PHP de façon général, vous êtes au bon endroit.
Étape 1: Sauvegarde vos fichiers
Tous vos fichiers ne se trouvent pas dans le dossier xampphtdocs. Si vous avez plus d’une installation de WordPress ou site web mis en place dans ce dossier, vous aurez un sous-répertoire pour chaque installation ou site web. Jetez un œil au répertoire et déterminez quels sites Web ou fichiers vous souhaitez conserver.
Pour sauvegarder les fichiers que vous souhaitez conserver, créer un nouveau dossier et copiez les fichiers que vous souhaitez conserver dans le nouveau dossier.
Dans mon cas, je voulais garder tous mes fichiers, sauf pour ceux qui faisaient partie de l’installation XAMPP : dashboard, img , webalizer, xampp, et ainsi de suite. J’ai créé un dossier de sauvegarde appelé XAMPP backup sur mon bureau et copié tous les fichiers que je voulais garder directement dans ce dossier.
Consultez aussi notre liste de 8 plugins WordPress pour sauvegarder et restaurer votre site web
Étape 2 : Exportez les bases de données
Il y a plusieurs façons de lancer phpMyAdmin : en utilisant le lien dans le tableau de bord XAMPP qui apparaît sur la page https://localhost, en cliquant sur Admin de la ligne MySQL du panneau de contrôle XAMPP, ou en tapant simplement https: //localhost/phpmyadmin dans la barre d’ adresse de votre navigateur.
Vous avez deux options différentes en ce qui concerne l’exportation de vos bases de données. La première option consiste à exporter la totalité de vos bases de données dans un fichier SQL. La deuxième option consiste à exporter chaque base de données individuellement.
Nous vous invitons aussi à découvrir ces 10 plugins WordPress pour importer ou exporter des données
Bien que la première option puisse sembler plus facile, l’inconvénient est que, puisque vous allez travailler avec un fichier plus grand, vous êtes plus susceptible de rencontrer des problèmes lors de l’importation de vos bases de données dans votre nouvelle installation XAMPP.
J’ai utilisé les deux méthodes, et je recommande habituellement de sauvegarder chaque base de données individuellement. C’est un peu plus de travail, mais vous serez moins susceptibles de rencontrer des erreurs.
Voici les étapes à suivre pour télécharger toutes les bases de données à la fois :
- Sur la page phpMyAdmin, sélectionnez Exporter .
- Sélectionnez la mesure de la méthode d’exportation.
- Dans la section Base de données, maintenez la touche Ctrl enfoncée et sélectionnez toutes les bases de données que vous souhaitez exporter en faisant attention de ne pas sélectionner la base de données nommée phpmyadmin.
- Faites défiler vers le bas de la page et cliquez sur Go .
- Attendez que le fichier SQL soit téléchargé sur votre ordinateur.
Découvrez aussi notre Tutoriel MailChimp en français : le guide complet pour créer une newsletter
Pour télécharger chaque base de données individuellement le processus est un peu différent.
- Sur la page phpMyAdmin, sélectionnez la première base de données que vous souhaitez exporter en cliquant sur le nom de la base de données où il apparaît dans la liste des bases de données sur le côté gauche de phpMyAdmin.
- Ensuite, sélectionnez Exporter dans le menu supérieur, et au bas de la page d’exportation , cliquez sur Go.
Apprenez aussi en consultant cet article Comment modifier les clés SALT sur WordPress
Attendez que le téléchargement soit terminé, puis effectuez le même processus pour chaque base de données que vous souhaitez exporter.
Si vous n’êtes pas sûr de la bases de données que vous utilisez avec WordPress, vous pouvez vérifier en allant dans les fichiers du répertoire de votre WordPress et ouvrez le fichier wp-config.php de chaque site web, et recherchez de la ligne qui ressemble à ceci :
Dans le cas ci-dessus, la base de données associée à cette installation de WordPress est appelé standardwp .
Exportez chaque base de données que vous souhaitez conserver et gardez-la quelque part où vous serez en mesure de là trouver facilement. Assurez-vous de l’enregistrer hors du dossier « xampp« .
Moi j’ai tout conservé dans un même dossier sur le bureau.
Étape 3: Désinstallez l’ancienne version de XAMPP
Tout d’abord, avant d’essayer de désinstaller XAMPP assurez-vous que vous ayez copié tous vos fichiers de sites Web et bases de données. Une fois que vous désinstallez XAMPP tout ce que vous n’avez pas sauvegardé sera perdu. Alors, prenez une seconde, et regardez vos fichiers et assurez-vous que vous avez copié tous les fichiers que vous souhaitez conserver.
En outre, vérifiez que vous avez toutes les bases de données que vous souhaitez enregistrer. Une fois que vous êtes certain que vous avez enregistré une copie de tout ce que vous voulez enregistrer, arrêter Apache et MySQL et quitter le panneau de contrôle XAMPP.
Comment mettre à jour manuellement vos plugins WordPress ? Découvrez-le en consultant cet article.
Maintenant, vous êtes prêt à désinstaller XAMPP.
Si vous avez la version du programme d’installation, vous devez utiliser le script de désinstallation pour supprimer XAMPP. Vous trouverez le programme de désinstallation dans le répertoire xamppuninstall.exe . Si vous utilisez soit le Zip de la version 7zip, vous pouvez supprimer en toute sécurité l’ensemble du répertoire xampp sans exécuter un script de désinstallation.
En cas de doute quant à savoir si vous avez l’installateur ou les archives, il suffit de vérifier que vous avez le programme de désinstallation. Si vous le trouvez, exécutez-le.
Durant la désinstallation, il pourra éventuellement être possible de sauvegarder le contenu du dossier de XAMPP. Cependant, vous devez savoir que de toutes les façons, XAMPP ne s’installe que dans un dossier vide. Donc cette option n’est pas réellement pratique.
Étape 4: Installation de la nouvelle version de XAMPP
Tout ce que vous aurez à faire, c’est de suivre notre tutoriel sur l’installation de XAMPP en local . Assurez-vous de télécharger la dernière version de XAMPP sur le site web Apache Friends.
Je préfère la version du programme d’installation que vous obtenez lorsque vous téléchargez XAMPP directement à partir de Apache Friends, mais si vous préférez le Zip ou versions 7zip vous êtes libre d’accéder à Plus de téléchargements et sélectionnez la version que vous préférez.
Découvrez aussi nos 9 plugins WordPress pour créer un programme d’affiliation
Étape 5 : Réglage des paramètres PHP
Les paramètres de PHP fournit par défaut avec une nouvelle installation XAMPP sont assez restrictifs, encore plus restrictifs qu’un serveur partagé moyen l’est. Avant d’aller plus loin, je recommande de faire les modifications suivantes dans les paramètres PHP :
- Augmentez
max_execution_timeà 120 secondes; - Augmentez
upload_max_filesizeetpost_max_sizeà 128M.
Ces paramètres peuvent être ajustés en allant dans le répertoire xamppphpphp.ini.
Étape 6 : Restaurez vos sites web et bases de données
La restauration de vos fichiers est facile. Il suffit de copier les fichiers et dossiers que vous avez précédemment sauvegardés et de les coller dans le nouveau dossier xampphtdocs. Une fois la copie finie, ils ne seront pas près à l’emploi, puisqu’il manque les base de données.
Allez aussi plus loin en découvrant Comment gérer et restaurer une version de WordPress avec VersionPress
Pour restaurer vos bases de données du site Web, vous aurez besoin d’importer le fichier SQL ou les fichiers que vous avez exporté à partir de l’installation XAMPP originale.
Importation de bases de données multiples simultanément
Le téléchargement de vos bases de données de façon simultanée est assez simple. Lancez phpMyAdmin, sélectionnez Importer, choisissez le fichier SQL que vous avez exporté précédemment à partir de votre dernière installation XAMPP, et une fois que vous avez sélectionné, cliquez sur Go .
Si le fichier est grand, cela peut prendre un peu de temps pour être téléchargé. Soyez patient.
Importation de bases de données individuelles
Vous êtes moins susceptible de rencontrer des problèmes avec cette solution, c’est exactement la raison pour laquelle je vous ai encouragé à utiliser cette voie plus tôt. Cependant, l’astuce pour rendre ce processus facile est de nommer les nouvelles bases de données exactement comme celles de la précédente installation. Si vous ne le faites pas, vous aurez à mettre à jour le fichier wp-config.php de chaque site web où le nom de la base de données a changé.
Le processus de téléchargement de vos bases de données se résume donc à ceci :
- Accédez à phpMyAdmin et cliquez sur Nouveau dans la liste sur le côté gauche de l’application.
- Créer une nouvelle base de données en prenant soin d’utiliser exactement le même nom que celui utilisé pour la base de données originale .
- Sélectionnez la base de données que vous venez de créer dans la liste des base de données sur phpMyAdmin.
- Cliquez sur Importer dans le menu supérieur, sélectionnez le fichier SQL de la base de données que vous souhaitez importer, puis cliquez sur Go .
- Une fois l’importation terminée, répétez le même processus pour la prochaine base de données que vous souhaitez importer jusqu’à ce que vous ayez importé toutes vos bases de données.
Génial. Vous avez terminé !
Une fois que vous aurez tout importé correctement, il est temps d’exécuter XAMPP, démarrer Apache et MySQL, et tester vos sites Web.
Autres ressources recommandées
Nous vous invitons aussi à consulter les ressources ci-dessous pour aller plus loin dans la prise en main et le contrôle de votre site web et blog.
- Comment installer WordPress en local sur un PC/Windows avec XAMPP
- 6 plugins WordPress pour assurer la conformité GDPR de votre blog
- 5 plugins WordPress de critique pour booster les revenus du blog
- 10 plugins WordPress premium pour gérer les commentaires sur votre blog
Conclusion
Voilà ! C’est tout pour ce tutoriel. Nous espérons que désormais vous pourrez mettre à jour votre XAMPP sans perdre vos données. Si vous avez des questions, vous pouvez les poser dans le formulaire de commentaire ci-dessous.
Cependant, vous pourrez aussi consulter nos ressources, si vous avez besoin de plus d’éléments pour mener à bien vos projets de création de sites internet, en consultant notre guide sur la création de blog WordPress ou celui sur Divi : le meilleur thème WordPress de tous les temps.
Surtout partagez cet article sur vos différents réseaux sociaux.
…
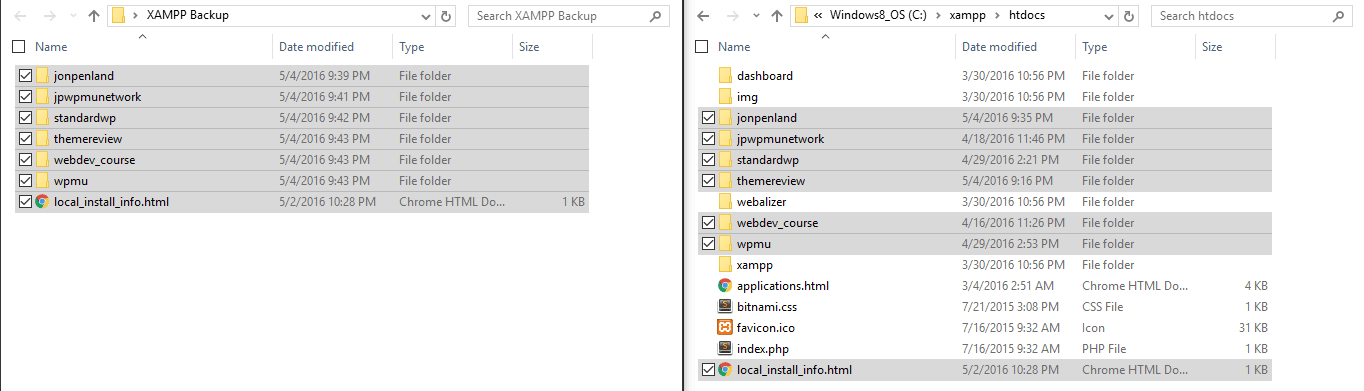
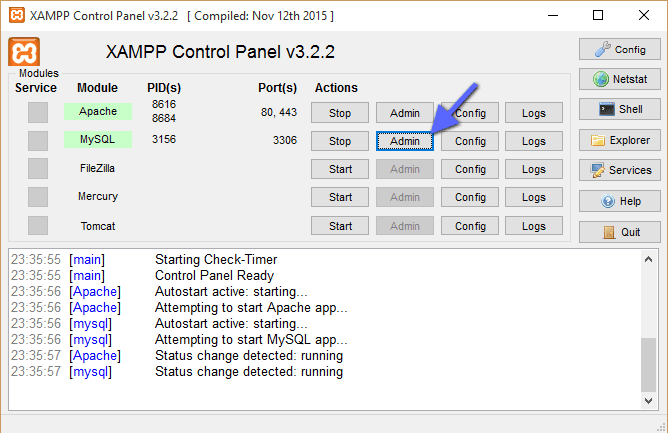
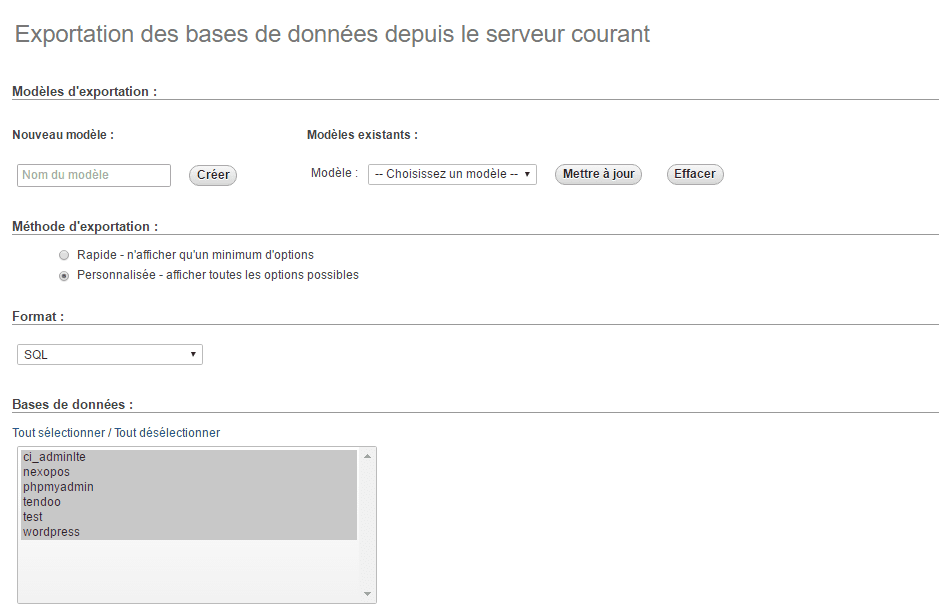
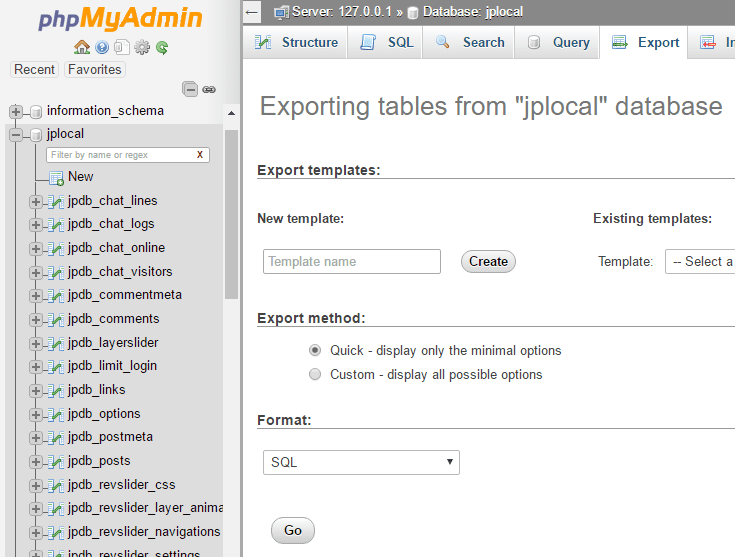

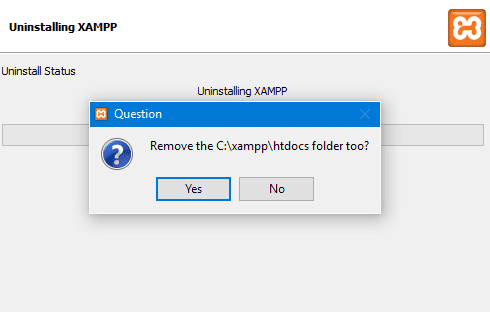
Bonjour,
J’aurai une question, si la sauvegarde de notre BBD ne s’est pas faite correctement, est-il possible de refaire fonctionner Xampp avec seulement le contenu du dossiers htdocs ?
Pour faire simple il ne me reste plus que ce dossier de mon ancien serveur Xampp.
Bonjour Jean Michel,
Si vous n’avez que le contenu de htdocs c’est que c’est grave car vous n’avez que les sauvegardes de vos sites web et non celui de xampp. A mon avis c’est impossible de faire fonctionner xampp seulement avec ce dossier
Xampp intègre plusieurs module qui lui permet: PHP, MYSQL etc.. vous ne pourrez pas les avoirs donc je ne crois pas trop.
Bonjour,
j’avais la version 1.7.4 sur un serveur 2008 j’ai suivi votre procedure a la lettre ma question et mon soucis c’est quel version de xampp prendre pour la mise a jour car il ya la version 1.8.3.5 qui serait la derniere mais qui est en 32bits mon systeme est un 64bits et j’ai fait des tests avec la version 7.1.11. mais mon site est plein d’erreur.
Merci a vous
Bonjour,
prenez la version la plus récente compatible avec votre serveur.
Bonjour,
Je viens de suivre ce tuto pour la mise à jour de xampp que j’utilise pour mon site local avec Joomla 3.5.1. J’ai sauvegardé la totalité du dossier contenant mon site dans htdocs.
Tout a parfaitement fonctionné. J’avais dû au début de mon expérience tout refaire depuis zéro, n’ayant pas pris garde que la mise à jour de xampp obligeait d’effacer tout le contenu du dossier.
J’avais cherché mais sans résultat jusqu’ici comment faire la mise à jour sans perdre les données et la base.
Merci, votre tuto bien expliqué et détaillé est un vrai plus.
Jean-François
Merci aussi pour le retour Jean-François !
Bonsoir,
Ce fut un plaisir Jean François. Si vous rencontrez des problèmes avec WordPress, nous pouvons vous recommander des tutoriels ou en faire.