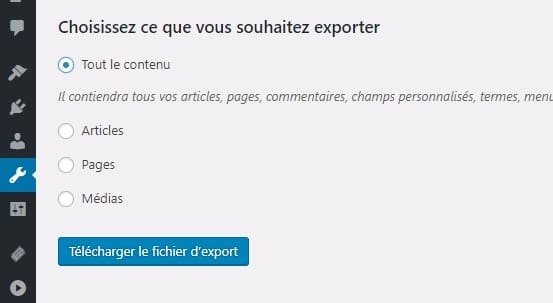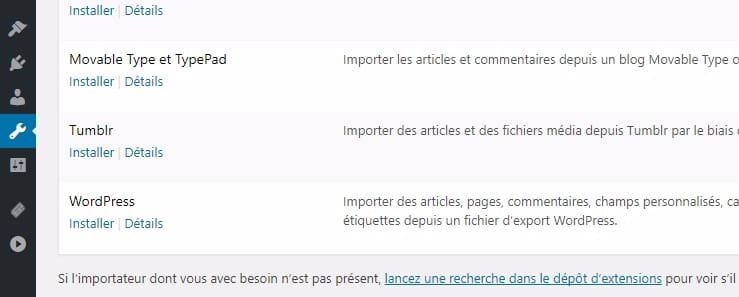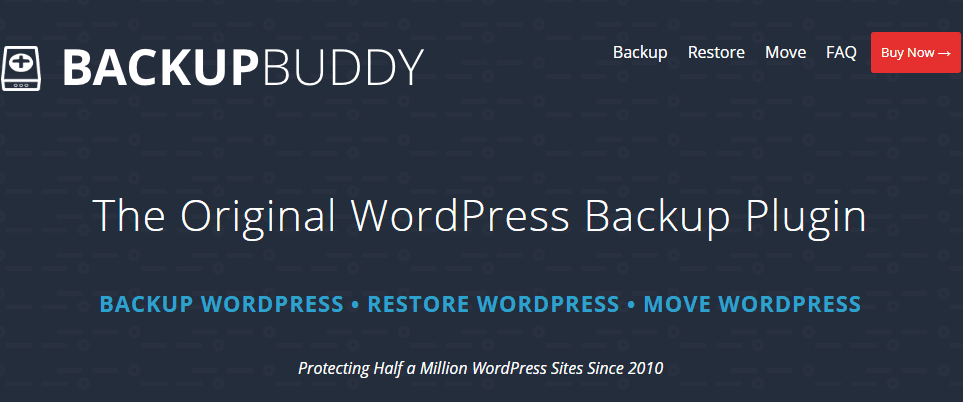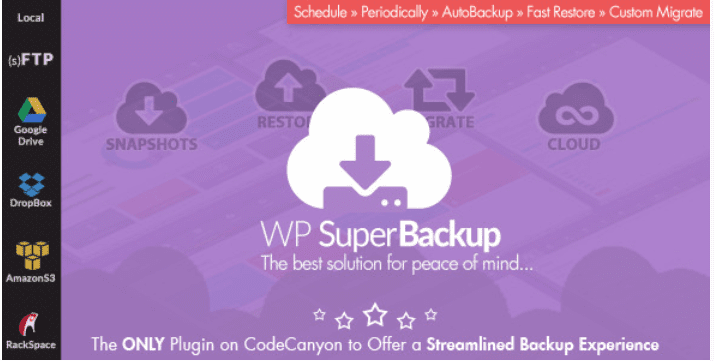Un serveur Web virtuel installé sur votre ordinateur (ou serveur local) vous permet de créer et personnaliser un site Web avec facilité et rapidité. Étant donné que chaque édition nécessite une sauvegarde et un rafraîchissement, le développement d’un site web sur un serveur distant peut facilement se transformer en cauchemar compte tenu des limites de la bande passante et du trafic Internet.
Pour cette raison, la plupart des développeurs choisissent à juste titre de faire tout le développement de WordPress sur un serveur local et ensuite télécharger le site Web terminé sur le serveur en direct. De même, les mises à jour futures du site Web sont effectuées et testées localement avant d’être téléchargées dans l’environnement en direct.
Dans cette publication, je vais passer à travers le processus de déplacement d’un site Web WordPress d’un serveur local vers un serveur en direct.
Ce processus vous permet de déplacer en toute sécurité tout le contenu de votre site web (images, publications et pages) ainsi que des thèmes WordPress et des plugins d’un répertoire sur votre ordinateur vers le serveur de production sur votre hébergement.
De toute évidence, il existe quelques plugins utiles qui peuvent rendre ce processus simple, mais il est toujours avantageux d’apprendre le processus manuel.
Mais avant, si vous n’avez jamais installé WordPress découvrez Comment installer un blog WordPress en 7 étapes et Comment rechercher, installer et activer un thème WordPress sur votre blog
Ensuite revenons vers ce pourquoi nous sommes là.
Conditions préalables
Dans ce tutoriel, je suppose que vous avez déjà rempli quelques conditions préalables. Ce ne sont que quelques exigences simples dont vous aurez besoin avant de commencer.
1 – Installation locale de WordPress
Vous devriez avoir un site web WordPress en cours d’exécution sur votre ordinateur. Pour en savoir plus sur la configuration de votre propre environnement local, consultez notre tutoriel sur comment installer WordPress en local.
2 – Plan d’hébergement
Vous aurez également besoin d’un plan d’hébergement actif qui offre PHP et MySQL. Heureusement, la plupart des fournisseurs d’hébergement web prennent en charge PHP et MySQL. Mieux encore, de nombreux fournisseurs proposent des scripts d’installation pour WordPress afin de simplifier au maximum les choses.
3 – Accès SFTP
Et enfin, vous devriez avoir accès au SFTP de votre compte d’hébergement ainsi qu’un programme client tel que FileZilla. Vous allez l’utiliser pour télécharger les fichiers sur votre hébergement. Alternativement, vous pouvez utiliser l’option « Gestionnaire de fichiers » dans le cPanel mais, contrairement au SFTP, cPanel ne fournit pas une vue de votre structure de répertoire locale.
Méthode 1: exporter et importer du contenu en utilisant les fonctionnalités internes de WordPress
Un moyen rapide et simple de déplacer un site web WordPress depuis un serveur local vers un environnement de production consiste à utiliser l’outil d’exportation intégré dans WordPress. Cette méthode suppose que WordPress est déjà installé et configuré sur votre compte d’hébergement en direct et qu’il n’y a pas de contenu sur votre site web en direct.
Ceci est très important car la fonctionnalité d’importation de WordPress ne remplacera pas le contenu existant, il ajoutera simplement. Si vous avez un contenu ancien, vous pouvez toujours utiliser notre guide pour réinitialiser votre site Web WordPress afin que vous ayez une installation propre et vide.
Pour commencer à déplacer votre site Web, allez dans votre tableau de bord WordPress installé localement et faites défiler jusqu’à « Outils ». Sélectionnez « Exporter » et cochez l’option « Tout le contenu ».
Cela téléchargera un fichier XML sur votre ordinateur. Le fichier contiendra tous les détails sur le contenu de votre site web (sauf si vous avez sélectionné une option de téléchargement de contenu unique, par exemple uniquement vos publications, vos pages, un type de publication personnalisé ou vos médias).
Connectez-vous maintenant à votre site web WordPress, puis activez le thème WordPress et les plugins que vous avez utilisés sur le serveur local. Une fois que cela se fait, accédez à « Outils> Importer ».
Si vous êtes invité à installer le plugin d’importation WordPress, faites-le, puis activez-le. Enfin, utilisez le plugin pour importer le fichier .xml que vous avez exporté depuis votre site web local.
Pour ce faire, cliquez d’abord sur les options Exécuter les importateurs pour un contenu WordPress (Remarque: vous pouvez également utiliser cette fonction pour déplacer du contenu provenant d’autres sources telles que Blogger, Tumblr, etc.).
Enrichissez vous en consultant nos 7 plugins WordPress pour importer ou exporter des données
Ensuite, choisissez un fichier pour sélectionner votre fichier XML, puis cliquez pour télécharger et importer. Maintenant, attendez que votre contenu soit importé. Combien de temps vous attendrez dépendra de la quantité de contenu que vous importez et de votre plan d’hébergement.
Méthode 2: utilisez un plugin WordPress pour déplacer votre site web
Si vous voulez un transfert transparent vers votre site Web, il est préférable de considérer un plugin. Une recherche Google rapide affichera des options gratuites, mais voici nos trois favoris.
1. BackupBuddy
Une autre solution fantastique est BackupBuddy par iThemes. Ce plugin charmant est la première solution pour gérer les sauvegardes de votre blog. Avec cela, vous pouvez créer des sauvegardes complètes de sites Web (bases de données et tous), planifier des sauvegardes régulières, stocker vos propres copies (localement ou via BackupBuddy Stash) et même restaurer votre site web avec « ImportBuddy ».
Mais saviez-vous que vous pouvez également utiliser BackupBuddy pour déplacer votre site web local vers votre site web en direct? Vous pouvez utiliser les fonctions de migration intégrées de BackupBuddy pour déplacer votre site Web d’un ordinateur à l’autre (ou d’un hébergement vers un autre). Le plugin gère les changements de domaine, remplace automatiquement vos URL et plus encore pour transiter votre site web d’une manière plus transparente.
Télécharger | Démo | Hébergement Web
2. Duplicator
Duplicator est un superbe plugin freemium que vous pouvez utiliser pour gérer vos propres sauvegardes et migrations de sites web. Avec le plugin gratuit « Duplicator », vous pouvez facilement créer vos propres sauvegardes à la demande, créer des lots de sites web de conception (un paquet de contenu, un thème WordPress et des plugins pour réutiliser sur les sites web clients) et déplacer facilement votre site Web du local vers un site web de production (installez simplement le plugin localement sur un package Puis, installez-le sur votre site web en direct en utilisant le même plugin).
Sinon, si vous choisissez « Duplicator Pro », vous pouvez utiliser des fonctionnalités premium pour les sauvegardes programmées, les logiciels de synchronisation (Amazon, Dropbox, Google Drive, etc.), la compatibilité multisite, l’API cPanel, la notification par courrier électronique, le support technique et plus encore.
Télécharger | Démo | Hébergement Web
3. Backup And Restore
Backup And Restore est un plugin WordPress premium qui vous aidera à planifier les sauvegardes de votre site Web vers un serveur local ou sur différents serveurs clouds tels que Dropbox, Google Drive et Amazon S3. Vous aurez donc la possibilité de restaurer seulement en un clic, tout votre site web, y compris la base de données à partir des points de restauration existants.
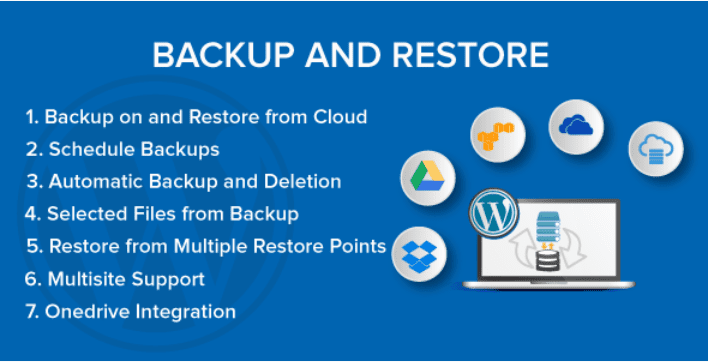
Le téléchargement de votre site internet, de la base de données et de toutes vos sauvegardes sera également possible. Ce plugin vous aidera aussi à gérer les processus de sauvegarde et de restauration d’une manière simple, sécurisée et fiable.
Ses fonctionnalités sont entre autres : la sauvegarde complète du site web, la sauvegarde sur Amazon S3, Google Drive, Dropbox, le gestionnaire d’espace disque, l’auto suppression des anciennes sauvegardes, la restauration complète de votre site web, le support du multisite, etc…
Télécharger | Démo | Hébergement Web
4. Super Backup & Clone – Migrate
Nous vous présentons ici le plugin WordPress premium Super Backup & Clone – Migrate qui vous permettra de faire la sauvegarde de votre site web. En effet, travailler sur votre site internet est toujours un processus long et encombrant, et il serait dommage que vous perdiez votre travail suite à une mauvaise configuration ou à une erreur de manipulation.
Ce plugin est donc une solution de sauvegarde digne de confiance qui vous permettra d’éviter de perdre vos données.
Parmi ses fonctionnalités, on retrouvera entre autres : un tableau de bord intuitif, la possibilité de conserver plusieurs instances de sauvegardes, la migration vers un autre serveur possible, la restauration des sauvegardes, le diagnostic automatique, l’excellent support client, le support du multisite, etc….
Télécharger | Démo | Hébergement Web
Autres ressources recommandées
Nous vous invitons aussi à consulter les ressources ci-dessous pour aller plus loin dans la prise en main et le contrôle de votre site web et blog.
- 5 plugins WordPress pour utiliser des GIFs sur votre blog
- Comment permettre aux utilisateurs de filtrer les articles et les pages
- Comment afficher vos publications WordPress dans une disposition en grille
- 7 plugins WordPress pour créer un réseau social
Conclusion
Voilà ! C’est tout pour ce tutoriel, j’espère qu’il vous sera désormais facile de déplacer votre blog WordPress. N’oubliez surtout pas de nous faire part de vos commentaires, propositions et suggestions sur cet article.
Cependant, vous pourrez aussi consulter nos ressources, si vous avez besoin de plus d’éléments pour mener à bien vos projets de création de sites internet, en consultant notre guide sur la création de blog WordPress ou celui sur Divi : le meilleur thème WordPress de tous les temps.
Surtout partagez cet article sur vos différents réseaux sociaux.
…