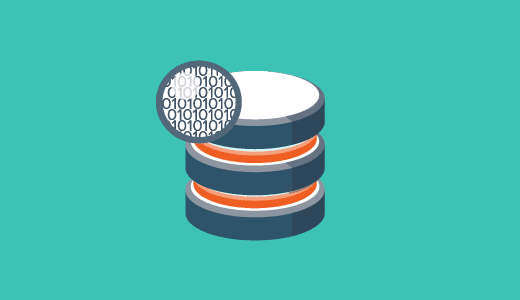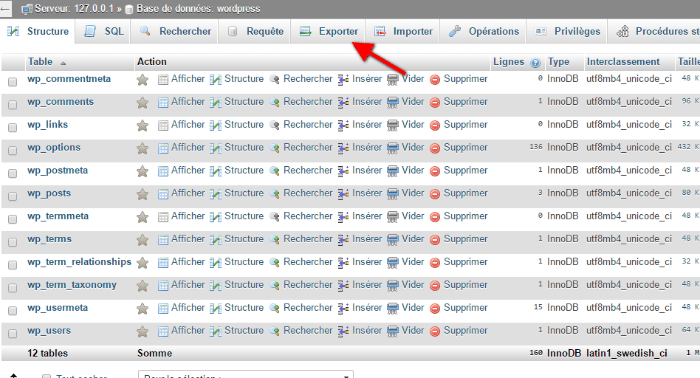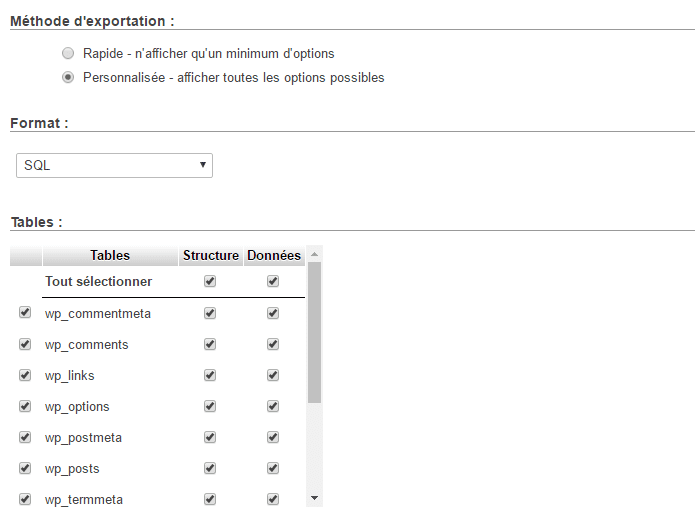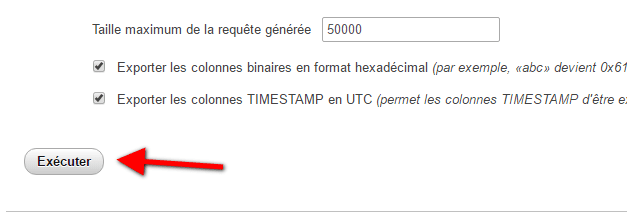Voulez-vous savoir comment faire manuellement une sauvegarde de la base de données de WordPress sans utiliser de plugin ? Connaître cette méthode manuelle vous permet de créer rapidement une sauvegarde de votre base de données à chaque fois que vous en avez besoin.
Dans ce tutoriel, nous allons vous montrer comment créer une sauvegarde de la base de données de WordPress manuellement.
Quand et Pourquoi faire une sauvegarde manuelle de la base de données de WordPress
Vous devez toujours installer et configurer une sauvegarde WordPress pour votre site. Cela vous permet de restaurer votre site en cas de problème.
De nombreux utilisateurs perdent l’accès à leurs tableaux de bord WordPress suite à un piratage ou une erreur du plugin. Dans ces cas, la plupart de nos tutoriels recommandent de toujours faire une sauvegarde complète de WordPress, ce qui vous évitera bien des désagréments.
Cependant, puisque vous ne pouvez pas accéder au tableau de bord, il sera difficile pour vous d’utiliser un plugin pour les sauvegardes. Une bonne connaissance sur la manière de faire une sauvegarde de la base de données de WordPress devient pratique.
Une sauvegarde manuelle de la base de données est exactement similaire aux sauvegardes de la base de données créée par un plugin. Cela dit, nous allons jeter un oeil sur cette méthode simple qui vous permettra de sauvegarder votre blog.
Sauvegarde de la base de données sur phpMyAdmin
Pour cette méthode , nous allons utiliser PhpMyAdmin. C’est un logiciel open source qui vous permet de gérer votre base de données MySQL en utilisant une interface web. Il est proposé par défaut sur presque tous les hébergeurs.
Vous devez d’abord vous connecter à votre CPanel. Après la connexion, cliquez sur phpMyAdmin dans la section de la base de données.
En cliquant dessus, une nouvelle fenêtre s’ouvrira. Assurez-vous de sélectionner votre base de données WordPress depuis l’interface phpMyAdmin. Vous aurez probablement à cliquer sur le nom de votre base de données WordPress pour la sélectionner. Vous serez en mesure de voir la liste des tables de la base de données.
Une fois que votre base de données est sélectionnée, cliquez sur le lien à l’exportation (Export) sur le menu horizontal supérieur.
Il vous sera demandé de choisir la méthode d’exportation. Vous devez sélectionner « personnalisé« , qui vous proposera plus d’options :
En cliquant sur « Personnalisé« , vous aurez plus d’options. Toutes les tables de la base de données seront sélectionnées. Vous pourrez depuis cette interface choisir les tables que vous souhaitez inclure dans l’exportation.
Parfois, certains plugins WordPress ajoutent leurs propres tables à votre base de données. S’il y a des tables que vous souhaitez exclure de l’exportation, alors vous pouvez les dé-sélectionner. Si vous n’êtes pas sûr, alors il est préférable de tous les laisser sélectionnés. Vous pouvez, dans l’option de compression exporter la base de données dans un fichier compressé.
Faites défiler jusqu’au bas de la page, tout ce qu’il vous faudra faire, c’est de cliquer sur « Exécuter« .
PhpMyAdmin va maintenant vous envoyer l’exportation de votre base de données sous forme de fichier zip ou gzip.
C’est tout, vous avez réussi à faire une sauvegarde de la base de données WordPress manuellement. Je suis obligé de vous rappeler qu’il est préférable d’installer un automatisme qui se chargera de faire cela pour vous. Je vous recommande donc « BackupBuddy« .