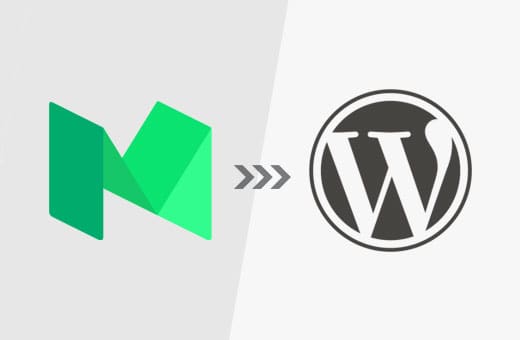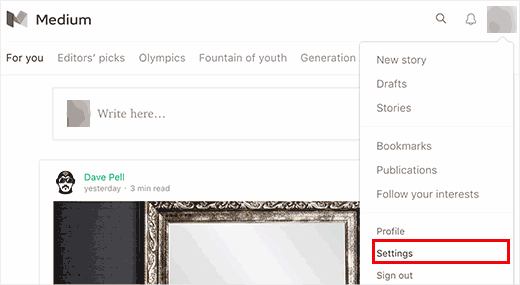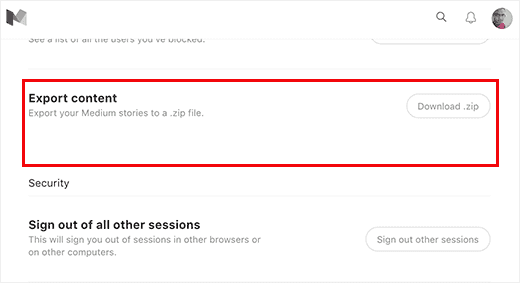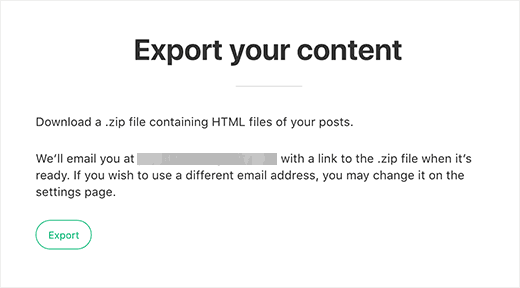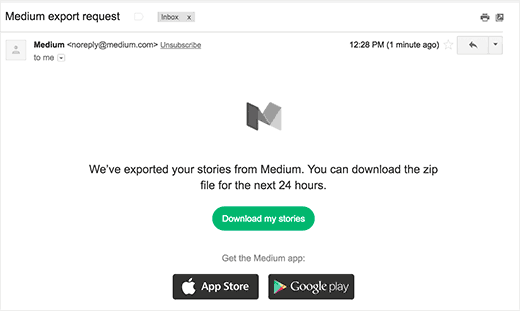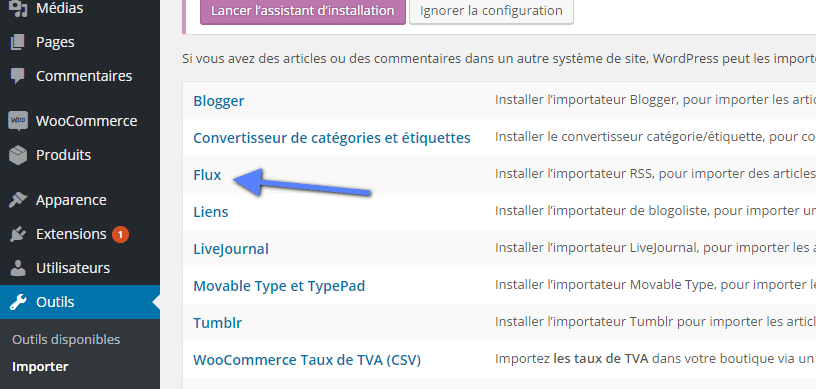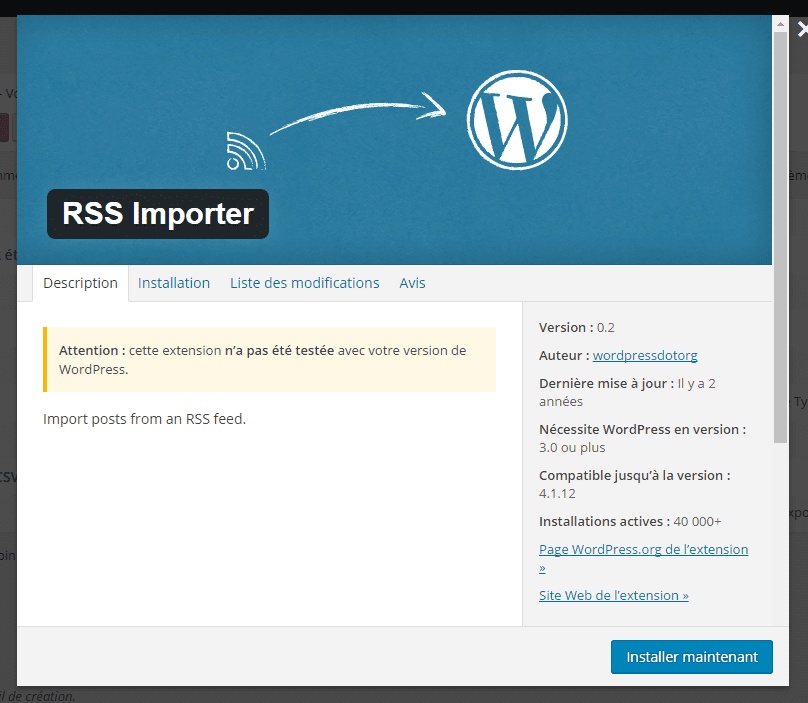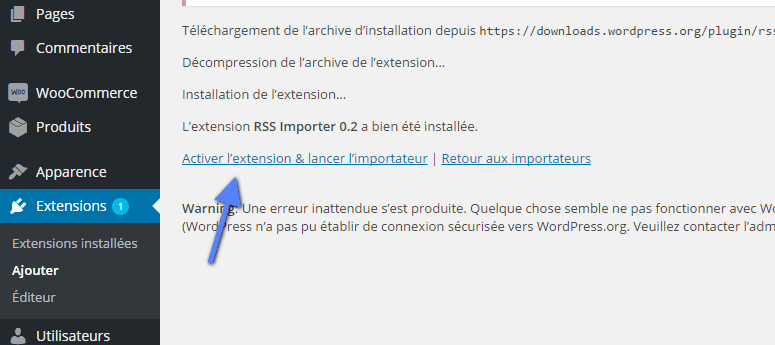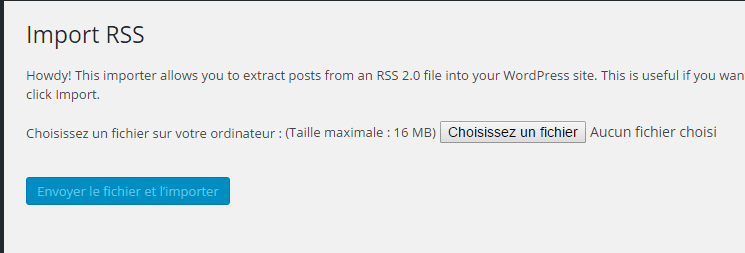Après la lecture de notre tutoriel qui comparait WordPress et Medium, plusieurs lecteurs nous ont demandé comment il était possible de passer de Medium à WordPress. Si vous êtes également dans ce cas, alors vous êtes au bon endroit, car c’est ce que nous ferons tout au long de ce tutoriel.
Avant de commencer, voici une liste de toutes les étapes que nous couvrirons dans notre guide de migration sur WordPress :
- Installation et configuration de WordPress
- Exportation des données Medium
- Importation sur WordPress
- Importation des images Medium sur WordPress
- Configuration des redirections
Étape 1. Installation et configuration de WordPress
Contrairement à Medium, WordPress est une plateforme auto-hébergé. Cela signifie que vous possédez et contrôlez tous les aspects de votre site web.
La première chose que vous devez faire est d’installer et de configurer WordPress. Vous aurez besoin d’un nom de domaine et d’un hébergement web sur WordPress.
Nous vous recommandons d’utiliser soit Bluehost ou SiteGround parce que les deux sont officiellement recommandé comme de meilleur hébergeur WordPress.
Ces deux fournisseurs proposent des solutions pour les débutants. Après avoir pris un hébergement, vous aurez besoin d’installer WordPress. Nous avons un tutoriel complet sur l’installation étape par étape sur WordPress.
Une fois que vous aurez installé et configuré WordPress, vous serez prêt à procéder à la migration.
Étape 2. Exportation des données de Medium
Medium est une plate-forme d’édition innovante avec de nombreuses fonctionnalités qui vous aideront à publier facilement vos histoires. Cependant, quand il faut déplacer des données, ils ne proposent pas de meilleurs outils pour cela.
A l’aide de ce tutoriel, vous serez en mesure de déplacer du contenu de Medium vers WordPress. Toutefois, vous ne serez pas en mesure d’importer vos abonnés, vos mentions « j’aime », et les commentaires.
Si vous avez une configuration d’un domaine personnalisé sur Medium, alors vous pourrez être en mesure de configurer manuellement les redirections de vos publications de Medium à votre site WordPress. Cependant, vous devrez le faire manuellement pour chaque article.
Cela dit, nous allons regarder comment exporter vos données de Medium.
Connectez-vous à votre compte « Medium » puis cliquez sur votre photo de profil dans le coin supérieur droit de l’écran.
Dans ce menu, cliquez sur le lien « Settings », pour accéder aux paramètres de votre compte.
Vous avez besoin de faire défiler vers la section « Export Content », puis cliquez sur le bouton « Download Zip ».
Cela vous amènera vers la page de l’exportation du contenu. Vous devez cliquer sur le bouton « Exporter ». Medium préparera ensuite un fichier zip avec vos articles et vous donnera un lien pour vous permettre de télécharger.
Cet e-mail peut prendre un certain temps, vérifiez régulièrement vos emails. A l’intérieur de cet email, vous aurez le lien pour télécharger votre fichier d’exportation.
Vous devez maintenant télécharger ce fichier et l’extraire.
A l’intérieur du dossier extrait, vous trouverez vos articles Medium au format HTML brut, vous trouverez également un fichier XML appelé medium.rss.
Vous êtes maintenant prêt pour importer votre contenu vers WordPress.
Étape 3. Importation de vos articles sur WordPress
Tout d’abord, vous devez accéder aux outils et installer l’outil « RSS».
Cela fera apparaître une fenêtre pour installer le plugin RSS. Vous devez cliquer sur le bouton « Installer maintenant » pour installer l’outil.
WordPress va maintenant télécharger et installer le plugin « RSS Importer » sur votre site. Vous devez ensuite activer l’outil & lancer l’importateur.
Sur l’écran suivant, vous devez cliquer sur le bouton pour choisir et sélectionner le fichier « medium.rss » sur votre ordinateur.
Cliquez sur « Envoyer le fichier et l’importer » bouton pour continuer.
WordPress va maintenant télécharger le fichier medium.rss et importer vos articles. En cas de succès, vous verrez le nombre d’articles importés et un message de succès.
C’est tout, vous avez réussi à importer votre contenu de Medium à WordPress.
Étape 4. Importer vos images de Medium à WordPress
L’importateur RSS ne sera pas en mesure d’importer les images de vos articles Medium vers WordPress. Ces images seront toujours visibles, mais elles seront chargées à partir de Medium.
Nous vous recommandons d’importer ces images dans votre bibliothèque multimédia WordPress. Pour ce faire, vous aurez besoin d’utiliser un plugin WordPress appelé « Import External Images ».
Étape 5. Configuration de redirections vers un domaine personnalisé
Si vos articles sur Medium avaient une URL utilisant le prefix « Medium.com », alors vous ne pouvez pas configurer les redirections.
Si vous utilisez un domaine personnalisé pour vos articles sur « Medium », vous pouvez configurer des redirections personnalisées pour WordPress.
D’abord, vous aurez besoin de récupérer toutes les URL de tous vos articles « Medium » et de les enregistrer dans un fichier texte. Après cela, vous devez commencer à mettre en place des redirections pour tous vos articles.
Il y a plusieurs façons de configurer les redirections sur WordPress. Vous pouvez suivre les instructions de notre guide du débutant à créer des redirections dans WordPress pour obtenir des instructions détaillées.
C’est tout pour ce tutoriel. N’hésitez pas à nous poser des questions si un point n’est pas suffisamment clair ou à partager l’article avec vos amis.