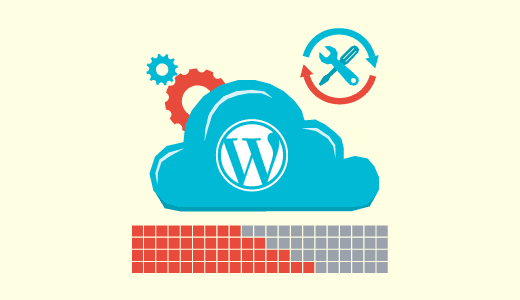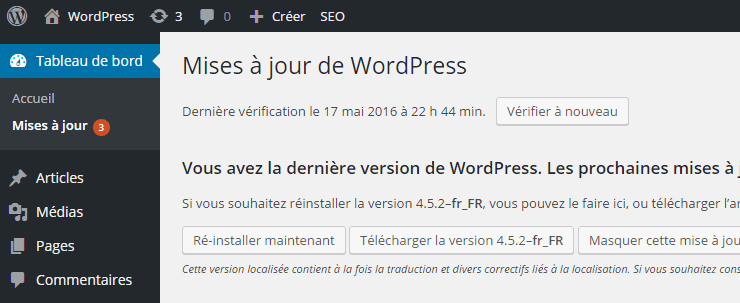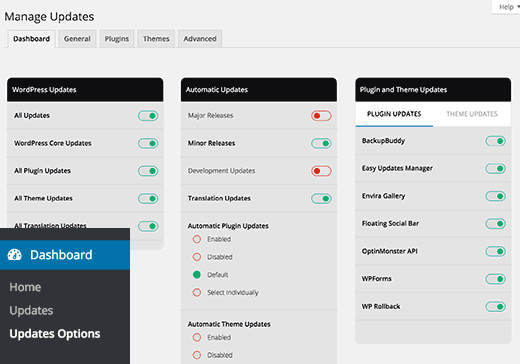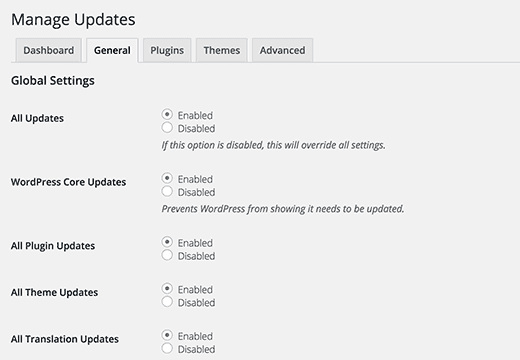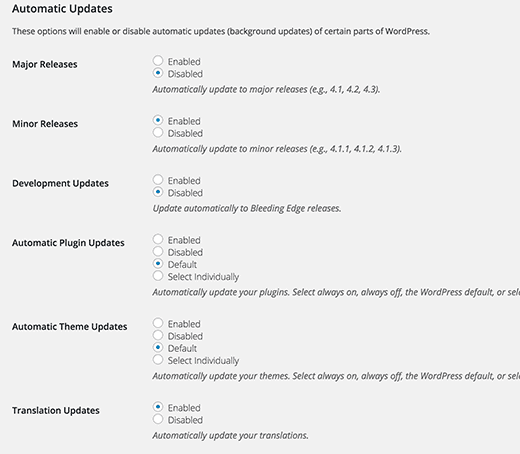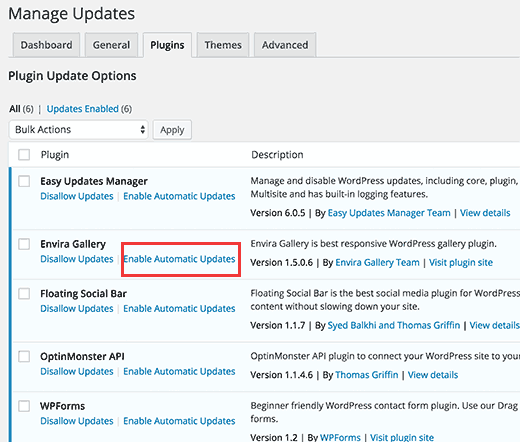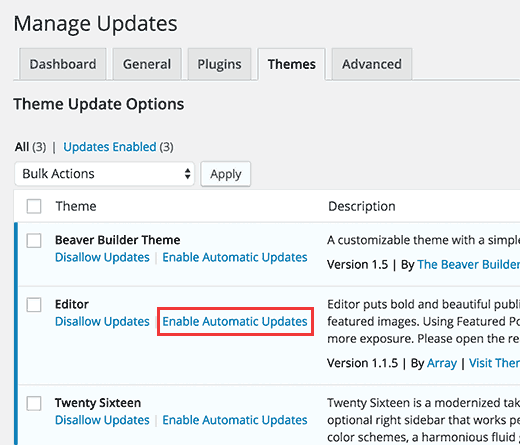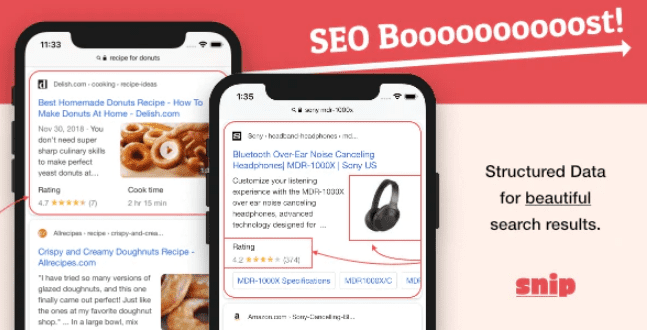Est-ce que vous cherchez un moyen de gérer plus efficacement les mises à jour de votre blog?
Les mises à jour sont très importantes pour la sécurité et la stabilité de votre site internet.
Tout d’abord, veuillez lire notre Guide rapide sur les mises à jour de WordPress.
Dans ce tutoriel, nous allons vous montrer comment mieux gérer les mises à jour automatiques de WordPress.
Mais avant, prenez la peine de jeter un coup d’œil sur Comment installer un thème WordPress, Combien de plugins faut-il installer sur WordPress.
Ensuite, mettons-nous au travail !
Pourquoi et qui a besoin de mieux gérer les mises à jour ?
Par défaut WordPress peut se mettre à jour automatiquement quand une mise à jour de sécurité – ou mineure – est disponible. Pour les versions majeures, vous devez lancer la mise à jour vous-même. Vous devez aussi installer les mises à jour des plugins et des thèmes WordPress manuellement.
Garder votre site internet à jour est extrêmement important. Lisez ceci pour savoir quelles sont les raisons pour lesquelles vous devez avoir toujours un blog WordPress à jour.
Cela vaut également pour les plugins et les thèmes WordPress de votre blog WordPress. Vous devez installer les mises à jour des thèmes et des plugins WordPress pour obtenir de nouvelles fonctionnalités et des correctifs.
Cependant, vous avez peut-être remarqué que certains d’entre eux sont mis à jour plus fréquemment que d’autres. Un grand nombre de plugins populaires sont mis à jour presque chaque semaine.
Certains utilisateurs trouvent un peu gênant que chaque fois qu’ils se connectent, il y a de nouvelles mises à jour disponibles pour un ou plusieurs plugins et thèmes WordPress, et même des mises à jour concernant le noyau WordPress. La tâche devient encore plus compliquée lorsque vous avez plusieurs sites web que vous gérez.
Ne serait-il pas mieux si vous pouviez configurer WordPress afin d’installer automatiquement les mises à jour des thèmes, des plugins et même de WordPress lui-même ?
Voyons comment vous pouvez prendre le contrôle total de WordPress afin de minimiser le temps consacré à l’installation des mises à jour.
Comment configurer un gestionnaire de mise à jour
La première chose que vous devez faire est d’installer et activer le plugin « Easy Updates Manager ». Pour plus de détails, consultez notre guide étape par étape sur la façon d’installer un plugin WordPress.
Après l’activation du plugin, vous devez visiter l’interface « Dashboard > Upates Options » pour configurer le plugin.
La page des paramètres du plugin est divisée en différents onglets. Vous allez atterrir sur l’onglet principal qui comporte trois colonnes et deux lignes.
Cette page vous permet d’accéder rapidement à la gestion des mises à jour des thèmes, plugins WordPress et du noyau (activation & désactivation). Les réglages par défaut ici sont recommandés, mais vous pouvez les adapter à votre blog WordPress.
Consultez notre article sur Comment désinstaller un réseau multisite WordPress
Nous vous recommandons vivement de ne pas désactiver les mises à jour des plugins, des thèmes WordPress et surtout du système WordPress, car ainsi vous risquez compromettre la sécurité de votre blog.
Ensuite, cliquez sur l’onglet Général dans les paramètres du plugin. Cette page vous donne accès à l’activation ou à la désactivation global des mises à jour sur WordPress.
Configuration des mises à jour automatiques pour WordPress, les plugins, et les thèmes WordPress.
Easy Update Manager vous permet d’activer les mises à jour automatiques pour WordPress, les plugins et les thèmes WordPress .
Aller à la page des paramètres du plugin et cliquez sur l’onglet Général. Après cela, faites défiler jusqu’à la section des mises à jour automatiques (Automatic Updates).
Ici, vous pouvez rapidement activer les mises à jour automatiques de WordPress, des plugins ou des thèmes WordPress . Il suffit de cliquer sur activer (enable) et puis enregistrez vos réglages.
Ce plugin vous permet également d’activer sélectivement les mises à jour automatiques pour certains plugins ou thèmes WordPress . Si vous souhaitez activer sélectivement les mises à jour automatiques, cliquez sur ‘Sélectionnez individuellement‘ (Select individually) en dessous de l’option des plugins et thèmes WordPress .
Lire aussi : OptinMonster a été mis à jour : quelles sont les nouveautés ?
Définir des mises à jour automatiques pour des plugins et thèmes WordPress sélectionnés
Si vous choisissez d’activer individuellement les mises à jour automatiques pour quelques plugins, alors vous avez besoin pour passer à l’onglet des plugins dans les paramètres du plugin.
Ici, vous verrez une liste de tous les plugins installés sur votre blog WordPress. En dessous de chaque plugin, vous trouverez un lien pour activer les mises à jour automatiques pour ce plugin.
Découvrez les 6 Questions que vous devez vous poser avant d’installer un plugin
Vous pouvez faire la même chose pour les thèmes WordPress de votre blog.
Depuis cette page, tout ce que vous aurez à faire c’est d’activer les mises à jour pour les thèmes WordPress sélectionnés.
Comment revenir à une version précédente d’un plugin ou thème WordPress après une mise à jour ?
Il peut arriver des situations où vous souhaitez revenir en arrière après qu’une mise à jour ait été faite, surtout si cette nouvelle mise à jour apporte plus de problèmes de compatibilité que de solutions.
Tout ce que vous devez faire c’est d’installer et d’activer le plugin « WP Rollback ». Nous avons d’ailleurs rédigé un tutoriel dessus.
Découvrez aussi quelques plugins WordPress premium
Vous pouvez utiliser d’autres plugins WordPress pour donner une apparence moderne et pour optimiser la prise en main de votre blog ou site web.
Nous vous proposons donc ici quelques plugins WordPress premium qui vous aideront à le faire.
1. Whitelabel
Whitelabel est un plugin WordPress premium que vous pouvez facilement installer sur votre site Web, nouveau ou ancien, afin de gérer la quasi totalité de la personnalisation de votre tableau de Bord -Zone Admin-. Il est livré avec des fonctionnalités puissantes qui peuvent être contrôlées grâce à un ensemble d’outils et d’interfaces que vos utilisateurs prendront en main de manière intuitive.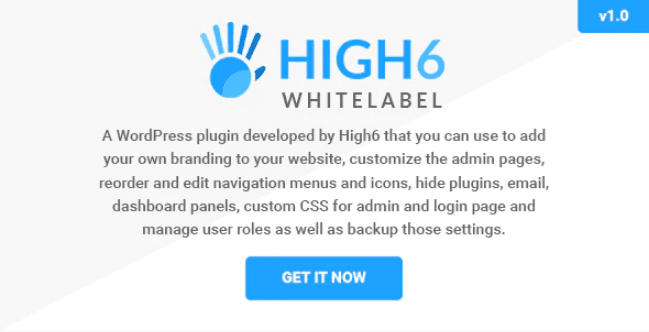
Il vous offre la possibilité d’ajouter votre propre CSS pour personnaliser la zone Admin et la page de connexion, de manière à vous laisser le contrôle total sur sa conception. Ce plugin WordPress contient également de nombreuses fonctionnalités, telles que la personnalisation de la barre d’outils, du logo, des éléments de menu et des icônes, des rôles utilisateur, des jeux de couleurs, des arrière-plans, des notifications, etc…
De plus, il est compatible avec presque tous les plugins et thèmes WordPress, dont on citera WooCommerce et Divi.
Télécharger | Démo | Hébergement Web
2. SNIP: Structured Data Plugin for WordPress
C’est un plugin WordPress qui améliore l’affichage des résultats de recherche grâce à l’utilisation de micro-données. Votre référencement se trouve ainsi booster sur les moteurs de recherche comme Bing, Google, Yahoo, Yandex.
Pour utiliser ce plugin, il faut tout d’abord configurer votre propre code Rich Snippets ou simplement modifier les éléments pré-installés. Ensuite, définissez le HTML-Markup dont vous avez besoin pour les micro-données.
Notez qu’aucune compétence de programmation PHP n’est pas requise, mais PHP peut être utilisé si vous souhaitez faire des choses spéciales.
Découvrez aussi l’Initiation à la compréhension des erreurs php sur WordPress
Enfin, enregistrez vos paramètres et utilisez le shortcode généré dans vos articles, pages ou types de publication personnalisées.
Télécharger | Démo | Hébergement Web
3. Layer Slider
Layer Slider est de loin le plus populaire des plugins de slider. C’est le slider le plus pro avec le fameux effet de parallaxe et des centaines de transitions. Vous pouvez utiliser LayerSlider pour créer un slider d’images ou une bannière rotative pour votre blog. Il a des tonnes de fonctionnalités et d’options personnalisables. 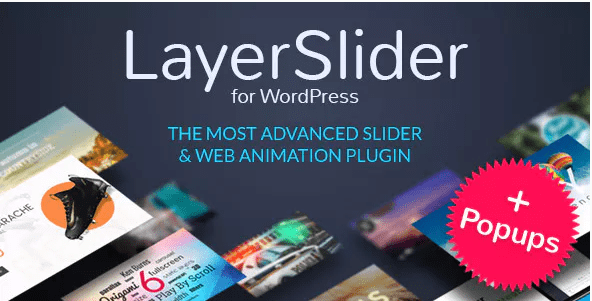
Vous aurez la possibilité de créer des sliders avec l’incroyable éditeur de slide WYSIWYG, et vous pourrez même créer de nouvelles transitions de sliders avec facilité.
Je devrai également préciser qu’il s’adapte facilement aux appareils mobiles et prend également en charge les actions y afférentes (Touch, Slide). Il a été conçu non seulement de façon à s’exécuter plus rapidement, mais également afin de fournir des informations exploitables par les moteurs de recherches.
Je ne vous en dis pas plus, c’est juste un choix à prendre en considération. Vous pouvez consulter sa démo afin de vous faire une idée sur son utilisation.
Télécharger | Démo | Hébergement Web
Ressources recommandées
Découvrez d’autres ressources recommandées qui vous accompagneront dans la création et la gestion de votre site web.
- 10 thèmes WordPress pour créer des sites web d’art
- 10 plugins WordPress pour ajouter des calendriers sur votre blog
- 10 outils pour tester les performances de votre blog WordPress
- Qu’est ce qu’est une erreur 401 et comment la corriger sur WordPress
Conclusion
Voilà ! C’est tout pour ce tutoriel, j’espère qu’il vous permettra de gérer au mieux les mises à jour de votre blog WordPress.
Cependant, vous pourrez aussi consulter nos ressources, si vous avez besoin de plus d’éléments pour mener à bien vos projets de création de sites internet, en consultant notre guide sur la création de blog WordPress.
Si vous avez des suggestions ou des remarques, laissez-les dans notre section commentaires. N’hésitez pas à le partager avec vos amis sur vos réseaux sociaux préférés.
… Plugins WordPress, Tutoriel WordPress, mise à jour, comment automatiser mises à jour, gestion des mises à jour WordPress, comment mettre WordPress à jour, les mises à jour en arrière-plan, mise à jour automatique sur WordPress, comment automatiser mises à jour WordPress, top plugin WordPress premium, meilleur plugin WordPress premium,