Avez-vous déjà voulu rétrograder une version d’un plugin WordPress après avoir réalisé que sa nouvelle mise à jour ne fonctionnait pas correctement sur votre blog ? ou avez-vous déjà voulu installer une ancienne version d’un plugin WordPress ?
C’est extrêmement frustrant et c’est souvent l’une des principales raisons pour lesquelles les débutants ne mettent pas à jour leurs plugins.
Dans ce tutoriel, nous allons vous montrer comment rétrograder la version d’un plugin WordPress comme vous le faites avec le système de révision des articles.
Mais avant, si vous n’avez jamais installé WordPress découvrez Comment installer un blog WordPress en 7 étapes et Comment rechercher, installer et activer un thème WordPress sur votre blog
Ensuite revenons vers ce pourquoi nous sommes là.
Quand avez-vous besoin de rétrograder la version d’un plugin WordPress
Il est conseillé de toujours utiliser la dernière version de WordPress, des plugins et des thèmes. Cependant, parfois, les mises à jour peuvent ne pas fonctionner sur votre site Web. Voilà pourquoi nous vous recommandons toujours de créer une sauvegarde de votre blog WordPress avant d’effectuer des mises à jour.
La restauration d’un site web à partir d’une sauvegarde peut être une tâche fastidieuse. Mais si vous savez quel plugin cause le problème, vous pouvez facilement annuler les changements.
Vous pouvez toujours installer la précédente version en désinstallant la version disponible et en envoyant à nouveau le fichier zip de l’ancienne version, mais rétrograder semble beaucoup plus facile.
Comment rétrograder la version d’un plugin WordPress
La première chose que vous devez faire est d’installer et activer le plugin WP Rollback. Pour plus de détails, consultez notre guide étape par étape sur la façon d’installer un plugin WordPress.
Après l’activation, allez à la page des plugins où vous verrez un nouveau lien intitulé « Rollback » sur chaque plugin.
Lorsque vous avez besoin de revenir à une version précédente du plugin, il vous suffit de cliquer sur le lien « Rollback » du plugin.
Le plugin WordPress Rollback plugin vous redirigera vers une page où vous pourrez voir l’historique des versions du plugin.
Il suffit de sélectionner la version de votre choix, puis cliquez sur le bouton « RollBack ». Le plugin affichera un message d’avertissement. Ce message vous informera simplement que vous devez créer une sauvegarde complète de WordPress avant de poursuivre.
Découvrez ces 7 plugins WordPress pour sauvegarder votre site web / Blog
Si vous avez pris toutes les précautions, vous pouvez continuer en cliquant sur le bouton « RollBack ».
WP Rollback téléchargera et remplacera votre version actuelle avec la version que vous avez sélectionné.
Comment rétrograder la version des thèmes WordPress
Si vous utilisez un thème disponible sur le répertoire de thèmes WordPress, alors vous devez savoir que WP RollBack peut également vous permettre de revenir en arrière.
Tout ce que vous avez à faire c’est d’accéder à l’emplacement suivant « Apparence > Thèmes » et de cliquer sur le thème que vous souhaitez rétrograder. Sur la fenêtre des détails, vous pouvez voir un bouton « RollBack« .
Si le bouton n’est pas visible, alors peut être le thème n’est pas disponible sur WordPress.org. Si vous êtes cependant certain que le thème fait effectivement partie du répertoire de thèmes WordPress, vous devez accéder à l’emplacement suivant : « Tableau de bord > Mise à jour« , ce qui forcera WordPress à vérifier les mises à jour.
En revenant sur la page des thèmes, vous serez en mesure de voir le bouton sur le thème de votre choix appartenant au répertoire de thèmes WordPress.
Découvrez aussi quelques plugins WordPress premium
Vous pouvez utiliser d’autres plugins WordPress pour donner une apparence moderne et pour optimiser la prise en main de votre blog ou site web.
Nous vous proposons donc ici quelques plugins WordPress premium qui vous aideront à le faire.
1. WP Multisite Content Copier PRO
WP Multisite Content Copier PRO est l’une des meilleures solutions pour copier ou mettre à jour les articles, les pages, les types de publications personnalisées et les utilisateurs d’un site web (blog) vers les autres sites internet (blogs) de votre réseau WordPress Multisite.
Ses principales fonctionnalités sont : la possibilité de copier et de mettre à jour des articles, des pages, des types de publications personnalisés, des utilisateurs, les catégories et balises, d’ajouter les nouveaux sites web et le support des champs personnalisés qui se trouvent dans les articles, les pages et les types de publications personnalisés.
Télécharger | Démo | Hébergement Web
2. Filetrip
Vous pouvez utiliser ce plugin WordPress pour créer des formulaires personnalisés et télécharger automatiquement les fichiers joints aux formulaires vers un certain nombre de services de stockage cloud tels que Google Drive, Dropbox, etc.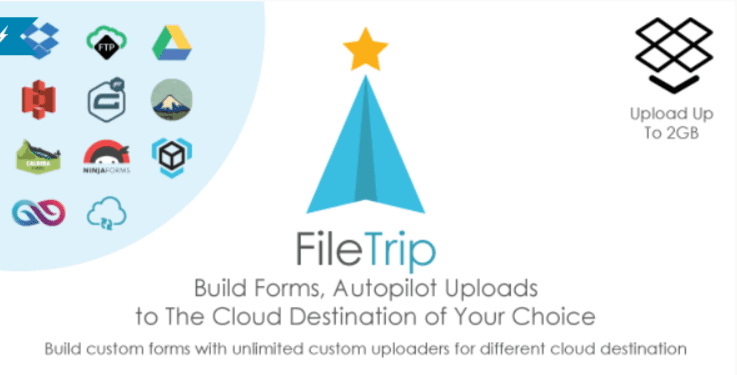
Si vous gérez une entreprise qui utilise WordPress où vous recevez des fichiers importants via les formulaires des utilisateurs de votre site web, ce plugin garantira que vos actifs seront sauvegardés correctement et qu’ils seront en sécurité.
Comme ce plugin fonctionne sur pilotage automatique, il vous permettra de gagner beaucoup de temps sur votre productivité quotidienne et de protéger votre entreprise. Il prend en charge presque tous les types de fichiers auxquels vous pensez, y compris les vidéos, les audios, les PDF, etc…
Télécharger | Démo | Hébergement Web
3. Gravity Forms – Salesforce CRM Integration
Ce plugin WordPress est aussi une extension de Gravity Forms mais qui est dédiée à une intégration parfaite avec le CRM de Salesforce, ce qui permet de prendre en charge la gestion des contacts, des incidents et des prospects entre vos formulaires WordPress Gravity Forms et ceux de Salesforce CRM.
Il est donc désormais possible d’ajouter facilement des contacts, des incidents et des prospects automatiquement dans Salesforce CRM, lorsque des personnes soumettent un formulaire Gravity Forms sur votre site web.
En outre, il propose aussi un environnement Sandbox pour protéger vos données en production en cas de problèmes éventuels.
Télécharger | Démo | Hébergement Web
Autres ressources recommandées
Nous vous invitons aussi à consulter les ressources ci-dessous pour aller plus loin dans la prise en main et le contrôle de votre site web et blog.
- Comment trouver un sponsor et monétiser votre blog ?
- Comment créer une page de connexion personnalisée sur WordPress
- Comment créer un menu responsive pour mobiles sur WordPress
- Les cookies et WordPress : Comment créer, récupérer et supprimer
Conclusion
Voilà ! C’est tout ce qu’il y avait à savoir sur ce tutoriel. J’espère qu’il vous a aidé à rétrograder une version d’un plugin WordPress. N’hésitez pas à partager l’astuce avec vos amis sur vos réseaux sociaux.
Cependant, vous pourrez aussi consulter nos ressources, si vous avez besoin de plus d’éléments pour mener à bien vos projets de création de sites internet, en consultant notre guide sur la création de blog WordPress.
Mais, en attendant, faites-nous part de vos commentaires et suggestions dans la section dédiée.
…
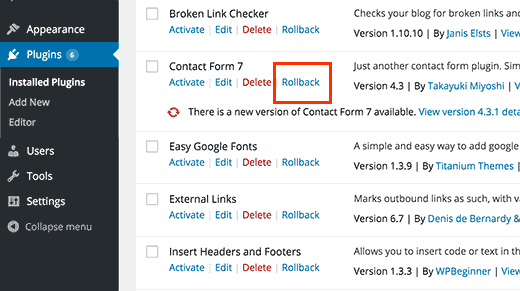
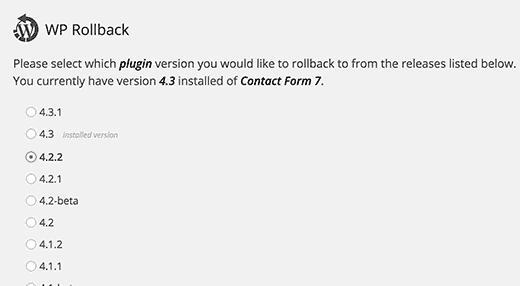
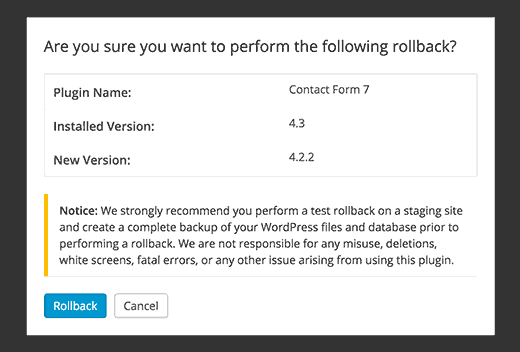



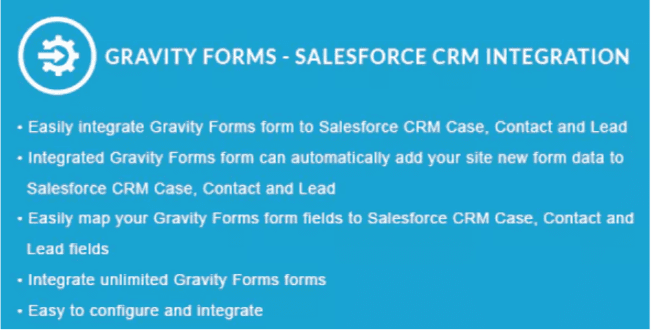
Bonjour,
J’ai acheté un template sur envato Recruitment Agency – Multi Industry | Responsive WordPress Theme. J’ai effectué la mise à jour du plugin principal (JobBoard) de mon thème et depuis j’ai une erreur 500 qui s’affiche dès que j’active de nouveau ce plugin et je n’ai plus accès à ma console WP.
J’ai envoyé des demandes d’aide tant à Envato qu’au créateur de ce template et du plugin mais personne ne me répond.
Quelqu’un aurait-il une solution à me proposer afin de rectifier cette erreur?
J’ai fais une sauvegarde de mon site malheureusement après la mise à jour de ce plugin du coup je ne peux récupérer l’ancienne version.
Cordialement,
Mme Samantha MILLY
Bonsoir,
Je vous recommande Vaultpress pour la sauvegarde. Concernant le souci avec le thème, nous ne pouvons malheureusement pas assurer le support du thème. Désolé.
Thierry Bertrand,
Merci pour votre réponse et votre suggestion mais j’ai déjà acheté Backupbuddy pour ma sauvegarde et je le trouve excellent.
OK
Merci pour le post, il a résolu mon problème.
Un plugin ne fonctionnait plus, merci pour vos infos, ça fonctionne de nouveau !