Voulez-vous apprendre à mettre à jour manuellement les plugins WordPress par FTP ?
Parfois, la mise à jour du plugin depuis le tableau de bord de WordPress ne fonctionne pas. La seule façon de résoudre cela est de faire la mise à jour manuelle du plugin.
Dans ce tutoriel, nous vous montrerons comment mettre à jour manuellement les plugins WordPress via FTP sans endommager votre site web.
Mais si vous n’avez jamais installé WordPress découvrez Comment installer un blog WordPress en 7 étapes et Comment rechercher, installer et activer un thème WordPress sur votre blog
Ensuite revenons vers ce pourquoi nous sommes là.
WordPress est livré avec un système intégré de gestion des mises à jour du système, des thèmes et des plugins. Tout ce que vous devez faire est de cliquer sur le lien de mise à jour, et il mettra à jour vos plugins.
Pour plus de détails, consultez notre guide sur la mise à jour correcte des plugins WordPress.
Cependant, parfois, ces mises à jour peuvent échouer en raison d’autorisations incorrectes de fichiers, de numéros de version incorrectes ou d’autres facteurs de configuration du serveur.
Si une mise à jour est interrompue à mi-chemin, vous finirez avec un site web brisé. Vous pourriez le voir brièvement indisponible pour une erreur de maintenance planifiée, une erreur de syntaxe ou une erreur interne du serveur.
La seule façon de résoudre ce problème consiste à mettre à jour manuellement le plugin WordPress par FTP. Ce faisant, vous pourrez corriger ces erreurs et continuer d’utiliser la dernière version du plugin.
Examinons donc comment mettre à jour manuellement les plugins WordPress par FTP.
Mise à jour manuelle des plugins WordPress par FTP
Tout d’abord, vous devez télécharger la dernière version du plugin que vous essayez de mettre à jour. S’il s’agit d’un plugin gratuit, vous pouvez le télécharger à partir de la page du plugin sur WordPress.org.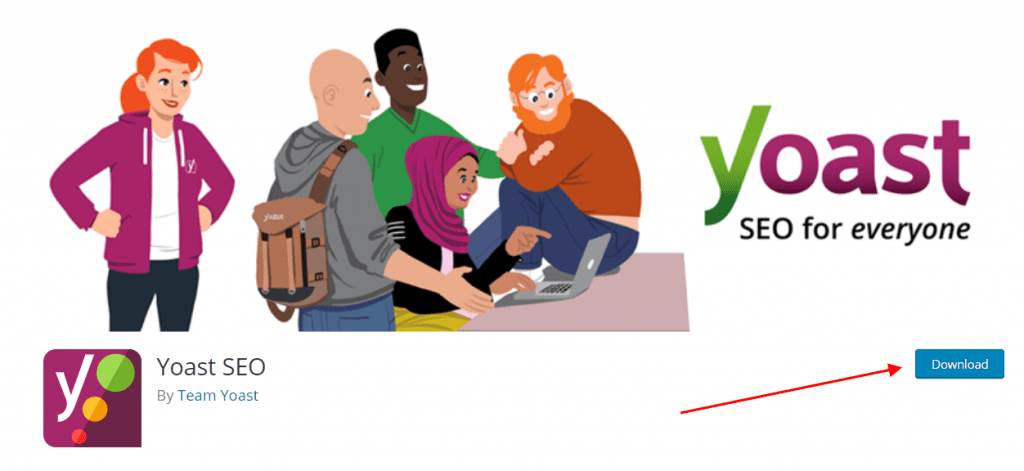
S’il s’agit d’un plugin premium, vous pouvez télécharger la dernière version à partir du site Web du plugin spécifique. Vous devrez vous connecter à votre compte et télécharger le plugin sur votre ordinateur.
Pour plus de détails, découvrez Comment utiliser Themeforest : le guide en français
Tous les plugins sont livrés dans des fichiers .zip, donc vous devez les extraire.
Ensuite, vous aurez besoin d’un client FTP. Nous utiliserons FileZilla dans notre exemple, mais vous pouvez utiliser n’importe quel client FTP que vous aimez.
Découvrez Quelques clients FTP pour Windows et Mac
Pour vous connecter à votre site Web à l’aide du FTP, vous devez entrer le nom de votre site Web avec votre nom d’utilisateur FTP et votre mot de passe.
Si vous ne connaissez pas votre nom d’utilisateur ou mot de passe FTP, vérifiez les courriels envoyés par votre entreprise d’hébergement WordPress lorsque vous vous êtes inscrit. Il contient généralement votre nom d’utilisateur FTP et votre mot de passe.
Vous pouvez également trouver cette information sur le tableau de bord cPanel de votre compte d’hébergement.
Une fois que vous êtes connecté à votre site web via le FTP, vous devez aller au
/wp-content/plugins/
Vous verrez différents dossiers pour tous les plugins que vous avez installés sur votre site web WordPress. Cliquez avec le bouton droit de la souris sur le plugin que vous souhaitez mettre à jour, puis sélectionnez « Renommer » ce dossier.
Découvrez aussi Comment vous pouvez renommer les images sur un blog WordPress
Renommez maintenant ce plugin en rajoutant simplement « old » au nom du dossier du plugin.
Ensuite, vous devez télécharger le dossier renommé sur votre ordinateur en tant que sauvegarde. Cela vous permettra de revenir à l’ancienne version si vous en avez besoin.
Après avoir téléchargé l’ancien plugin sur votre ordinateur, vous pouvez le supprimer de votre site web.
Nous voulons également nous assurer que le plugin est également désactivé sur la base de données WordPress. Pour ce faire, vous devez simplement vous connecter à votre tableau de bord d’administration WordPress et visiter la page des plugins.
Consultez aussi notre astuce sur Pourquoi devez-vous commencer à optimiser votre blog WordPress par les images
Vous verrez une erreur disant le plugin a été désactivé en raison d’une erreur.
Maintenant que nous avons supprimé l’ancienne version, il est temps d’installer la dernière version du plugin.
Passez à votre client FTP et dans la section «Local», recherchez le dossier de la mise à jour du plugin sur votre ordinateur, et envoyer ce dossier sur
wp-content/plugins
Votre client FTP commencera à transférer le dossier du plugin de votre ordinateur vers votre site web.
Une fois terminé, vous pouvez vous connecter à votre zone d’administration WordPress et accéder à la page Plugins. Vous devez trouver le plugin nouvellement installé et l’activer.
Découvrez aussi quelques plugins WordPress premium
Vous pouvez utiliser d’autres plugins WordPress pour donner une apparence moderne et pour optimiser la prise en main de votre blog ou site web.
Nous vous proposons donc ici quelques plugins WordPress premium qui vous aideront à le faire.
1. Reviewer WordPress Plugin
The Reviewer est un plugin WordPress qui vous permet d’insérer rapidement et facilement des critiques et des tableaux de comparaison dans vos publications, vos pages et vos types de publications personnalisées. Si vous avez besoin de créer un super récapitulatif d’une critique ou juste envie de créer un puissant et simple système de collecte d’avis des utilisateurs, ce plugin est ce que vous recherchez.
La structure flexible de ce dernier vous permet de collecter n’importe quel type d’avis ou de critiques. Il vous suffira de créer un modèle de formulaire et de l’insérer dans vos publications ou vos pages. Les utilisateurs et les visiteurs pourront ainsi y laisser leurs avis.
Il propose aussi différents thèmes personnalisables afin que vous puissiez adapter vos critiques et tableaux de comparaison à l’apparence et au look de votre site internet.
Télécharger | Démo | Hébergement Web
2. Advanced Floating Sliding Panel
Advanced Floating Sliding Panel est un plugin WordPress qui vous permet d’afficher des fenêtres contrôlables en quelques minutes. 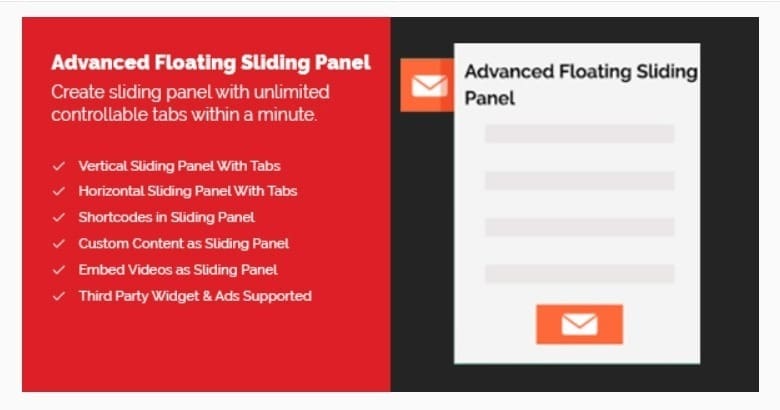
Il met à votre disposition un éventail de fonctionnalité, entre autre des shortcodes, un thème « builder » et une possibilité de l’utiliser avec des services de publicités tierces. Parmi ses fonctionnalités, vous pouvez compter : un onglet à défilement vertical, un onglet à défilement horizontal, plusieurs onglets qui peuvent être affichés en même temps, un nombre illimité d’onglets et bien plus.
Télécharger | Démo | Hébergement Web
3. Tactile
Tactile est une solution de menu WordPress et d’entête pour smartphones, créée avec les principes de conception du Material Design de Google. Sa conception d’entêtes est extrêmement propre.
Elle dispose d’animations subtiles et réfléchies, et offre en même temps de nombreuses possibilités de personnalisation, qui à leur tour rendent ce plugin WordPress adapté à tout site web.
Découvrez aussi nos 9 plugins WooCommerce pour améliorer vos produits variables
Vous aurez la possibilité de modifier rapidement les couleurs de chaque élément, d’ajouter un motif de fond, de modifier les animations, d’afficher ou masquer différents éléments et ainsi de suite…
Télécharger | Démo | Hébergement Web
Autres ressources recommandées
Nous vous invitons aussi à consulter les ressources ci-dessous pour aller plus loin dans la prise en main et le contrôle de votre site web et blog.
- Comment créer une table de calcul sur Divi avec jQuery
- 10 plugins WordPress pour créer un programme d’affiliation
- 9 plugins WordPress pour créer un quiz sur votre site web
- 10 plugins WordPress premium de Booking et Réservation
Conclusion
Voilà ! C’est tout ce que vous devez faire pour mettre à jour votre plugin WordPress manuellement avec un client FTP. N’hésitez pas à partager l’astuce avec vos amis sur vos réseaux sociaux.
Cependant, vous pourrez aussi consulter nos ressources, si vous avez besoin de plus d’éléments pour mener à bien vos projets de création de sites internet, en consultant notre guide sur la création de blog WordPress.
Mais, en attendant, faites-nous part de vos commentaires et suggestions dans la section dédiée.
…

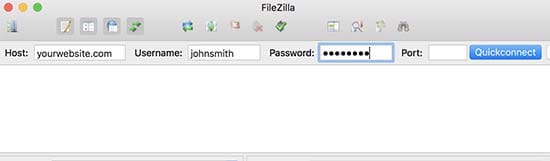

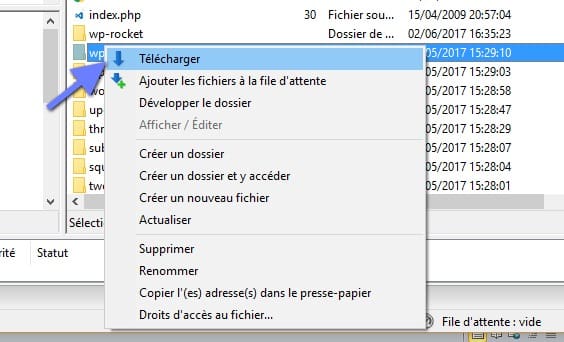
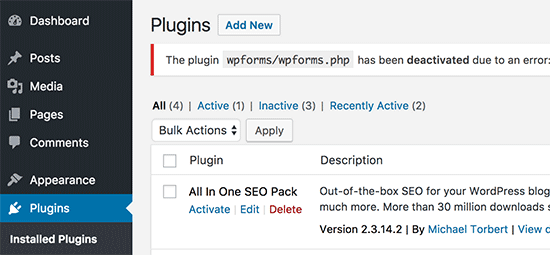
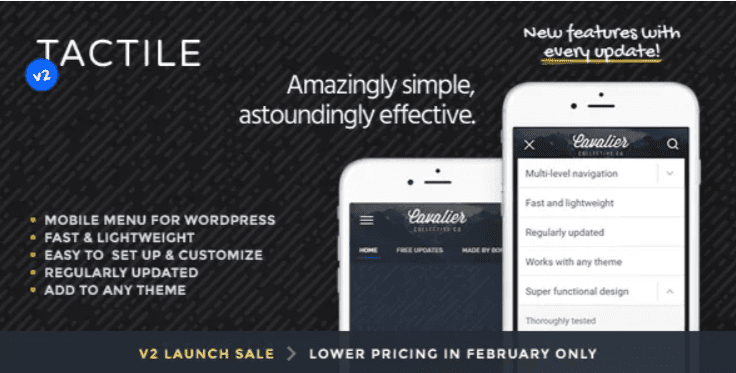
Bonjour,
pourquoi renommer le plugin ? Moi, j’écrase l’ancienne version par la nouvelle version, pas bon ?
Bonjour Jean,
Ceci est juste une autre méthode qui permet de faire la mise à jour manuelle de vos plugins WordPress.
Bonjour,
Merci, j’avais compris, j’attendais une réponse plus explicite, qui m’explique l’avantage de cette méthode.
Peut être depuis des années, je fais mal, et que cette méthode est meilleur.
Merci