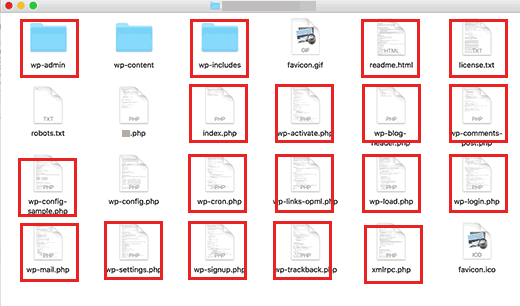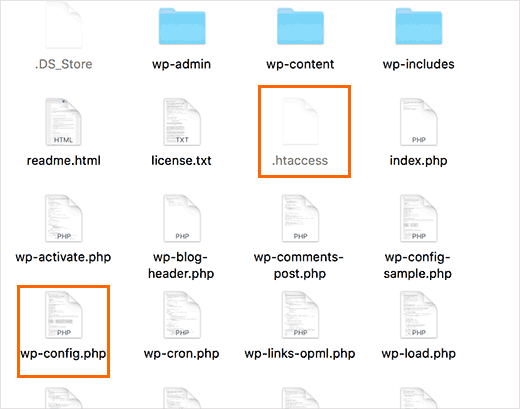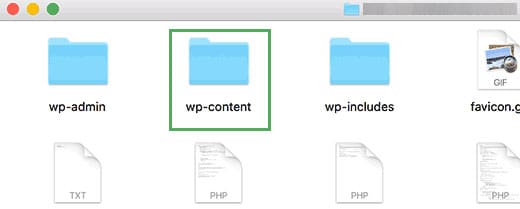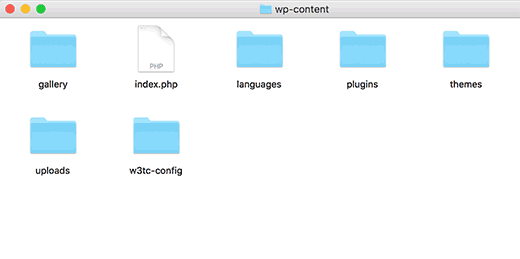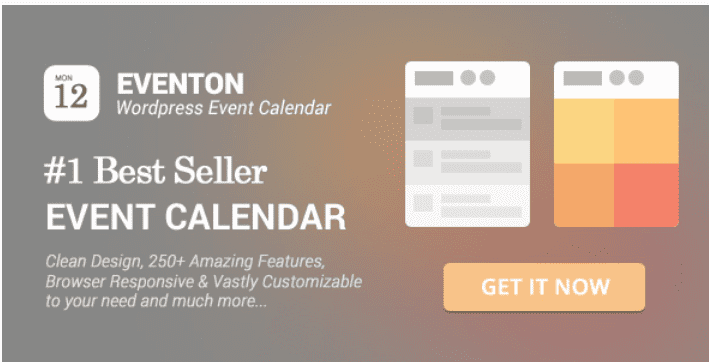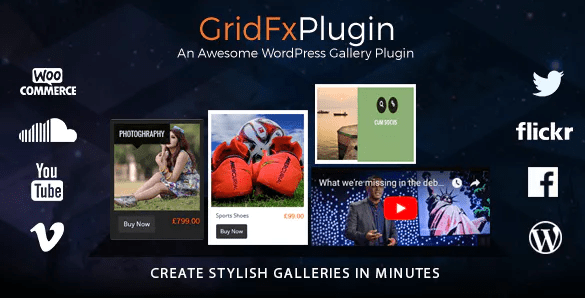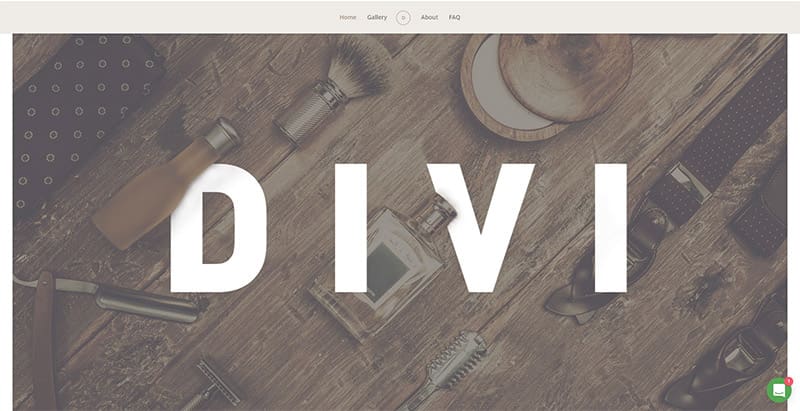Voulez-vous en savoir plus sur les fichiers de WordPress et la structure générale de ses dossiers ?
Tous les fichiers de WordPress : thèmes, plugins, et les téléchargements sont stockés sur votre site web et peuvent devenir un véritable capharnaüm.
Mais, dans ce guide, nous allons vous expliquer la structure des fichiers de WordPress.
Si vous n’avez jamais installé WordPress découvrez Comment installer un blog WordPress en 7 étapes et Comment rechercher, installer et activer un thème WordPress sur votre blog
Mais revenons à ce pourquoi nous sommes là.
Pourquoi devriez-vous en savoir plus sur WordPress fichiers et la structure de ses répertoires ?
La plupart des utilisateurs peuvent exécuter leur site web WordPress sans jamais apprendre comment WordPress fonctionne. Cependant, comprendre comment WordPress stocke les fichiers et utilise ses répertoires peut vous aider à résoudre de nombreux problèmes communs.
Ce guide vous aidera à :
- Comprendre quels fichiers et dossiers de WordPress font partie du noyau.
- Comprendre comment WordPress stocke vos images et médias dans la librairie.
- Où WordPress stocke les thèmes et plugins.
- Où sont stocké les fichiers de configuration de WordPress.
Cette information vous permet également de savoir quels fichiers de WordPress doivent être sauvegardés.
Vous serez également en mesure d’effectuer des tâches de dépannage comme la désactivation de tous les plugins WordPress, l’activation d’un thème par défaut, ou fixer d’autres erreurs communes sur WordPress.
Cela dit, nous allons parcourir la structure du répertoire de WordPress.
L’accès aux fichiers et répertoires de WordPress
D’abord, vous aurez besoin d’un client FTP pour vous connecter à votre serveur WordPress. Voir notre guide sur comment installer WordPress via un client FTP.
Une alternative plus facile au FTP est le gestionnaire de fichiers. C’est une application basée sur le Web qui est intégrée sur le cPanel de votre hébergement web.
Une fois que vous êtes connecté à votre site web WordPress en utilisant un FTP ou le Gestionnaire de fichiers, vous verrez une structure de fichiers et de répertoires similaire à ceci:
Les fichiers et dossiers encadrés en rouges sont des fichiers du noyau de WordPress. Ce sont les fichiers et les dossiers nécessaires pour l’exécution de WordPress. Vous n’êtes pas censé modifier ces fichiers sur votre propre.
Allez plus loin en découvrant aussi Comment gérer les fichiers et les dossiers WordPress
Voici une liste des fichiers et dossiers WordPress noyau vous trouverez dans le répertoire racine de votre site web WordPress.
- [Dossier] wp-admin
- [Dossier] wp-includes
- index.php
- license.txt
- readme.html
- wp-activate.php
- wp-blog-header.php
- wp-comments-post.php
- wp-config-sample.php
- wp-cron.php
- wp-liens-opml.php
- wp-load.php
- wp-login.php
- wp-mail.php
- wp-settings.php
- wp-signup.php
- wp-trackback.php
- xmlrpc.php
Fichiers de configuration de WordPress
Le répertoire racine de WordPress contient des fichiers de configuration spécifiques. Ces fichiers contiennent des paramètres importants spécifiques à votre site web WordPress.
- .htaccess – Un fichier de configuration du serveur, WordPress l’utilise pour gérer les permaliens et les redirections .
- wp-config.php – Ce fichier indique a WordPress comment se connecter à votre base de données. Il définit également certains paramètres globaux pour votre site web WordPress.
- index.php – Le fichier d’index est le fichier de base qui charge tout WordPress et exécute les requêtes des utilisateurs. C’est la porte d’entrée de WordPress.
Vous aurez probablement souvent besoin de modifier le fichier « wp-config.php » ou « .htaccess ». Soyez très prudent lors de la modification de ces deux fichiers. Une petite erreur peut rendre votre site web inaccessible.
Lors de l’édition de ces deux fichiers, vous devez toujours créer des copies de sauvegarde sur votre ordinateur avant d’effectuer des changements.
Si vous ne voyez pas le fichier .htaccess dans votre répertoire, alors ce dernier est probablement masqué. Lisez ce tutoriel pour comprendre comment l’afficher.
Selon la configuration de votre blog WordPress, vous verrez ou non les fichiers suivants sur la racine de votre installation.
- robots.txt – Contient des instructions pour les crawlers des moteurs de recherche
- Favicon.ico – Un fichier favicon est parfois généré par WordPress.
Contenu du dossier wp-content
WordPress stocke tous ce qui n’est pas inclus dans le noyau de WordPress, dans le dossier « wp-content ».
Il est généralement admis que vous pouvez sans soucis modifier les fichiers et dossiers dans le dossier « wp-content ». Cependant, ce n’est pas tout à fait vrai.
Jetons un œil à l’intérieur du dossier « wp-content » afin de comprendre comment il fonctionne et ce que vous pouvez y faire.
Le contenu du dossier wp-content peut varier d’un site web WordPress à un autre. Mais tous les sites web WordPress ont généralement une organisation suivante :
- [dossier] themes
- [dossier] plugins
- [dossier] uploads
- index.php
WordPress stocke vos thèmes dans le dossier « wp-content/themes/". Vous pouvez éditer le fichier d’un thème, mais cela n’est pas recommandé. Dès que vous mettez à jour votre thème pour une version plus récente, vos modifications seront écrasées lors de la mise à jour.
C’est pourquoi il est recommandé de créer un thème enfant pour un thème WordPress pour effectuer vos personnalisations. Lisez ce tutoriel pour en savoir plus.
Tous les plugins WordPress que vous téléchargez et installez sur votre site web sont stockés dans « wp-content/plugins/ ». Vous n’êtes pas censé modifier les fichiers des plugins directement, à moins que vous ayez créé le plugin juste pour votre site web WordPress.
Découvrez comment créer un plugin WordPress.
WordPress stocke toutes vos images et médias dans le dossier « /wp-content/uploads/". Par défaut, les téléchargements sont organisés en « /année/mois/dossiers ». Chaque fois que vous créez une sauvegarde de WordPress, vous devez l’inclure dans le dossier « upload ».
Vous pouvez télécharger des copies fraîches du noyau de WordPress, de votre thème et des plugins depuis leurs sources. Mais si vous perdez votre dossier upload, alors il sera très difficile de le restaurer sans sauvegarde.
De nombreux plugins WordPress peuvent également créer leurs propres dossiers dans votre dossier wp-content. D’autres dossiers peuvent contenir des fichiers que vous pouvez supprimer en toute sécurité.
Par exemple les plugins de cache peuvent sauvegarder le cache dans leurs dossiers spécifiques.
Découvrez aussi quelques thèmes et plugins WordPress premium
Vous pouvez utiliser d’autres solutions pour donner une apparence moderne et pour optimiser votre blog. Nous vous proposons ici quelques thèmes WordPress premium et plugin qui vous aideront à le faire.
1. EventOn
Le plugin WordPress EventOn est le plugin de calendrier le plus vendu sur CodeCanyon, avec plus de 7000 ventes. Il possède une tonne de fonctionnalités utiles telles que les images à la une pour des événements, des shortcodes, la création illimitée des calendriers d’événements, les champs de métadonnées personnalisables et les caractéristiques des événements.
Ses principales extensions sont entre autres : la possibilité de vendre des billets, l’import/export d’événements au format CSV, l’intégration gratuite avec Google Maps, le tri et filtre sur la liste des événements, la mise en page entièrement responsive, le support du multilingue, et la personnalisation facile du calendrier
Certaines fonctionnalités sont déjà disponibles gratuitement dans les autres plugins, mais le rapport qualité- prix constitue un compromis efficace.
Télécharger | Démo | Hébergement Web
2. Grid FX
Avec quatre skins uniques, Grid FX est un plugin WordPress de portfolio très polyvalent, disponible au prix de 19$ sur CodeCanyon. Il vous permet de placer des images, des vidéos, de l’audio, des articles de blog et des produits WooCommerce dans des grilles élégantes, des galeries de style Pinterest et des carrousels d’images.
La personnalisation est roi avec ce plugin, avec ses plus de 80 différentes options de style. Vous pouvez choisir parmi une gamme de skins, d’arrière-plans lightbox, d’animations de titre, de couleurs et de boutons. Vous pourrez également définir le nombre d’éléments qui apparaîtront dans le portfolio, la taille de chaque élément et le nombre de colonnes.
Pour améliorer la navigation, les visiteurs pourront filtrer les grilles pour trouver ce qu’ils recherchent. Ajouter un portfolio à votre site Web avec ce plugin WordPress est aussi simple que de coller un shortcode dans une zone de publication, page ou widget.
Télécharger | Démo | Hébergement Web
3. Divi
Divi est le thème WordPress multipurpose développé par l’équipe de Elegants Themes. Il met en évidence un rapport qualité-prix excellent, compte tenu du nombre important de modèles dont il regorge – 87 – vous aurez la possibilité de créer tout type de site internet et ce très facilement.
Une des meilleures caractéristiques de ce thème WordPress populaire est le Divi Builder intégré. Cet outil doté de la fonctionnalité glisser-déplacer facilite la création de mises en page personnalisées pour votre site Web WordPress, y compris la page d’accueil. Grâce à l’interface utilisateur de Divi Builder, vous pourrez créer des mises en page personnalisées comprenant plusieurs lignes et colonnes.
Les modules tels que le slider, la grille de prix, la section témoignages, le formulaire de capture d’emails, le comptes à rebours animés, etc … permettront également d’ajouter des fonctionnalités plus avancées à votre site Web.
Essayez la démo de ce thème WordPress et revenez nous laisser vos impressions.
Télécharger | Démo | Hébergement Web
Ressources recommandées
Découvrez d’autres ressources recommandées qui vous accompagneront dans la création et la gestion de votre site web.
- Comment utiliser le FTP sur Windows 10
- Comment savoir quel thème est utilisé sur un blog WordPress
- Les cookies et WordPress : Comment créer, récupérer et supprimer
- OptinMonster: Le Plugin WordPress idéal pour Capturer des email
Conclusion
Voila ! C’est tout pour ce tutoriel et j’espère qu’il vous permettra de comprendre comment WordPress et ses fichiers sont organisés. Si vous avez aimé, n‘hésitez pas à le partager avec vos amis sur vos réseaux sociaux préférés.
Cependant, vous pourrez aussi consulter nos ressources, si vous avez besoin de plus d’éléments pour mener à bien vos projets de création de sites internet, en consultant notre guide sur la création de blog WordPress.
Mais, en attendant, faites-nous part de vos commentaires et suggestions dans la section dédiée.
…