Etes-vous aussi un utilisateur de Windows 10 comme moi ?
Le nouvel OS signé Microsoft, ne manque pas de fonctionnalités pour satisfaire les développeurs web. Tout récemment alors que j’essayais d’utiliser notre vieux traditionnel FileZilla, je me suis heurté à un contrôle de certificat sans précédent, et malgré toutes les approbations possibles, le client FTP restait relativement lent (très lent d’ailleurs).
J’ai donc cherché sur internet une alternative et en passant par Cortana, je me suis rendu compte que Windows 10 proposait un service FTP (une application pour être plus précis).
Je me suis donc un tout petit peu intéressé au sujet et j’ai découvert un guide (en anglais), qui permettait d’utiliser le FTP sur Windows 10.
Dans ce tutoriel, je vous montrerais donc comment faire cela sur votre Windows OS.
Accédez à l’ordinateur
Il s’agit ici d’accéder à ce qui dans le passé était appelé « Poste de travail« . Sur les nouvelles versions de Windows, cela s’appelle désormais « Ordinateur« . L’interface de cette fenêtre se présente comme suit.
Vous remarquez probablement la section « Emplacement réseau« , c’est là que seront affichées toutes les connexions FTP.
Ajoutez un nouvel emplacement réseau
Cette opération se fera depuis l’Ordinateur. Pour créer un nouvel emplacement réseau, vous devez faire un clic droit sur la fenêtre de l’Ordinateur. Sur le menu déroulant qui s’affichera, vous devez cliquer sur « Ajouter un nouvel emplacement réseau« .
Rencontrez-vous des problèmes avec votre installation WordPress, découvrez Comment désinstaller et réinstaller WordPress
Vous accéderez ensuite à l’assistant de configuration qui vous guidera tout au long du processus. Cliquez sur « Suivant« , après avoir lu bien évidemment ce qui est écrit.
Sur la prochaine fenêtre, vous n’avez qu’un seul choix qui s’offre à vous « Choisir un emplacement réseau personnalisé« , validez ce choix, et cliquez sur suivant une nouvelle fois.
Maintenant ce que vous devez faire c’est de fournir l’adresse FTP de votre site web. Cette information, vous la retrouverez dans les détails de votre hébergement fourni par e-mail par votre hébergeur. Si vous n’arrivez pas à accéder à cette information, vous devez contacter le service client de votre hébergeur.
Si vous recherchez un hébergement web, découvrez Comment choisir le meilleur hébergeur WordPress
Une fois que vous êtes en possession d’une adresse, vous devez l’ajouter sur le champ correspondant, exactement comme dans l’exemple suivant.
Cliquez ensuite sur suivant pour accéder à l’étape suivante.
Sur la prochaine fenêtre, on vous demandera d’ouvrir une session anonyme. Selon la description affichée, cela vous donnera un accès limité à votre FTP. Mais je ne vois vraiment pas pourquoi pour ce tutoriel, nous aurons besoin d’avoir un accès limité.
Décochez donc la case « Ouvrir une session anonyme« , et spécifiez le nom d’utilisateur de vos identifiants FTP. Toujours pour cette information, vérifiez le mail que votre hébergeur vous a envoyé après l’achat de votre hébergement.
Découvrez aussi Comment rechercher, installer et activer un thème WordPress sur votre blog pour lui donner une apparence professionnelle.
Cliquez ensuite sur suivant.
La prochaine étape est assez simple, puis qu’ici, il s’agit de fournir un nom à cet accès FTP. Vous êtes libre de renommer cet accès comme vous le souhaitez. Une fois que c’est fait, cliquez sur « Suivant » à nouveau.
Vous êtes arrivé à la dernière étape. Ici vous n’avez qu’a terminer le processus en cliquant sur « Terminer » (Aussi simplement que cela). Si vous laissez la case « Ouvrir cet emplacement réseau après un clic sur Terminer« , une nouvelle fenêtre vous invitant à vous connecter s’ouvrira.
Comment gérer les fichiers et les dossiers WordPress ? Cliquez sur le lien précédent et découvrez ce qu’il y’a à faire.
Sur une nouvelle fenêtre, vous serez invité à vous connecter, c’est à dire à fournir votre nom d’utilisateur et votre mot de passe FTP. Je vous déconseille fortement d’enregistrer le mot de passe lorsque vous êtes sur une machine que ne vous appartient pas.
Envie de gérer les cookies sur votre site Web WordPress ? découvrez Comment créer, récupérer et supprimer les cookies sur votre site Internet.
Le fait est que la procédure de suppression de compte est assez délicate, car en supprimant un emplacement, cela ne supprime pas vos identifiants. Donc si une personne parvient à avoir votre adresse FTP et votre nom d’utilisateur, la connexion se fera automatiquement. Vous devez avant de supprimer un emplacement, faire un clic droit sur la fenêtre FTP et cliquer sur l’option « Se connecter en tant que…« .
Vous retrouverez la même interface que celle qui sert de connexion. Sur cette interface, supprimez vos différentes informations de connexion et cliquez sur « se connecter« , après avoir décocher la case « Enregistrer le mot de passe« .
Cela aura pour effet de faire échouer la connexion et vos identifiants seront supprimés. A partir de là, vous pourrez supprimer l’emplacement réseau.
Découvrez aussi nos 10 plugins WordPress pour protéger le contenu d’un site web
Lorsque la connexion réussie, vous arrivez à l’interface FTP de votre hébergement, qui se présente généralement sous cette forme.

Désormais, vous pourrez gérer votre hébergement aussi facilement que vous le faites avec vos dossiers sur Windows. Je partage cette expérience avec vous à l’issue d’une mauvaise expérience avec FileZilla que nous vous avons toujours recommandé.
Découvrez aussi quelques thèmes et plugins WordPress premium
Vous pouvez utiliser d’autres thèmes et plugins WordPress pour donner une apparence moderne et pour optimiser ce dernier, nous vous proposons ici quelques thèmes WordPress premium et plugin qui vous aideront à le faire.
1. Monaco
Monaco est un autre thème WordPress multipurpose avec plusieurs démos de sites web. Sa conception rend l’utilisation des images de grande taille excellente grâce à ses effets de parallaxe, et à une typographie légère et élégante.
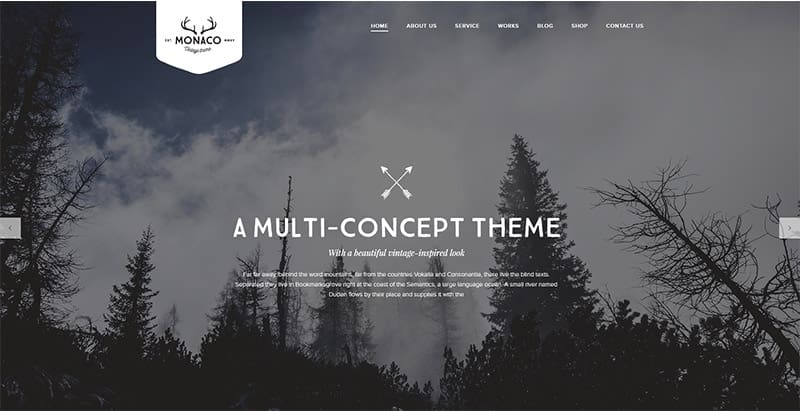
Sur le Backend, vous aurez à votre disposition les plugins WPBakery et Slider Revolution, ainsi que la prise en charge de WooCommerce. Vous aurez également : 5 types de posts – standard, image, galerie, vidéo et devis – , quelques animations de défilement, plusieurs styles de menu et des Google Fonts.
La documentation détaillée vous aidera à prendre ce thème WordPress en main très facilement.
Télécharger | Démo | Hébergement Web
2. Elementor
Lancé à l’origine en 2016, le plugin WordPress Elementor est l’un des plus jeunes constructeurs de pages de cette liste. Malgré son démarrage tardif, Elementor a rapidement accumulé plus de 1 000 000 installations actives sur WordPress.org, ce qui en fait l’un des constructeurs de pages WordPress les plus populaires.
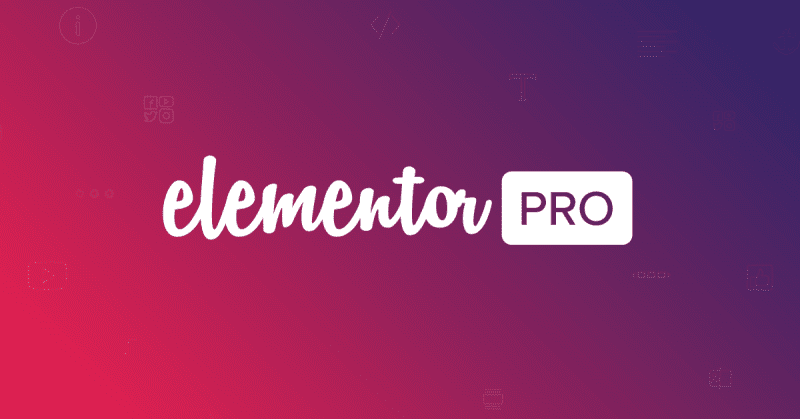
Ce qui fait sa réputation est son interface visuelle fluide, ses différentes options de style et d’autres fonctionnalités puissantes telles que la création complète de thèmes WordPress.
Son interface est divisée en deux parties principales, avec une troisième zone pour certains paramètres. La version gratuite, de Elementor propose 28 widgets gratuits. La version Pro apporte environ 30 autres widgets, soit un total de 58 widgets dans la version Pro. La version gratuite comprend environ 40 modèles gratuits, alors que la version Pro apporte des centaines de modèles supplémentaires.
Télécharger | Démo | Hébergement Web
3. Slider Revolution
Revolution Slider est un plugin WordPress de carrousel, innovant et responsive, qui affiche magnifiquement votre contenu. Qu’il s’agisse d’un slider ou d’un carrousel, son éditeur visuel drag and drop vous permettra de raconter par exemple l’histoire de votre entreprise, de mettre en avant vos meilleurs produits, vos meilleurs articles et bien plus
Ses fonctionnalités sont : une excellente interface de création de diapositives, une conception des diapositives par drag and drop, une mise en page entièrement responsive, une gestion parfaite des contenus multimédias, des performances optimisées, le support du multilingue, livré avec près de 340 éléments graphiques, de nombreux modèles de diaporamas proposés, la compatibilité avec la majorité des thèmes WordPress l’excellent support client, le support des écrans tactiles, des mises à jours gratuites et régulières, la documentation et tutoriels vidéos disponibles et beaucoup plus.
Télécharger | Démo | Hébergement Web
Ressources recommandées
Découvrez d’autres ressources recommandées qui vous accompagneront dans la création et la gestion de votre site web.
- Comment savoir quels plugins un site web WordPress utilise
- Comment supprimer permanemment un site web WordPress
- Comment personnaliser le bouton « Ajouter au Panier » de WooCommerce
- Comment créer un menu responsive pour mobiles sur WordPress
Conclusion
Voila ! C’est tout pour ce tutoriel. Nous espérons qu’il vous aidera à utiliser le FTP de Windows 10. Si vous avez aimé, n‘hésitez pas à le partager avec vos amis sur vos réseaux sociaux préférés.
Cependant, vous pourrez aussi consulter nos ressources, si vous avez besoin de plus d’éléments pour mener à bien vos projets de création de sites internet, en consultant notre guide sur la création de blog WordPress.
Mais, en attendant, faites-nous part de vos commentaires et suggestions dans la section dédiée.
…
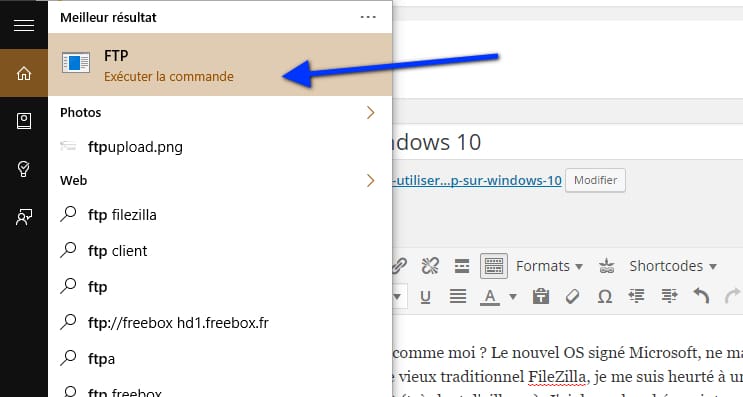
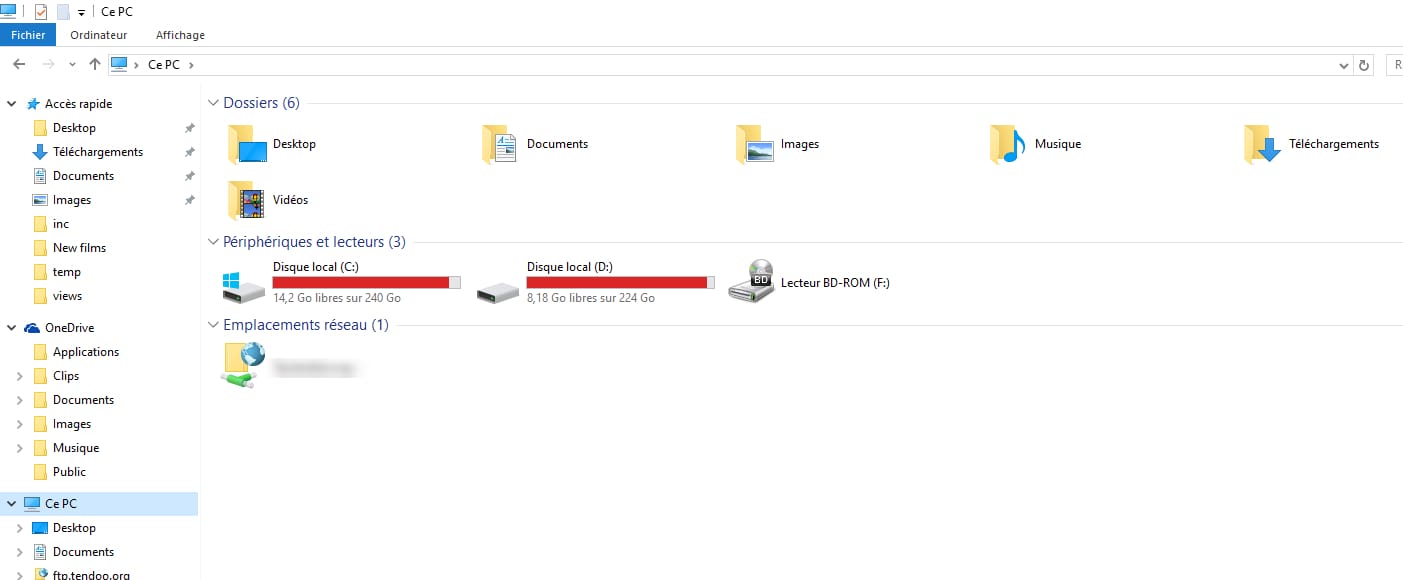

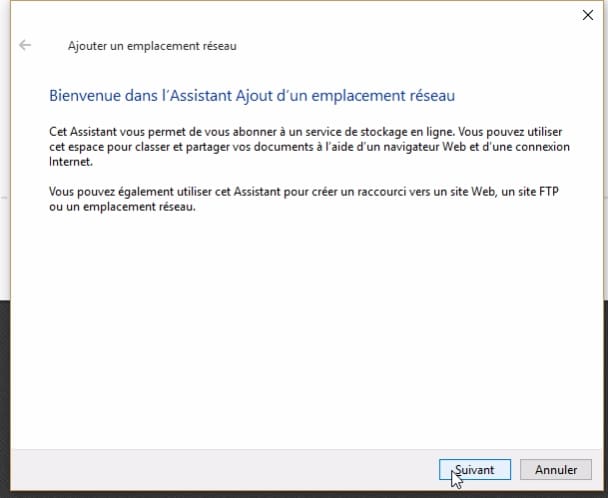
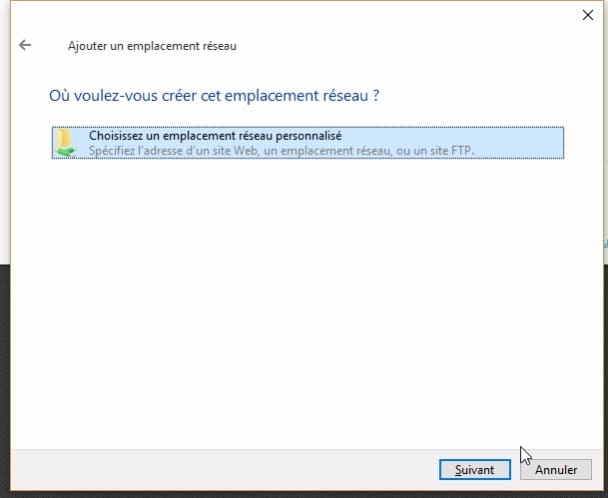

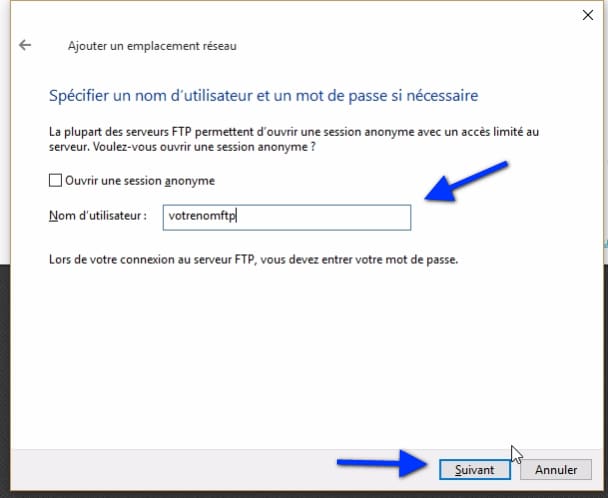
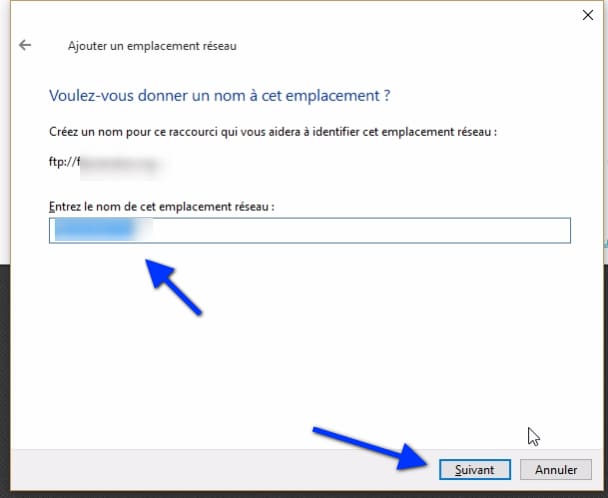

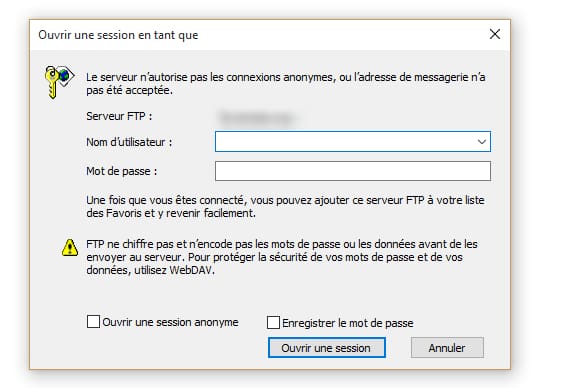
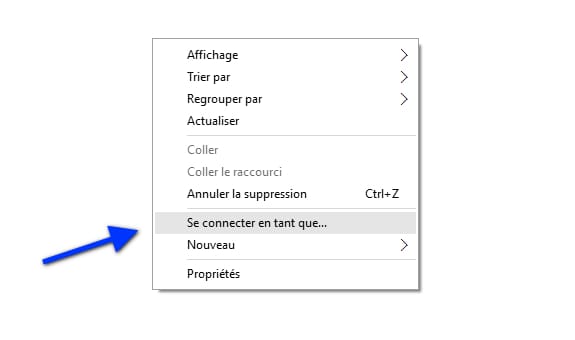
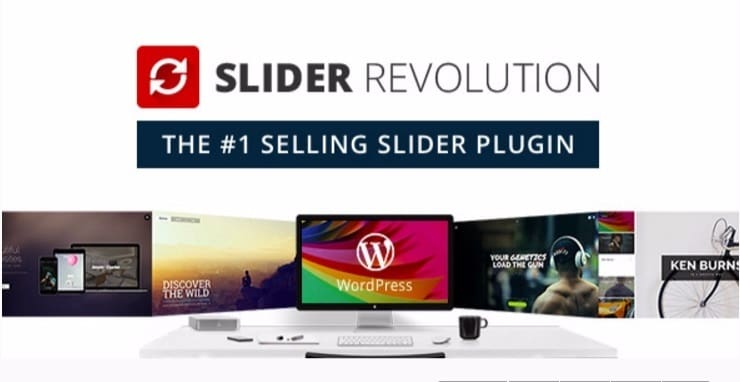
M^eme quand on demande d’enregistrer le mot de passe, windows le redemande, avec le login, à chaque connection … comment enregistrer mot de passe et login ?
Vous pouvez toujours utiliser un password manager pour le faire.
Merci pour ce tuto que j’ai suivi à a lettre. Malheureusement, en ce qui me concerne, ça ne fonctionne pas : W10 me dit qu’il ne peut pas accéder à ce dossier, qu’il est impossible d’établir une connexion avec le serveur.
Je suppute que c’est une question de configuration du Firewall, mais je ne sais pas bien quelle règle créer pour ça.
Bonjour,
Avez-vous des captures d’écran ?