Souhaitez-vous savoir comment personnaliser un tableau de bord WordPress ?
Le tableau de bord est votre maison quand il s’agit de WordPress. Mais l’avez-vous vraiment personnalisé au point de devenir convivial pour vous ? Est-ce que vous utilisez toujours le tableau de bord par défaut de WordPress ?
Si oui, ce tutoriel s’adresse à vous.
Dans ce tutoriel, nous allons essayer de tout couvrir, vous pourrez personnaliser le tableau de bord de WordPress afin qu’il vous soit convivial.
Mais, si vous n’avez jamais installé WordPress découvrez Comment installer un blog WordPress en 7 étapes et Comment rechercher, installer et activer un thème WordPress sur votre blog
Ensuite revenons vers ce pourquoi nous sommes là.
Pourquoi personnaliser votre tableau de bord WordPress ?
Il y a plusieurs raisons qui peuvent vous pousser à personnaliser votre blog WordPress :
- La sécurité – En ce qui concerne des actions comme changer l’URL de la page de connexion et cette fonctionnalité, cette personnalisation peut effectivement augmenter la sécurité de votre site web en le rendant plus difficile d’accès pour les pirates et plus complexe à briser.
- Les fonctionnalités – La personnalisation vous permet d’ajouter, de supprimer ou de réorganiser différents éléments de votre tableau de bord WordPress. Vous pouvez également modifier la façon dont les éléments s’affichent pour améliorer votre flux de travail.
- Esthétique – C’est vrai que le design par défaut n’est pas moche, mais il ne convient pas toujours à tout le monde. Donc il est souvent plus agréable de travailler dans un beau tableau de bord.
- Étiquetage à blanc – Si vous créez un site web pour les clients, la personnalisation du tableau de bord WordPress est un excellent moyen de fournir, une expérience unique avec votre marque.
Maintenant, nous allons entrer dans toutes les façons que vous pouvez utiliser pour personnaliser WordPress. Certains de ces sujets ont déjà été couverts sur BlogPasCher, pour certaines idées, je vous proposerai le lien vers le tutoriel complet.
Personnalisation de votre page de connexion

Commençons par le début : l’entrée vers votre tableau de bord. Vous pouvez personnaliser à la fois votre page de connexion réelle ainsi que l’URL qui mène vers la page de connexion.
Si vous utilisez un thème WordPress, vous devrez consulter ce tutoriel. Si vous souhaitez uniquement personnaliser la page de connexion, lisez ce tutoriel.
Comment personnaliser les fonctionnalités de votre tableau de bord
Une fois que vous avez enjolivé votre page de connexion, vous pouvez entrer dans les fonctionnalités réelles de votre tableau de bord WordPress.
Dans cette section, je vais vous montrer comment ajouter et réorganiser les menus sur la barre latérale et la barre d’outils flottante, ainsi que la façon de modifier les informations que vous souhaitez afficher sur votre tableau de bord WordPress.
Comment organiser votre admin WordPress Sidebar et barre d’outils
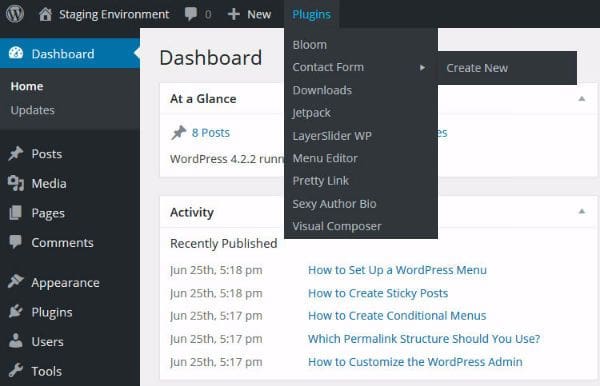
Lorsque vous ajoutez de nouveaux plugins ou thèmes WordPress, vous ne disposez pas d’une marge de manœuvre sur le lieu et la manière avec laquelle les onglets doivent s’afficher sur votre barre d’outils.
Si vous installez certains de ces plugins pour mieux organiser votre tableau de bord, vous serez en mesure de réorganiser et/ou de masquer tous les liens sur votre barre latérale et sur votre barre d’ outils. Cela peut apporter un peu de bon sens à votre tableau de bord encombré.
Comment faire pour modifier les informations affichées sur le tableau de bord
Une chose que vous pouvez probablement ignorer est que vous avez effectivement quelques options de personnalisation puissantes déjà disponibles sur WordPress. Elles sont juste cachées que personne n’utilise souvent.
Chaque fois que vous êtes sur une page dans votre tableau de bord, vous pouvez regarder en haut à droite sur le bouton « Option de l’écran » :
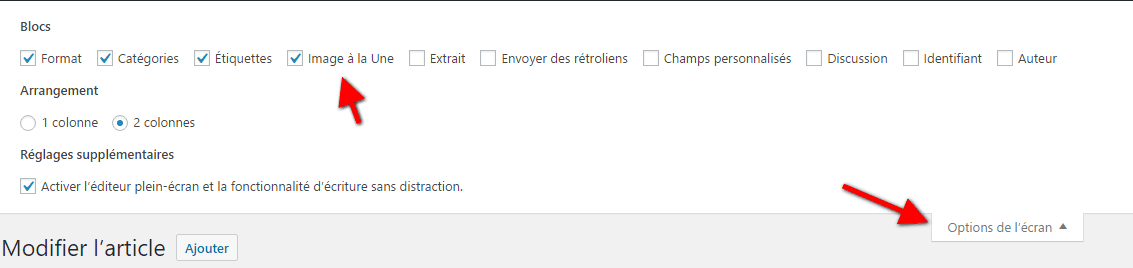
En cliquant dessus, il s’ouvrira un panneau qui vous permettra de régler un certain nombre d’options visuelles.
Ces options vont changer pour chaque page sur votre tableau de bord, vous aurez donc besoin de personnaliser chaque type de page individuellement.
Une utilisation possible de cette interface est de pouvoir augmenter le nombre d’articles qui s’affiche par page. Cela rend beaucoup plus facile la gestion des articles en masse.
Comment personnaliser votre tableau de bord en fonction des rôles d’utilisateurs
Si d’autres utilisateurs ont accès à votre tableau de bord WordPress, vous pouvez afficher un tableau de bord différent au-delà des restrictions de base des rôles d’utilisateur. Vous pouvez le faire avec un plugin appelé « WP Admin UI Customize ».
Une fois que vous aurez installé et activé le plugin, vous serez en mesure de créer un tableau de bord personnalisé pour une sélection spécifique de rôles d’utilisateur:
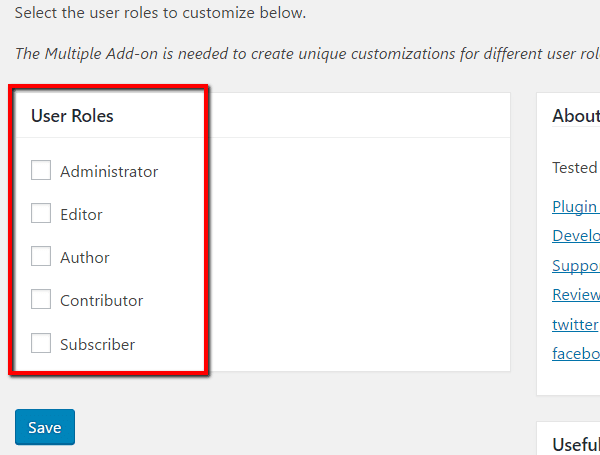
Le plugin vous permet de modifier votre barre latérale, la barre d’outils flottante, et bien plus. Sérieusement, il y a une tonne d’options de personnalisation.
Si vous souhaitez aller plus loin et créer un tableau de bord d’administration unique pour chaque rôle d’utilisateur unique, vous aurez besoin d’acheter la version premium qui coûte $ 32 par site web.
Comment désactiver la barre d’outils d’administration de WordPress
Si vous en avez marre de cette barre d’outils flottante conviviale qui vous accompagne toujours autour de votre site web, vous pouvez complètement la désactiver. Pour la désactiver pour votre compte, vous devez accéder directement à cet emplacement « Utilisateurs > Votre Profil ».
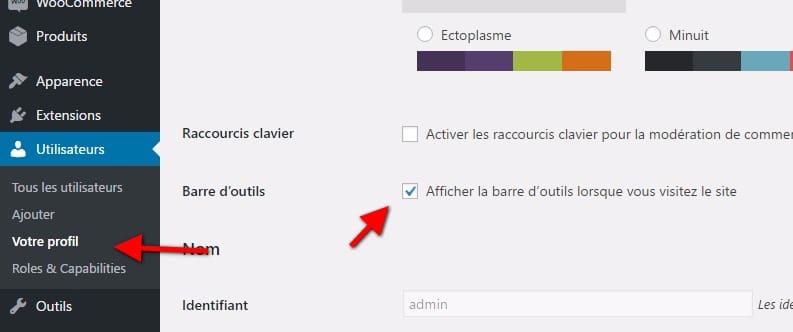
Décochez l’option « Afficher la barre d’outils lorsque vous visitez le site web» et vous ne verrez plus la barre d’outils. Ce changement affecte uniquement votre compte utilisateur, cependant.
Si vous souhaitez désactiver la barre d’outils d’administration pour chaque compte sur votre site web, vous avez juste besoin d’ajouter ce bout de code court sur le fichier de votre thème WordPress :
add_filter( 'show_admin_bar', '__return_false' );
Comment modifier le thème de votre tableau de bord
Maintenant, nous allons entrer dans l’esthétique de votre tableau de bord WordPress plutôt que la fonctionnalité première. Il y a deux principales façons de modifier l’apparence de votre thème WordPress : avec des palettes de couleurs et les thèmes. La modification de la palette de couleur est assez simple, elle se fait sur le profil de chaque utilisateur.
En ce qui concerne les plugins WordPress, il existe une variété de plugins WordPress gratuits et premium que vous pouvez utiliser sur votre blog. Dans ce qui suit, je vais vous en proposer trois premium.
1. Material
Material Admin est l’un des plugins WordPress premium qui permet de personnaliser complètement l’apparence globale de votre tableau de bord. Il vous donne donc un contrôle plus poussé de ce dernier au lieu d’un simple Widget. Mais ce qui le fait apparaître ici est le fait qu’il est livré plus de 20 widgets personnalisables qui vous permettront d’afficher divers types d’informations.
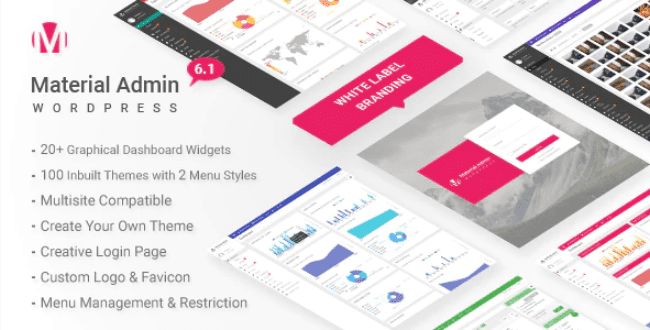
Il est livré avec 100 modèles de looks, tous élégants et fournit une option pour créer votre propre look.
Vous pourrez également contrôler l’apparence complète du menu d’administration, de la barre supérieure, des boutons, des box de contenu, de la typographie, des formulaires, du texte, des couleurs d’arrière-plan, du logo et ainsi de suite …
Il est compatible avec les modes LTR et RTL. Il peut donc être utilisé sur tout site web quelque soit la langue de ce dernier. De plus, il est compatible avec la fonction Multisite.
Télécharger | Démo | Hébergement Web
2. WP Admin
Ce plugin WordPress premium vous aidera à personnaliser l’interface du tableau de bord de WordPress. Il possède une quantité de fonctionnalités incroyables qui sont prêtes à vous aider à donner au tableau de bord de votre site web le look que vous souhaitez.
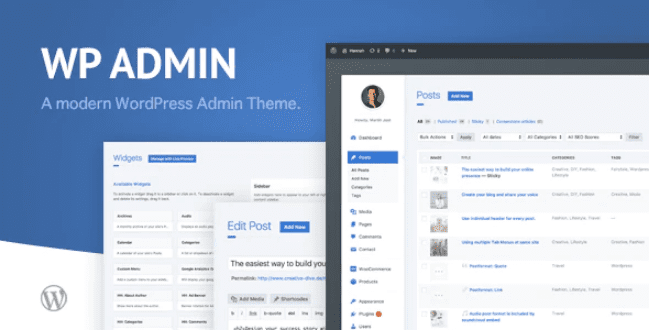
Comme fonctionnalité il propose entre autres : une mise en page et une interface visuelle entièrement personnalisables, une page de connexion personnalisée, la possibilité d’afficher des informations utiles comme par exemple la quantité de mémoire utilisée, des icônes personnalisées pour la barre d’outils, plusieurs widgets de tableau de bord et bien d’autres.
Télécharger | Démo | Hébergement Web
3. Slate Pro
Slate Pro est un puissant plugin WordPress premium dédié à la personnalisation du tableau de bord de votre site web. C’est un plugin qui réinvente complètement WordPress avec un design épuré et simplifié.
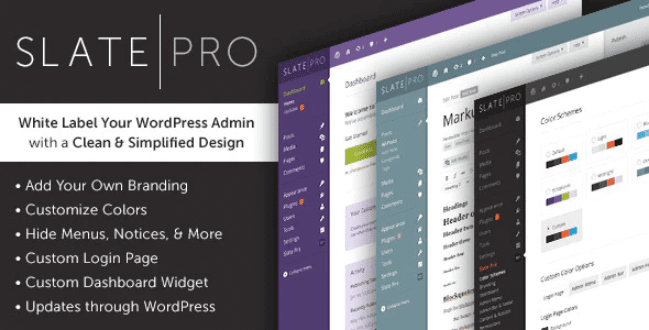
Désormais enlever toute mention de WordPress sur votre tableau de bord avec des couleurs personnalisées, une page de connexion personnalisée, un logo, etc…
Slate Pro est désormais compatible multisite ce qui est un plus si vous gérez un réseau de sites web. Si vous l’achetez, vous bénéficierez d’un support client gratuit pendant 6 mois.
Consultez aussi notre Encyclopédie de widgets sur WordPress
Essayez-le et venez nous laisser un commentaire.
Télécharger | Démo | Hébergement Web
Ressources recommandées
Découvrez d’autres ressources recommandées qui vous accompagneront dans la création et la gestion de votre site web.
- Comment intégrer Google Calendar à un site web WordPress
- 10 thèmes WordPress pour créer des sites web d’art
- 10 plugins WordPress pour ajouter des calendriers sur votre blog
- 10 outils pour tester les performances de votre blog WordPress
- Qu’est ce qu’est une erreur 401 et comment la corriger sur WordPress
Conclusion
Voila ! C’est tout pour ce tutoriel. Vous pourrez également l’utiliser dans votre prochain plugin WordPress, si vous souhaitez personnaliser votre tableau de bord WordPress. Si vous avez des commentaires ou des suggestions, n’hésitez pas à les proposer.
Cependant, vous pourrez aussi consulter nos ressources, si vous avez besoin de plus d’éléments pour mener à bien vos projets de création de sites internet, en consultant notre guide sur la création de blog WordPress ou celui sur Divi : le meilleur thème WordPress de tous les temps.
Si vous avez aimé cet article, n’hésitez surtout pas à le partager sur vos réseaux sociaux préférés.
…