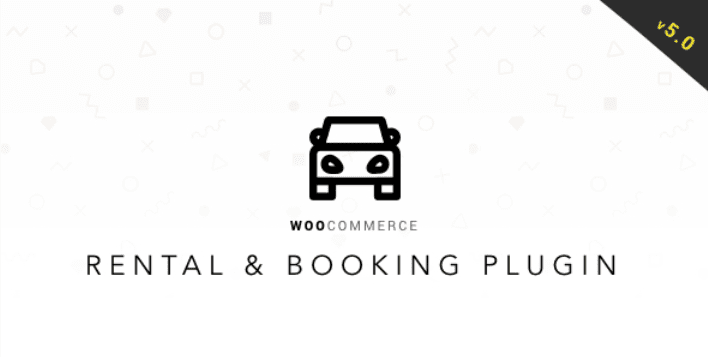Il existe plusieurs raisons pour lesquelles vous pouvez décider de déplacer les commentaires d’un article vers un autre.
Supposons que vous écrivez une nouvelle version d’un ancien article et vous voulez rediriger les anciens commentaires vers le nouvel article.
Écrire cet article sera facile et aisé mais les commentaires ne seront pas transférés lorsque l’article sera redirigé.
Une autre raison pourrait être l’envie de tester deux versions d’un article. Aussi longtemps que vous allez renommer les permaliens avec la même URL, des éléments comme les tweets continueront à s’afficher même si le nouvel article possède un ID différent sur votre blog WordPress. Mais cependant les commentaires eux ne le seront pas.
Une autre possibilité qui me vient à l’esprit, c’est qu’un lecteur (ou peut-être vous !) laisse accidentellement un commentaire sur le mauvais article. Vous en lisant l’article vous vous rendez compte que ce commentaire n’est pas à sa place, vous aurez sans doute envie de le déplacer vers l’article correspondant.
Nous vous présentons donc ici quelques possibilités qui permettent de rectifier ce genre d’erreur.
Mais avant de nous lancer, découvrons Comment installer un blog WordPress en 7 étapes et Comment rechercher, installer et activer un thème WordPress sur votre blog
Dans tous les cas, le déplacement des commentaires d’un article vers un autre n’est pas nativement possible sur WordPress.
Comme d’habitude cependant, il existe un plugin qui va le faire pour vous. Et celui que j’ai trouvé qui semble fonctionner très bien est le plugin Copy or Move Comments
Copy or Move Comments
Le plugin WordPress Copy or Move Comments vous permettra de faire tout ce qui suit :
- Déplacer les commentaires d’un article vers un autre article ou d’une page vers une autre page
- Déplacer les commentaires d’un article vers une page ou vice versa
- Déplacer les commentaires d’un article vers ou à partir des type de post personnalisés et les pages
- Déplacer les commentaires imbriqués
- Déplacer les commentaires en masse
A présent, il est temps de jeter un œil à son fonctionnement.
Nous avons créés un article et nous y avons soumis quelques commentaires pour le test. Voici donc quelques commentaires que nous allons déplacer d’un article vers un autre.
Découvrez nos 10 plugins WordPress pour créer un espace membres et protéger votre contenu

Cliquez sur le nouveau menu Copy/Move Comments de votre tableau de bord. Ici le plugin nous laisse la possibilité de sélectionner le type d’article, de post personnalisé, de page ou autre dont nous souhaitons copier ou déplacer les commentaires.
Voulez-vous savoir Que faire si votre blog WordPress se fait pirater ? Consultez cet article.
Cette sélection se fait avec plusieurs filtres combinés à la fonctionnalités Ajax qui vous permet d’afficher le contenu du filtre sans avoir à recharger la page.

Nous avons donc sélectionné l’action à appliquer – Copier ou déplacer -, ensuite le type de post, le titre du post, et le type de commentaires – avec ou sans réponse -, et nous avons choisi avec réponse.
Dès que c’est fait, le plugin chargera automatiquement le contenu de votre filtre comme vous le voyez sur l’image ci-dessus.
Découvrez Comment supprimer correctement une page sur WordPress
Sélectionner les commentaires à copier ou à déplacer. Dès que c’est fait, un nouveau filtre apparaît au bas de vos résultats. Il permettra de spécifier l’article vers lequel vous souhaitez insérer les commentaires.
Ensuite cliquez sur Perform Action
Si l’opération a réussi, vous serez redirigés vers la page de départ avec un filtre vide et un message de succès.
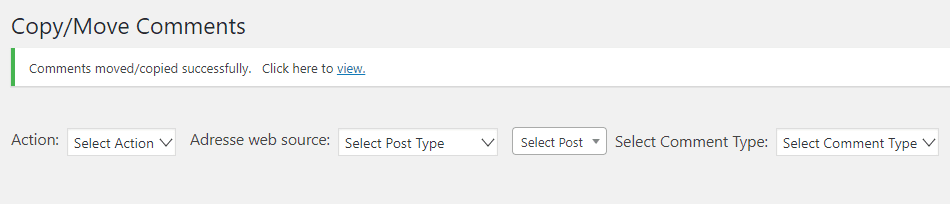
Nous avons donc déplacé les commentaires de notre article vers l’article Alex Jones and InfoWars for good. Consultons l’article en question et regardons la section commentaires. Vous trouverez les mêmes commentaires que sur l’article que nous avons créés.
Combien de plugins faut-il installer sur WordPress ? Découvrez la réponse en consultant notre article.
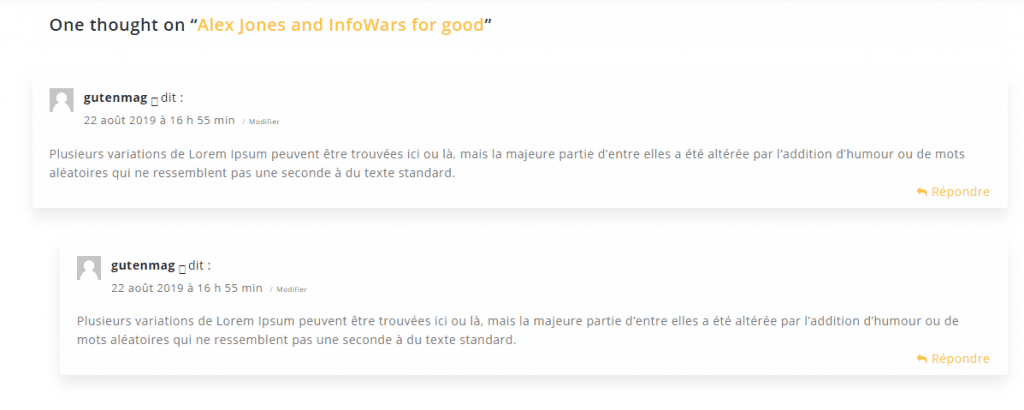
Et c’est tout. Ce plugin devrait don être très utile lorsque le besoin se fera sentir. Il est très intuitif et facile à prendre en main.
Découvrez aussi quelques plugins WordPress premium
Vous pouvez utiliser d’autres plugins WordPress pour donner une apparence moderne et pour optimiser la prise en main ou le fonctionnement de votre blog ou site web.
Voici quelques plugins WordPress premium que nous conseillons.
1. Layer Slider
Layer Slider est de loin le plus populaire des plugins premium de slider. C’est le slider le plus pro avec le fameux effet de parallaxe et des centaines de transitions. Vous pouvez utiliser LayerSlider pour créer un slider d’images ou une bannière rotative pour votre blog. 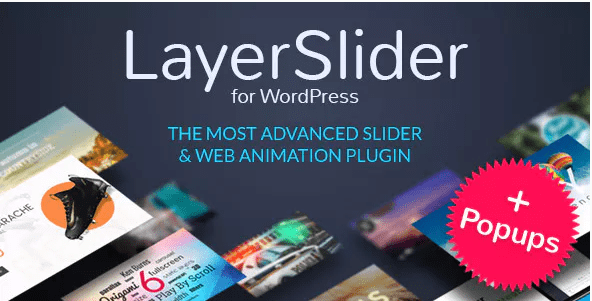
Il possède des tonnes de fonctionnalités et d’options personnalisables. Vous aurez la possibilité de créer des slides avec son incroyable éditeur WYSIWYG, et vous pourrez même créer de nouvelles transitions avec facilité.
Donc si vous cherchez un plugin WordPress de slider bon prix qui fait tout, Layer Slider est votre meilleur option, même si sa documentation n’est pas très bonne. De plus, il faut en moyenne 24 heures pour que l’auteur du plugin réponde (décalage horaire oblige). Mais en termes de fonctionnalités vous aurez droit à tout ce que ce plugin prétend proposer.
Télécharger | Démo | Hébergement Web
2. RnB
RnB est un plugin WordPress premium et WooCommerce dédié à la réservation et à location sur votre site internet. Ce plugin vous permet de mettre en vente des réservations de date ou de temps, et de créer un nouveau type de produit sur votre site internet.
Il est parfait pour ceux qui veulent créer une agence ou un service de location, de réservation ou d’immobilier. Parmi ses fonctionnalités on retrouvera entre autre :
les remises sur le plan tarifaire en fonction des jours de location et les mois, le support de trois types de publication, les notifications par e-mail pour les processus de commande, d’annulation, ou de remboursement, la prise en charge des différentes passerelles de paiement, un système de facturation, le support du multilingue et bien plus
Télécharger | Démo | Hébergement Web
3. WooCommerce Currency Switcher
Ce plugin WordPress premium vous permet de faire basculer les prix des produits d’une devise en une autre en temps réel. Ceci est particulièrement important dans le e-Commerce, car il s’adresse au monde entier. 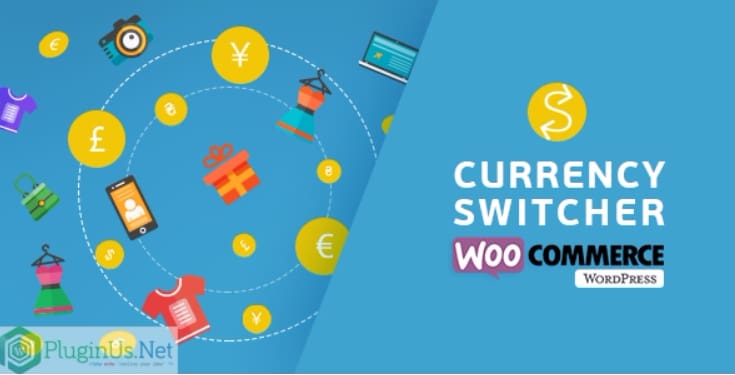
Ce plugin s’assure que, peu importe la situation géographique de vos clients, ils pourront toujours commander sur votre boutique en ligne.
Télécharger | Démo | Hébergement Web
Ressources recommandées
Découvrez d’autres ressources recommandées qui vous accompagneront dans la création et la gestion de votre site web.
- Comment créer un catalogue de produits sur WordPress
- Comment indenter les paragraphes sur WordPress
- Comment installer un thème WordPress
- Comment corriger l’erreur « Le lien que vous avez suivi à expiré » sur WordPress
Conclusion
Voila ! C’est tout pour ce tutoriel. Nous espérons que ce plugin vous aidera à rectifier les erreurs qui se glissent dans les commentaires. Si vous utilisez déjà ce plugin ou possédez un autre qui fait exactement ce travail, n’hésitez pas à nous laisser vos commentaires.
Cependant, vous pourrez aussi consulter nos ressources, si vous avez besoin de plus d’éléments pour mener à bien vos projets de création de sites internet, en consultant notre guide sur la création de blog WordPress.
Si vous avez aimé, n’hésitez pas à le partager avec vos amis sur vos réseaux sociaux préférés.
…