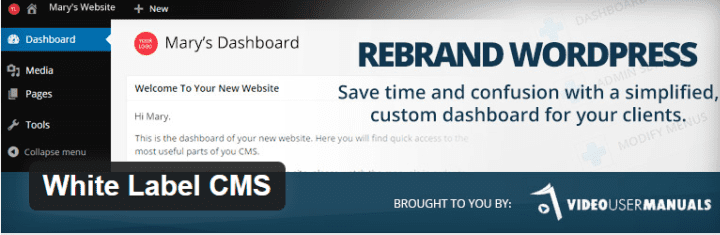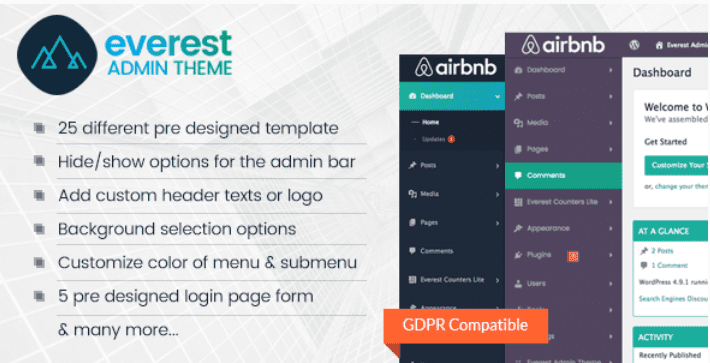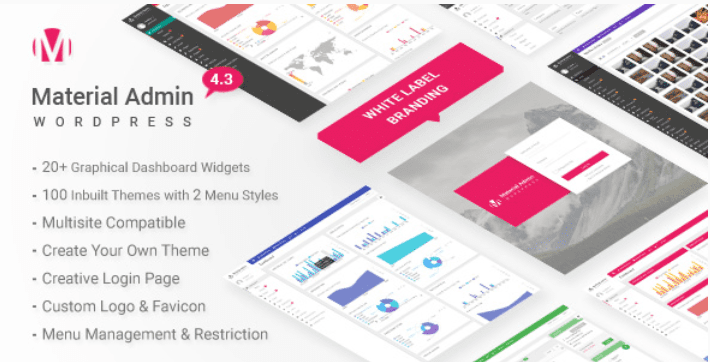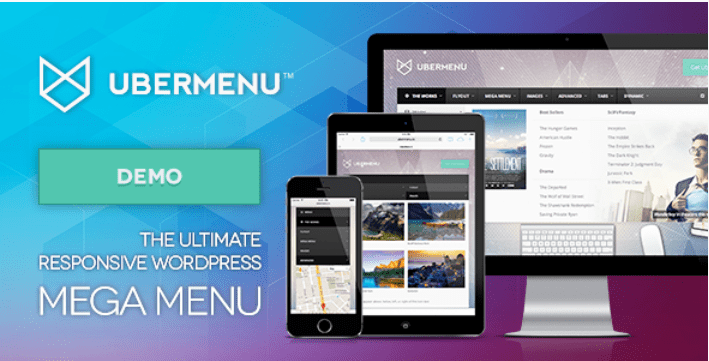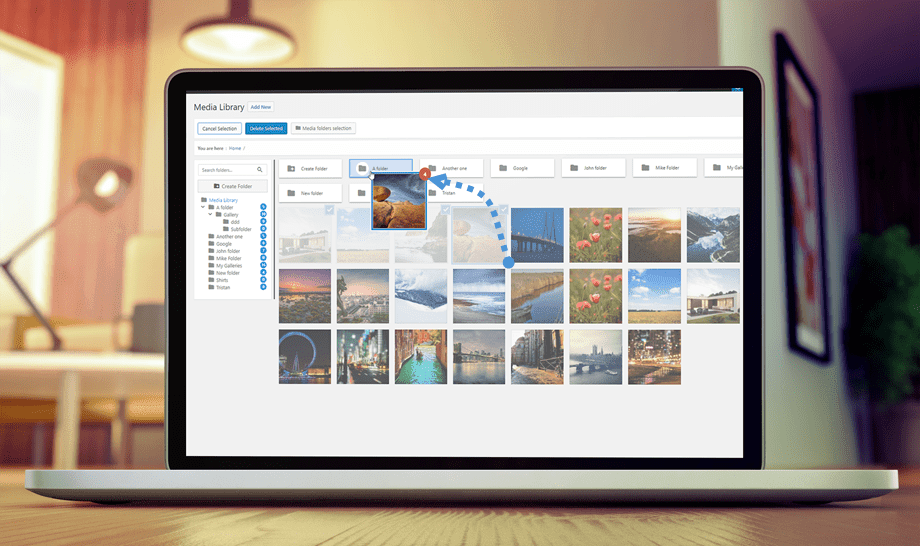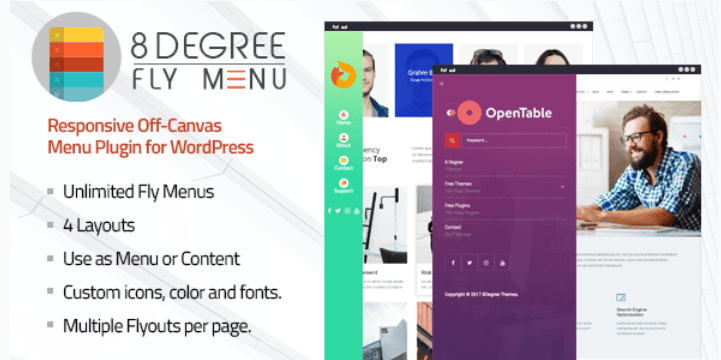Comment personnaliser le tableau de bord WordPress pour un client ? Découvrez-le dans ce tutoriel.
En tant que développeur WordPress, vous avez probablement déjà eu à écrire beaucoup de code complexe pour créer un site web parfait pour votre client. Mais si vous prenez un moment pour y penser, un utilisateur moyen de WordPress ne s’occupe qu’en général des articles. Pourquoi compliquer le tableau de bord avec des informations inutiles (pour lui) ?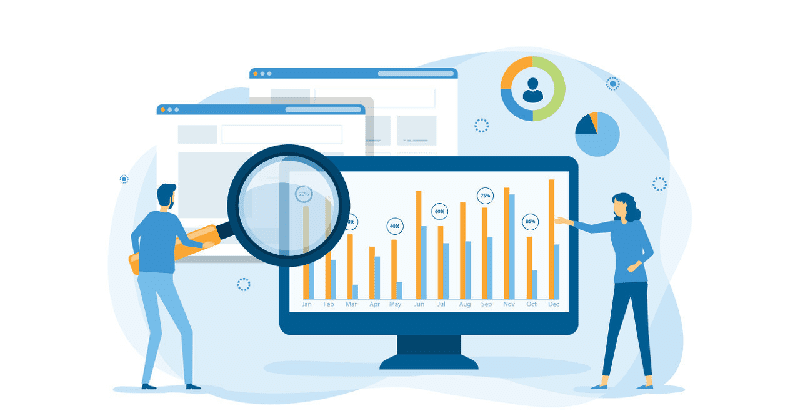
Le plus souvent, vos clients veulent une interface simple à gérer pour les tâches quotidiennes. Bien que WordPress soit déjà assez simple, nous pouvons encore plus le simplifier et augmenter sa convivialité pour les propriétaires d’entreprises qui ne disposent pas de temps pour tout apprendre à partir de zéro.
Dans ce tutoriel, nous allons vous guider à travers quelques étapes simples pour personnaliser le tableau de bord de WordPress.
Mais avant, si vous n’avez jamais installé WordPress découvrez Comment installer un blog WordPress en 7 étapes et Comment rechercher, installer et activer un thème WordPress sur votre blog
Ensuite revenons et commençons par les bases.
Quelques étapes préliminaires
Dans cette section, nous allons passer en revue quelques-unes des premières choses que vous devez faire après l’installation de WordPress.
Sauter ces étapes préliminaires pourrait causer potentiellement des problèmes persistants à l’avenir.
Ajoutez une sécurité primaire
Parmi les premières choses que vous allez devoir faire, c’est de mettre en place des mesures de sécurité de base comme changer le nom d’utilisateur de l’administrateur et changer l’URL de la page de connexion. Ajouter une protection contre la force brute, vous permettra d’améliorer le niveau de sécurité sur le site web.
Ajout d’utilisateurs et affectation des rôles
La prochaine chose que vous devez faire est de gérer les rôles des utilisateurs. WordPress permet aux webmasters de donner à l’utilisateur un rôle spécifique qui convient au travail qu’il fera. Vous pouvez affecter le rôle : éditeurs, auteurs, administrateur ou abonné (bien qu’il n’ai pas de réel pouvoir).
La chose importante à comprendre ici c’est que chaque utilisateur a des libertés et des restrictions en ce qui concerne l’accès au tableau de bord WordPress. Seul l’administrateur a le privilège de définir les rôles d’utilisateur par défaut, donc assurez-vous d’être connecté avec ce compte.
Allez plus loin avec ces 8 plugins WordPress premium pour gérer les rôles et les utilisateurs
Ces choses fondamentales devraient être votre première priorité en ce qui concerne le développement de sites pour les clients, pour rendre l’utilisation de WordPress beaucoup plus conviviale, nous allons maintenant explorer quelques actions que vous pouvez faire.
Personnalisation du tableau de bord
Après avoir traversé les bases, vous voudrez peut-être penser à d’autres possibilités pour d’avantage simplifier le tableau de bord. Ce qu’il faut faire, c’est mettre des configurations sensibles à l’écart du client qui ne maîtrise pas les choses.
Masquez le menu Outils
La barre latérale du tableau de bord WordPress est très utile et propose plusieurs options. Cependant, vous vous trouvez dans une situation où vous souhaitez rendre le site web plus ergonomique.
// Remove specific menu items
function remove_menus(){
if ( !current_user_can( 'manage_options' ) ) {
remove_menu_page( 'tools.php' );
}
}
add_action( 'admin_menu', 'remove_menus' );
En mettant cette simple ligne de code dans votre fichier functions.php, vous serez en mesure de cacher le menu Outils, visible uniquement par l’administrateur.
Découvrez aussi Comment afficher des menus différents à des rôles d’utilisateurs sur WordPress
Activez des conseils rapides
Une autre chose utile pour améliorer l’expérience du client sur un blog WordPress est de fournir une aide supplémentaire et des conseils rapides. Vous pouvez le faire par le biais de widgets personnalisés qui affiche un message bref et utile. Donner des conseils utiles dans le tableau de bord peut offrir une aide indispensable aux clients qui débutent sur WordPress.
Désactivez l’édition de fichier
Réservez-vous toutes les personnalisations et les fonctionnalités sensibles qui ne doivent pas passer sous le contrôle du client inexpérimenté. Vous avez besoin de cacher toute option qui ne soit pas d’une quelconque utilité pour le client ou les utilisateurs, par exemple, les options du thème et des plugins. 
Une fois que vous avez créé le site web selon la demande et les spécifications de votre client, vous pouvez fixer les paramètres pour interdire aux utilisateurs de modifier accidentellement votre travail.
define( 'DISALLOW_FILE_EDIT', true );
Cette simple ligne de code permet aux développeurs web d’interdire à tout utilisateur de trifouiller les fichiers des plugins et thèmes. Tout ce que vous avez à faire est d’ajouter cette ligne de code dans votre fichier wp-config.php.
Si plusieurs personnes accèdent au site web, vous pouvez limiter l’accès des utilisateurs au tableau de bord. Ceci est particulièrement utile lorsque le site web a vocation à avoir des auteurs ou des contributeurs.
// Redirect non-admin users away from dashboard to a custom URL
function acme_login_redirect( $redirect_to, $request, $user ) {
return ( is_array( $user->roles ) && in_array( 'administrator', $user->roles ) ) ? admin_url() : site_url();
}
add_filter( 'login_redirect', 'acme_login_redirect', 10, 3 );</pre>
<pre>}
En collant ce code directement dans votre fichier functions.php, vous vous rassurerez que des utilisateurs ne feront pas des modifications importantes.
Quelques plugins pour mieux personnaliser le tableau de bord WordPress
La maintenance de votre site est beaucoup plus sûr que jamais en termes de sécurité et exempt de modification accidentelle de paramètres, il reste que pour un client, l’apparence du tableau de bord WordPress est encore assez brute (compliqué). Dans cette section, nous allons vous présenter quelques plugins afin d’améliorer l’expérience utilisateur du client. Nous allons ajouter des thèmes pour le tableau de bord et faire quelques petites modifications.
1. White Label CMS
Voici un autre plugin qui vous permet de personnaliser beaucoup de choses sur le tableau de bord. Vous pourrez par exemple masquer des menus inutiles afin d’améliorer l’expérience utilisateur de votre site web.
Vous pouvez choisir parmi les 3 modèles de mises en page qui vous permettent de personnaliser complètement l’apparence de votre tableau de bord. Vous pouvez également ajouter un logo personnalisé pour les en-têtes ou le pied de page dans le cas où le client veut que son nouveau site web utilise les images de sa marque.
Télécharger | Démo | Hébergement Web
Quelques thèmes WordPress pour le tableau de bord
1. Everest Admin Theme
Everest Admin Theme est un plugin WordPress qui permet de donner au tableau de bord de votre site Web une apparence autre que celle proposée de manière native par ce dernier.
Bien que WordPress soit génial, plusieurs personnes pourraient avoir envie de modifier l’apparence de ce tableau de bord afin d’enlever toute mention de WordPress.
Ce puissant plugin WordPress vous permet donc de le faire assez facilement en vous offrant la possibilité de lui donner un aspect complètement différent, en réorganisant les menus et autres éléments. Il vous donne un contrôle total sur votre tableau de bord.
Télécharger | Démo | Hébergement Web
2. Material
Material Admin est l’un des plugins WordPress les plus avancés et élégants sur le marché en matière de personnalisation du tableau de bord de WordPress.
Ce plugin WordPress est livré avec 100 thèmes élégants et vous donne la possibilité de créer votre propre thème. Vous pourrez contrôler l’apparence complète du menu du tableau de bord, la barre de dessus, les boutons, la typographie, les formulaires, les couleurs de texte et d’arrière-plan, le logo, etc…
Material Admin possède également plus de 20 widgets de tableau de bord personnalisés pour votre site web et affiche des statistiques pour les visiteurs.
Télécharger | Démo | Hébergement Web
3. Ultra WordPress Admin Theme
Ultra Admin est un plugin de WordPress qui apporte de la vie à votre tableau de bord. Comme le plugin précédent, il est livré avec près de 30 thèmes professionnellement conçus et entièrement personnalisables. Il est compatible avec les modes LTR et RTL et peut être utilisé pour toutes les langues.
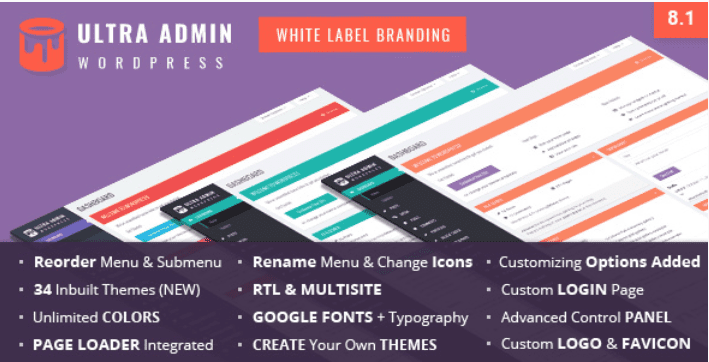
Vous aurez la possibilité de contrôler l’apparence du menu principal de WordPress, de prendre le contrôle de la barre supérieure, des boutons, des zones de contenu, de la typographie, des formulaires, des couleurs du texte et de l’arrière-plan, du logo, etc…
Bref ce plugin vous proposera de : réorganiser les éléments du menu et du sous-menu, modifier les icônes du menu et les liens de la barre supérieure, personnaliser le pied de page, modifier les autorisations d’accès des plugins, etc…
Télécharger | Démo | Hébergement Web
Récapitulation
Après avoir traversé toutes ces procédures, votre site web WordPress devrait être prêt à l’emploi. Vous aurez appliqué les mesures de sécurité par défaut, et en plus de cela, le tableau de bord sera beaucoup plus convivial.
Nous avons couvert les bases de la personnalisation du tableau de bord de WordPress pour vos clients. Heureusement, vous êtes maintenant en mesure de pousser les choses plus loin.
Découvrez aussi quelques plugins WordPress premium
Vous pouvez utiliser d’autres plugins WordPress pour donner une apparence moderne et pour optimiser la prise en main de votre blog ou site web.
Nous vous proposons donc ici quelques plugins WordPress premium qui vous aideront à le faire.
1. UberMenu
UberMenu est un plugin WordPress dédié à la création d’un megamenu hautement personnalisable, responsive, et accessible aux utilisateurs. Il est fonctionnel après son installation, sans besoin de configuration particulière.
C’est un plugin simple d’utilisation, toutefois assez puissant pour créer des configurations de megamenus hautement personnalisables et créatives.
Vous y trouverez entre autres : 3 modèles de menu, la mise en page entièrement responsive, la compatibilité avec les appareils mobiles (iPhone, iPad, Android), le support du tactile, etc…
Télécharger | Démo | Hébergement Web
2. WP Media Folder
WP Media Folder vous permet d’explorer votre bibliothèque multimédia de la même manière que vous le faites avec votre ordinateur de bureau. Il vous permet de faire glisser et déposer des fichiers multimédias dans des dossiers et des sous-dossiers.
Ce plugin WordPress s’appuie sur la médiathèque native. Par conséquent, si vous le désinstallez, vous ne perdrez aucun fichier. Les dossiers sont générés à l’aide d’une taxonomie personnalisée. Ce qui signifie que même si vous déplacez un fichier d’un dossier à un autre, les liens ne seront pas affectés. Vous pourrez trier les fichiers par type de fichier, taille ou titre et filtrer ces derniers.
En outre, vous pourrez importer des dossiers entiers de votre serveur vers votre bibliothèque multimédia. Une fonction de synchronisation automatique vous permettra de synchroniser n’importe quel dossier du serveur avec un dossier de la bibliothèque multimédias.
Télécharger | Démo| Hébergement Web
3. 8Degree Fly Menu
8Degree Fly Menu est un plugin WordPress premium qui permet d’ajouter un menu canevas sur votre site internet, afin de lui donner un look qui met en valeur et de manière simple vos informations. Il utilise la fonction de menu WordPress par défaut pour créer ses menus.
Vous pourrez donc ajouter des éléments supplémentaires aux éléments du menu par défaut, tels que les icônes, des slogans de menus, un en-tête de pseudo-regroupement et une description longue.
Il est également livré avec un éditeur WYSIWYG pour vous aider à saisir de manière conviviale votre longue description, avec cet éditeur vous pourrez aussi utiliser des shortcodes.
Télécharger | Démo | Hébergement Web
Autres ressources recommandées
Nous vous invitons aussi à consulter les ressources ci-dessous pour aller plus loin dans la prise en main et le contrôle de votre site web et blog.
- Comment personnaliser la page de remerciement de WooCommerce
- Comment créer un menu responsive pour mobiles sur WordPress
- Comment dupliquer vos pages sur WordPress : Le tutoriel
- Comment écrire une introduction d’article irrésistible
Conclusion
Voilà ! C’est tout pour ce tutoriel, j’espère qu’il vous permettra de personnaliser le tableau de bord de WordPress. N’hésitez pas à partager l’astuce avec vos amis sur vos réseaux sociaux.
Cependant, vous pourrez aussi consulter nos ressources, si vous avez besoin de plus d’éléments pour mener à bien vos projets de création de sites internet, en consultant notre guide sur la création de blog WordPress.
Mais, en attendant, faites-nous part de vos commentaires et suggestions dans la section dédiée.
…