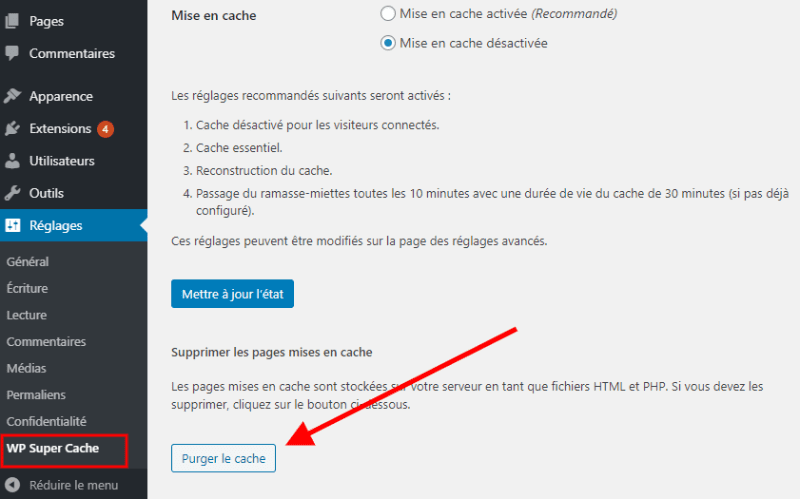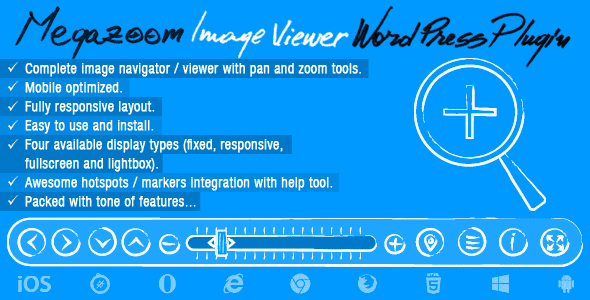Essayez-vous de réparer votre site web WordPress qui ne se met pas à jour instantanément ?
Souvent, les utilisateurs nous demandent pourquoi certains changements qu’ils font sur leur site web tels que la publication d’un nouvel article de blog, la modification des paramètres d’un widget – pour ne citer que ceux là -, ne s’affichent pas tout de suite.
Mais, c’est un problème commun et très facile à résoudre.
Dans cet article, nous allons vous montrer comment réparer facilement un site web WordPress qui ne se met pas à jour instantanément
Mais avant, si vous n’avez jamais installé WordPress découvrez Comment installer un blog WordPress en 7 étapes et Comment rechercher, installer et activer un thème WordPress sur votre blog
Ensuite revenons vers ce pourquoi nous sommes là.
Pourquoi mon site web WordPress ne se met pas à jour tout de suite ?
La cause la plus fréquente d’un site web WordPress qui ne prend pas en compte toute mise à jour tout de suite est la mise en cache.
Par défaut, de nombreuses sociétés d’hébergement web WordPress activent leurs propres systèmes de mise en cache qui stockent une copie temporaire de vos pages afin d’améliorer la vitesse du site Web et de réduire la charge du serveur.
En dehors de cela, vous pouvez également utiliser un plugin WordPress de mise en cache.
Le dernier et non le moindre, votre navigateur peut également stocker une version mise en cache de vos pages dans un stockage temporaire.
Normalement, lorsque vous effectuez des modifications sur votre site Web WordPress ces versions mises en cache expirent, et chargent de nouvelle que vous pouvez voir instantanément.
Cependant, parfois en raison d’une erreur de configuration cela peut ne pas se produire immédiatement. Dans ce cas, vous verrez l’ancienne version de cette page pendant un certain temps.
Lire aussi notre guide sur : Comment sauvegarder WordPress quand vous n’y avez pas accès
Le symptôme le plus commun de ce problème est de nouveaux articles qui n’apparaîssent pas sur la page d’accueil de votre blog.
Bien que vous puissiez toujours afficher les articles en cliquant sur le lien afficher dans la zone d’administration de WordPress, vous ne pouvez pas le voir sur la page principale du blog.
Cela étant dit, jetons donc maintenant un coup d’oeil sur la façon de résoudre facilement ce problème.
Correction du site Web WordPress qui ne se met pas à jour
Vous commencerez d’abord par effacer le cache du navigateur. Pour la plupart des utilisateurs, cela devrait résoudre le problème, et vous n’auriez pas besoin de passer à l’étape 2.
Étape 1. Forcer le navigateur à recharger ou à effacer le cache
Parfois, votre navigateur (spécialement Google Chrome) vous montrera une copie mise en cache de votre site Web au lieu d’afficher le nouveau.
Pour résoudre ce problème, vous devez simplement appuyer sur les boutons CTRL + F5 (ou Cmd + R sur Mac) sur votre clavier pour recharger la page.
Découvrez aussi ces mesures réelles et testées pour protéger un blog
Cela demandera au navigateur de recharger la page en allant chercher une nouvelle version. Dans la plupart des cas, cela permettra de résoudre le problème pour de nombreux utilisateurs.
Toutefois, si cela ne fonctionne pas, alors l’étape suivante est d’effacer votre cache de navigateur. Dans Google Chrome, cliquez sur le menu à trois points dans le coin supérieur droit. Dans le menu, vous devez aller à Plus d’outils » Effacer les données de navigation.
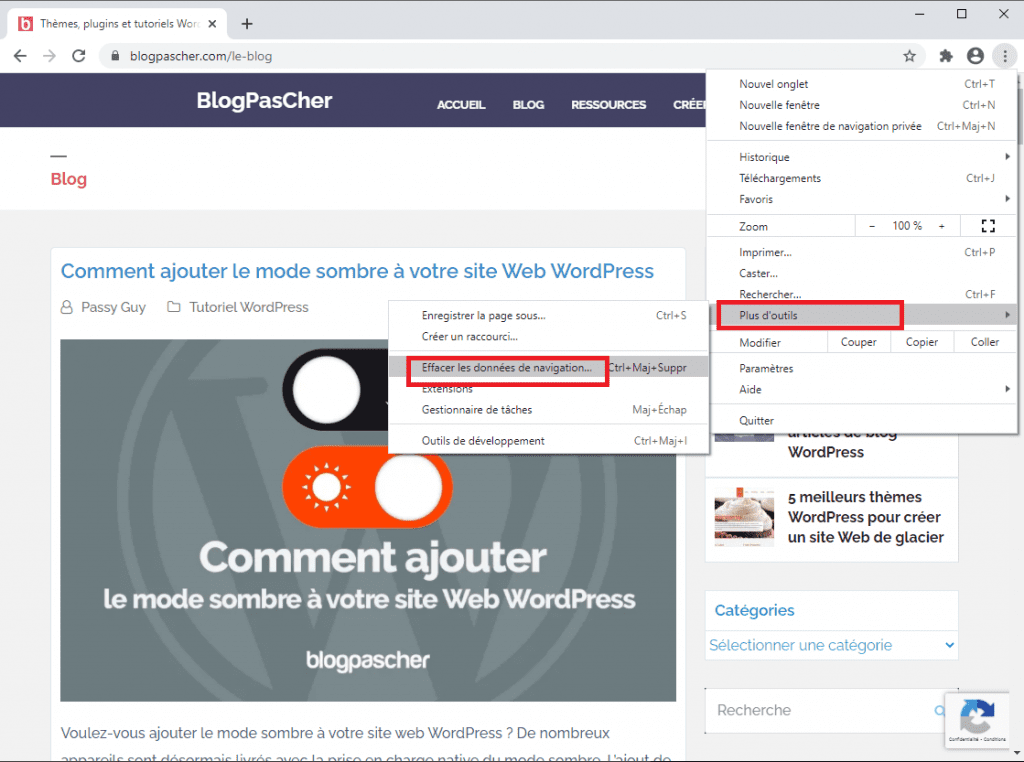
Étape 2. Effacer le cache WordPress de votre site Web
La deuxième cause et la plus probable de ce problème est la mauvaise configuration d’un plugin WordPress de mise en cache.
1. WP Super Cache
Si vous utilisez le plugin WP Super Cache, accédez à la page Réglages» WP Super Cache et cliquez sur le bouton ‘Purger le cache‘.
Même si vous n’avez pas de plugin WordPress de mise en cache installé sur votre site Web, de nombreuses sociétés d’hébergement WordPress déploient leur propre système de mise en cache par défaut.
Par exemple, si vous êtes sur la plateforme d’hébergement Bluehost, vous remarquerez un bouton « Caching » dans la barre d’outils administrateur. Placez votre souris dessus et vous verrez l’option de ‘Purge All’ . Cela supprimera tous les fichiers mis en cache de votre site Web.
SiteGround est une autre société d’hébergement WordPress qui offre son propre système intégré de mise en cache.
Vous pouvez gérer le cache SiteGround en installant et en activant leur plugin SG Optimizer. Pour plus de détails, consultez notre guide étape par étape sur la façon d’installer un plugin WordPress.
Après son activation, vous devez cliquer sur le bouton Purge SG Cache dans la barre d’outils d’administration WordPress.
Cela permettra d’effacer le cache de SiteGround sur votre site Web.
D’autres plugins WordPress premium supplémentaires
Découvrez aussi d’autres plugins WordPress premium qui permettent d’optimiser les performances de votre blog ou site web WordPress.
1. Live Sales Popup
Live Sales Popup est un autre plugin WordPress de notification avec plusieurs goodies que vous pouvez transformer en avantage. Tout d’abord, il a la possibilité d’afficher une fenêtre pop-up lorsque quelqu’un termine une commande. 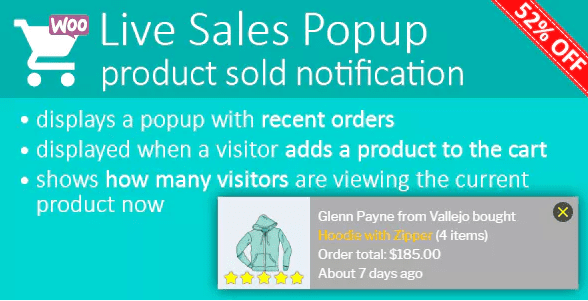
Deuxièmement, la fenêtre instantanée des ventes en temps réel peut également afficher une notification lorsqu’une personne ajoute simplement un article au panier. Et troisièmement, vous pouvez utiliser l’outil pour stimuler le battage médiatique pour un produit en affichant combien de visiteurs ont consulté l’article.
Avec les dernières tendances du web, vous pouvez vous attendre à ce que Live Sales Popup s’affiche magnifiquement sur tous les appareils et navigateurs. Quant à la mise en page pop-up, vous pouvez la personnaliser jusqu’au moindre détail.
A lire : Comment corriger une alerte de sécurité sur votre blog WordPress
Les autres caractéristiques de Live Sales Popup sont plus d’une trentaine d’animations, de sons, de comptes à rebours et de positionnement personnalisés. Il fonctionne également pour les fausses notifications et vous permet de le définir uniquement pour des pages spécifiques où vous souhaitez que la notification effectue sa tâche.
Télécharger | Démo | Hébergement Web
2. Foodify
Foodify est le moyen le plus rapide et facile offert aux clients pour commander de la nourriture dans une boutique. Il est entièrement responsive et inclut des fonctionnalités supplémentaires comme l’image, l’option de recherche, les informations sur le produits. 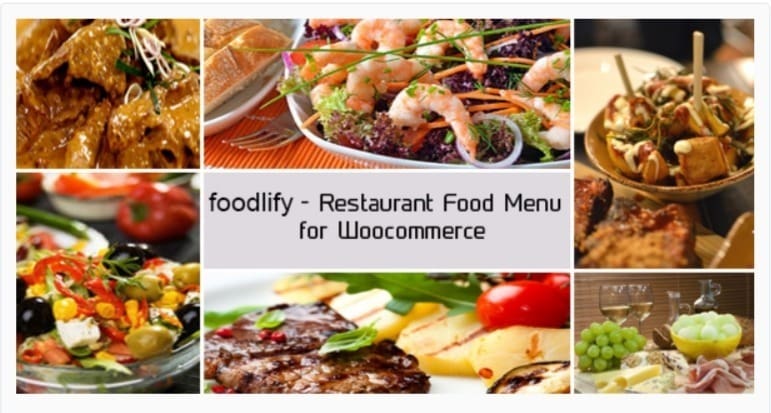
Il ajoute aussi au panier des boutons pour améliorer l’expérience utilisateur. Cette extension de WooCommerce est une solution de commande rapide, complète, qui peut être ajoutée à n’importe quel site web WooCommerce.
Voici pour vous 5 plugins WordPress pour optimiser les descriptions de catégories et étiquettes
Elle a l’avantage d’être très flexible et compatible avec de nombreux plugins existants dans le répertoire WordPress.
Télécharger | Démo | Hébergement Web
3. Mega Zoom & Pan Image Viewer
Le plugin Mega Zoom & Pan Image Viewer est un grand visualiseur et navigateur d’images avec une disposition complètement responsive pour afficher de grandes images sur votre blog WordPress.
Il s’agit d’un outil puissant conçu pour présenter des produits (images de produits à haute résolution. Ex: Vêtements, voitures, schémas techniques, etc.), afficher des cartes et toutes autres images, grâce à son zoom, sa fonction panoramique, ses commandes de navigation, sa barre de défilement, et des marqueurs/points d’accès hautement personnalisables.
Voici les 5 applications pour smartphone pour protéger vos images & vidéos
Ce plugin fonctionne très bien sur iOS (iPad, iPhone), Android et Windows mobile,etc. Il fonctionne également sur tous les navigateurs modernes et les navigateurs plus anciens comme IE7 ou IE8.
Autres ressources recommandées
Nous vous invitons aussi à consulter les ressources ci-dessous pour aller plus loin dans la prise en main et le contrôle de votre site web et blog.
- Comment supprimer tous les commentaires en attente dans WordPress
- Quand et comment installer WordPress dans un sous-répertoire
- 5 plugins WordPress pour ajouter la joie de Noël à votre site web
- 10 plugins WordPress pour améliorer le visuel de votre site Web
Conclusion
Voila ! C’est tout pour ce guide. Nous espérons que cet article vous a aidé à corriger les problèmes de mise à jour qui ne sont pas prises en compte immédiatement sur votre site web. Vous pouvez également lire notre article sur les Comment corriger le blocage des rendus JavaScript et CSS dans WordPress.
Cependant, vous pourrez aussi consulter nos ressources, si vous avez besoin de plus d’éléments pour mener à bien vos projets de création de sites internet, en consultant notre guide sur la création de blog WordPress ou celui sur Divi : le meilleur thème WordPress de tous les temps.
Si vous avez un ami ou un commentaire nous vous prions de le laisser dans la section commentaire. Surtout partagez cet article sur vos différents réseaux sociaux.
…