Récemment, un de nos abonnés nous a demandé comment changer le texte ‘Répondre’ sur les commentaires WordPress. Par défaut, la plupart des sites internet ont un bouton de réponse en dessous des commentaires de sorte que les utilisateurs puissent répondre à un commentaire.
Dans ce tutoriel, nous allons vous montrer comment changer facilement le texte « Répondre » dans les commentaires WordPress.
Mais avant de vous lancer, prenez la peine de jeter un coup d’œil sur Comment installer un thème WordPress, Combien de plugins faut-il installer sur WordPress.
Ensuite, mettons-nous au travail !
Pourquoi changer ce texte sur les commentaires de WordPress ?
Les commentaires sont un moyen facile d’augmenter la participation des utilisateurs. Il y a beaucoup à faire pour améliorer vos commentaires WordPress. Par exemple, vous pouvez changer sa mise en page, changer l’organisation des champs etc.
Le lien de réponse ci-dessous au commentaire est comme un appel à l’action. Tout comme tout autre appel pour des actions sur votre site web: la langue, les couleurs, la taille, et le placement peuvent obliger tous les utilisateurs à cliquer.
En changeant « répondre » pour quelque chose de plus intéressant, vous pouvez le rendre plus visible et attrayant. Voyons voir comment changer facilement le texte « Répondre » dans les commentaires WordPress.
Changement du texte ‘Répondre’ sur les commentaires de WordPress
Pour ce tutoriel, vous aurez besoin d’ajouter un peu de code à ajouter sur votre thème WordPress. Rappelez-vous que je vous ai montré comment créer un plugin WordPress.
function wpb_comment_reply_text( $link ) {
$link = str_replace( 'Répondre', 'Réagir à ce commentaire', $link );
return $link;
}
add_filter( 'comment_reply_link', 'wpb_comment_reply_text' );
Ne pas oublier de remplacer le texte «Réagir à ce commentaire» dans le code avec le texte que vous souhaitez utiliser.
C’est tout et c’est aussi simple que ça. Bien sûr vous devez toujours être prudent et faire des sauvegardes de votre blog avant de lancer de telles modifications.
Dans un autre tutoriel, nous vous avons montré comment créer un environnement d’essai sur lequel vous pouvez tester les différents codes que je vous présente ici.
Découvrez aussi quelques plugins WordPress premium
Vous pouvez utiliser d’autres plugins WordPress pour donner une apparence moderne et pour optimiser la prise en main de votre blog ou site web.
Nous vous proposons donc ici quelques plugins WordPress premium qui vous aideront à le faire.
1. White Label Branding for WordPress Multisite
Avez-vous déjà souhaité qu’il soit plus facile de personnaliser le menu et le logo sur chaque sous-site web de votre réseau multisite WordPress ? Souhaitez-vous donner à chaque sous-site web la possibilité de créer leur propre image de marque ? Ne cherchez pas plus loin, ce plugin est fait pour vous !
White Label Branding for WordPress Multisite vous permet de contrôler l’image de marque du site web principal et de tous les sous-sites web dans un réseau WordPress multisite.
Lisez notre article sur les Blogueurs : Le guide simple pour re-tweeter convenablement et améliorer l’image de votre marque
Ce plugin vous donne la possibilité de créer un modèle global que tous les sous-sites du réseau utiliseront. Ou alors vous pourrez permettre à chaque sous-site web du réseau de créer leur propre image de marque et de personnaliser leurs menus pour le rôle d’éditeur.
Jetez aussi un coup d’œil à Comment personnaliser la page d’erreur pour les sous-sites WordPress
Vous aurez également un contrôle total sur tous les rôles et capacités des utilisateurs.
Télécharger | Démo | Hébergement Web
2. Everest Admin Theme
Everest Admin Theme est un plugin WordPress premium qui permet de donner au tableau de bord de votre site Web une apparence autre que celle proposée de manière native par ce dernier.
Bien que WordPress soit génial, plusieurs personnes pourraient avoir envie de modifier l’apparence de ce tableau de bord enfin d’enlever toute mention de WordPress.
Lire aussi : Comment utiliser Snapchat pour attirer plus d’abonnés
Ce puissant plugin WordPress vous permet donc de le faire assez facilement en vous offrant la possibilité de lui donner un aspect complètement différent, en réorganisant les menus et autres éléments. Il vous donne un contrôle total sur votre tableau de bord.
Télécharger | Démo | Hébergement Web
3. WP Custom Admin Login
WP Custom Admin Login est un plugin WordPress premium de personnalisation de la page de connexion par défaut de WordPress. Il vous permet de personnaliser cette page à partir du Customizer de WordPress, et est livré avec avec plus de 25 superbes modèles de page qui seront totalement au choix.
Même si vous ne possédez pas de compétences dans le codage, vous pourrez créer une page de connexion exceptionnelle en un rien de temps.
Consultez aussi Comment installer WordPress sur Google Cloud
Son interface visuelle est très intuitive, ce qui vous permettra de configurer votre page de connexion selon vos préférences. Il prend en charge des vidéos et des images qui pourront être utilisées comme arrière-plan sur votre page.
Télécharger | Démo | Hébergement Web
Ressources recommandées
Découvrez d’autres ressources recommandées qui vous accompagneront dans la création et la gestion de votre site web.
- Comment créer des modèles personnalisés sur WordPress
- Comment créer une page de maintenance sur WordPress
- 6 plugins WordPress pour ajouter l’auto-complétion sur vos formulaires
- Comment charger progressivement les commentaires Facebook et Disqus
Conclusion
Voilà ! C’est tout pour ce tutoriel, j’espère qu’il vous permettra de modifier le texte « Répondre » de la section commentaires de votre blogWordPress. N’hésitez pas à le partager avec vos amis sur vos réseaux sociaux préférés.
Cependant, vous pourrez aussi consulter nos ressources, si vous avez besoin de plus d’éléments pour mener à bien vos projets de création de sites internet, en consultant notre guide sur la création de blog WordPress.
Si vous avez des suggestions ou des remarques, laissez-les dans notre section commentaires.
…
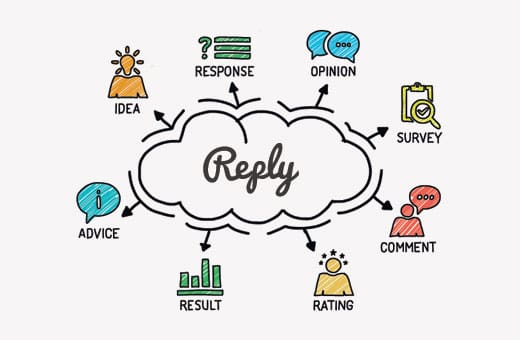
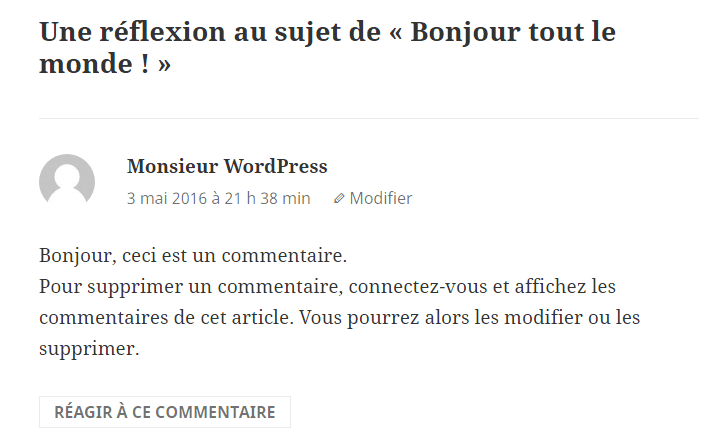
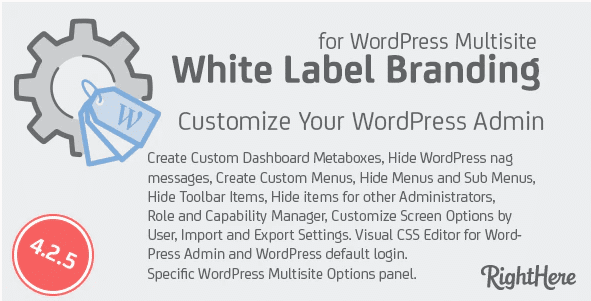
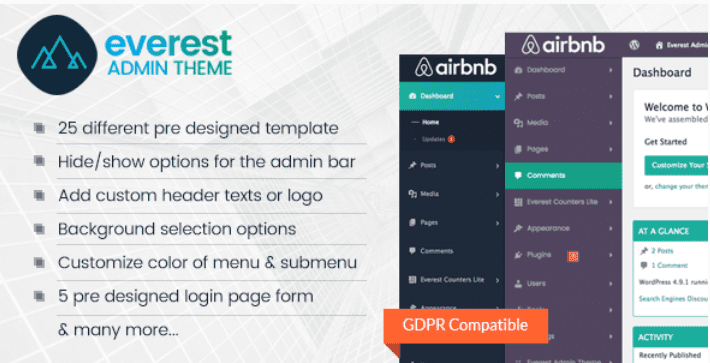
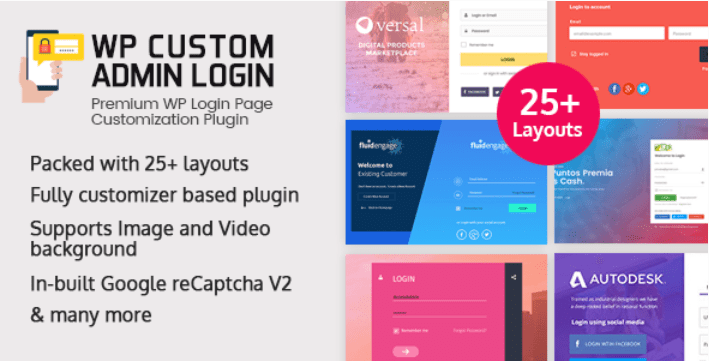
tout va bien? J’ai beaucoup aimé votre site, félicitations pour le contenu. 😉
Merci.
Salut,
merci pour cet excellent article . J’aimerais savoir comment personnaliser le contenu du mail envoyé par Jetpack lorsq’un abonné coche les cases ‘ Prévenez-moi de tous les nouveaux commentaires par e-mail.’ et ‘Prévenez-moi de tous les nouveaux articles par email.’?
Je veux changer l’expéditeur et le logo de wordpress par défault
Bonsoir,
Allez dans Réglages, cliquez ensuite sur « Lecture » et regardez en bas de la page.