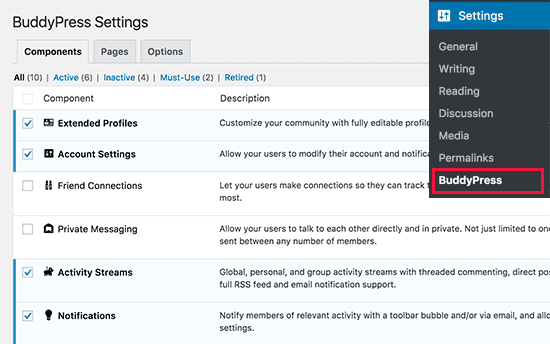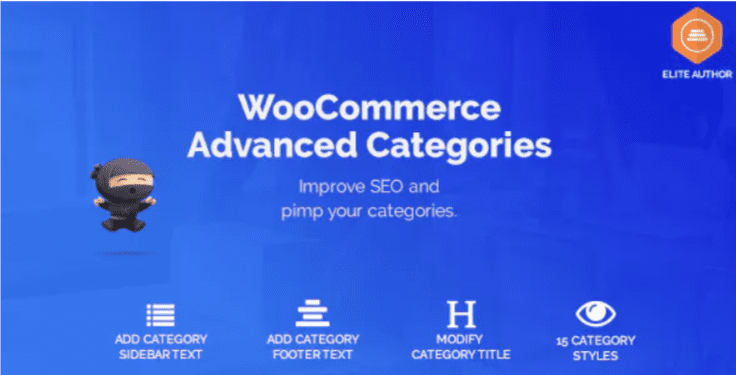Voulez-vous créer un réseau intranet WordPress pour votre organisation ?
WordPress est une plate-forme puissante avec des tonnes d’options flexibles qui le rendent idéal pour être utilisé comme réseau intranet de votre entreprise. Dans ce tutoriel, nous vous montrerons comment créer un réseau intranet WordPress pour votre organisation tout en le gardant privé et sécurisé.
Mais avant, si vous n’avez jamais installé WordPress découvrez Comment installer un blog WordPress en 7 étapes et Comment rechercher, installer et activer un thème WordPress sur votre blog
Ensuite revenons vers ce pourquoi nous sommes là.
Qu’est-ce que l’intranet ou l’extranet ? Pourquoi utiliser WordPress comme plateforme Intranet ?
l’intranet ou l’extranet est une plateforme utilisée par une organisation pour la communication, le partage de fichiers, les annonces et d’autres activités organisationnelles.
WordPress est une excellente plateforme pour créer l’intranet ou l’extranet de votre organisation. Il est facile à entretenir, open source et vous donne accès à des milliers de plugins WordPress pour ajouter de nouvelles fonctionnalités au besoin.
Découvrez les 35 meilleurs plugins WordPress à installer sur votre site web ou blog.
Un intranet s’exécute sur le réseau privé d’une organisation. Généralement, un système informatique de bureau est connecté via un câble ou des adaptateurs réseau sans fil. Un ordinateur sur le réseau peut être utilisé comme serveur Web et héberger un site Web WordPress.
Suivez les instructions de notre guide sur la façon d’installer WordPress sur un réseau Windows en utilisant WAMP pour démarrer votre intranet WordPress.
D’autre part, un extranet est une plateforme intranet accessible à un réseau plus vaste ou à un public. En anglais clair, cela pourrait être un site Web accessible au public mais réservé aux utilisateurs autorisés uniquement.
Il est particulièrement utile que votre organisation soit répartie dans différents endroits géographiques.
Pour créer votre extranet WordPress, vous aurez besoin d’un compte d’hébergement WordPress et d’un nom de domaine. Après cela, vous devez installer WordPress, puis configurer pour être utilisé comme intranet de votre organisation.
Une fois que vous avez installé WordPress comme votre intranet, la prochaine étape consiste à le convertir en un centre de communication pour votre organisation.
Pour ce faire, vous utiliserez plusieurs plugins WordPress. Nous vous montrerons la configuration de base qui servira de base à votre réseau intranet WordPress pour atteindre les objectifs de votre organisation.
Configuration de BuddyPress comme votre concentrateur intranet WordPress
BuddyPress est un plugin de WordPress. Il convertit votre site web WordPress en un réseau social. Voici quelques-unes des choses qu’un réseau intranet conçu avec BuddyPress peut faire :
- Vous pourrez inviter les utilisateurs à s’inscrire sur l’intranet de l’entreprise
- Les utilisateurs pourront créer des profils d’utilisateurs étendus
- Les flux d’activité permettent aux utilisateurs de suivre les dernières mises à jour comme sur Twitter ou Facebook
- Vous pourrez créer des groupes d’utilisateurs pour trier les utilisateurs dans les départements ou les équipes
- Les utilisateurs peuvent se suivre comme amis
- Les utilisateurs peuvent envoyer des messages privés les uns aux autres
- Vous pouvez ajouter de nouvelles fonctions en ajoutant des plugins tiers
- Vous disposez de nombreuses options de conception avec les thèmes WordPress pour BuddyPress
Pour commencer, vous devez installer et activer le plugin BuddyPress . Pour plus de détails, consultez notre guide étape par étape sur la façon d’installer un plugin WordPress .
Lors de l’activation, accédez à la page Paramètres »BuddyPress pour configurer les paramètres du plugin.
Comment sécuriser votre réseau intranet WordPress avec All-in-one Intranet
Si vous avez un réseau intranet WordPress sur un serveur local, vous pouvez le sécuriser en limitant l’accès aux IP internes dans votre fichier .htaccess.
Découvrez Comment retrouver le fichier « .htaccess » sur WordPress
Toutefois, si vous exécutez un extranet, vos utilisateurs peuvent accéder à l’intranet à partir de différents réseaux et adresses IP.
Pour s’assurer que seuls les utilisateurs autorisés ont accès à l’intranet de votre entreprise, vous devez rendre votre extranet privé et accessible uniquement aux utilisateurs enregistrés.
Pour cela, vous devez installer et activer le plugin All In one Intranet . Pour plus de détails, consultez notre guide étape par étape sur la façon d’installer un plugin WordPress.
Lors de l’activation, passez à Settings» All-In-One Intranet pour configurer les paramètres du plugin.
D’abord, vous devez cocher la case à côté de l’option « Force site to be entirely private » (Forcer le site web à être entièrement privé). Cela rendra toutes les pages de votre site web WordPress complètement privé.
La seule chose que ce plugin ne rend pas privé sont les fichiers dans votre répertoire de téléchargement. Ne vous inquiétez pas, nous vous montrerons comment les protéger plus tard dans cet article.
Découvrez aussi Comment utiliser la bibliothèque média WordPress
Ensuite, vous devez fournir une URL où vous souhaitez que les utilisateurs soient redirigés lorsqu’ils seront connectés. Ceci pourrait être n’importe quelle page de votre intranet.
Enfin, vous pouvez déconnecter automatiquement les utilisateurs inactifs après un certain nombre de minutes.
N’oubliez pas de cliquer sur le bouton Enregistrer les modifications pour sauvegarder vos paramètres.
Sécurisation des téléchargements de médias sur votre intranet WordPress
Faire que votre site web soit complètement privé n’affecte pas les fichiers multimédias. Si quelqu’un connait l’URL exacte d’un fichier, il peut y accéder sans aucune restriction.
Changeons cela.
Pour une meilleure protection, nous redirigerons toutes les requêtes faites au dossier des téléchargements vers un simple script PHP.
Découvrez aussi Comment restreindre l’accès aux médias WordPress à certains utilisateurs
Ce script php vérifie si un utilisateur est connecté. Si c’est le cas, il servira le fichier. Sinon, l’utilisateur sera redirigé vers la page de connexion.
D’abord, vous devez créer un nouveau fichier sur votre ordinateur à l’aide d’un éditeur de texte simple, comme le Bloc-notes. Ensuite, vous devez copier et coller le code suivant et enregistrer le fichier avec pour nom download-file.php sur votre bureau.
<?php
require_once('wp-load.php');
is_user_logged_in() || auth_redirect();
list($basedir) = array_values(array_intersect_key(wp_upload_dir(), array('basedir' => 1)))+array(NULL);
$file = rtrim($basedir,'/').'/'.str_replace('..', '', isset($_GET[ 'file' ])?$_GET[ 'file' ]:'');
if (!$basedir || !is_file($file)) {
status_header(404);
die('404 — File not found.');
}
$mime = wp_check_filetype($file);
if( false === $mime[ 'type' ] && function_exists( 'mime_content_type' ) )
$mime[ 'type' ] = mime_content_type( $file );
if( $mime[ 'type' ] )
$mimetype = $mime[ 'type' ];
else
$mimetype = 'image/' . substr( $file, strrpos( $file, '.' ) + 1 );
header( 'Content-Type: ' . $mimetype ); // Toujours envoyer ceci
if ( false === strpos( $_SERVER['SERVER_SOFTWARE'], 'Microsoft-IIS' ) )
header( 'Content-Length: ' . filesize( $file ) );
$last_modified = gmdate( 'D, d M Y H:i:s', filemtime( $file ) );
$etag = '"' . md5( $last_modified ) . '"';
header( "Last-Modified: $last_modified GMT" );
header( 'ETag: ' . $etag );
header( 'Expires: ' . gmdate( 'D, d M Y H:i:s', time() + 100000000 ) . ' GMT' );
// Prise en charge conditionnelle des paramètres GET
$client_etag = isset( $_SERVER['HTTP_IF_NONE_MATCH'] ) ? stripslashes( $_SERVER['HTTP_IF_NONE_MATCH'] ) : false;
if( ! isset( $_SERVER['HTTP_IF_MODIFIED_SINCE'] ) )
$_SERVER['HTTP_IF_MODIFIED_SINCE'] = false;
$client_last_modified = trim( $_SERVER['HTTP_IF_MODIFIED_SINCE'] );
// Si la chaine est vide, retourner 0. Sinon essayer d'analyser le timestamp
$client_modified_timestamp = $client_last_modified ? strtotime( $client_last_modified ) : 0;
// Faire un timestamp plus récent pour notre modification..
$modified_timestamp = strtotime($last_modified);
if ( ( $client_last_modified && $client_etag )
? ( ( $client_modified_timestamp >= $modified_timestamp) && ( $client_etag == $etag ) )
: ( ( $client_modified_timestamp >= $modified_timestamp) || ( $client_etag == $etag ) )
) {
status_header( 304 );
exit;
}
readfile( $file );
Connectez-vous maintenant à votre site Web à l’aide d’un client FTP. Une fois connecté, téléchargez le fichier que vous venez de créer dans /wp-contents/uploads/folder sur votre site web.
Ensuite, vous devez modifier le fichier .htaccess dans le dossier racine de votre site Web. Ajoutez le code suivant au bas de votre fichier .htaccess:
RewriteCond %{REQUEST_FILENAME} -s
RewriteRule ^wp-content/uploads/(.*)$ download-file.php?file=$1 [QSA,L]
N’oubliez pas d’enregistrer vos modifications et de télécharger le fichier sur votre site web.
Maintenant, toutes les demandes d’utilisateurs vers votre dossier multimédias seront envoyées à un script proxy pour vérifier l’authentification et rediriger les utilisateurs vers la page de connexion.
Découvrez aussi quelques plugins WordPress premium
Vous pouvez utiliser d’autres plugins WordPress pour donner une apparence moderne et pour optimiser la prise en main de votre blog ou site web.
Nous vous proposons donc ici quelques plugins WordPress premium qui vous aideront à le faire.
1. WordPress Multisite Posts & Taxonomies Sync
Il s’agit d’un moyen facile pour synchroniser les articles, les pages et les catégories sur un réseau Multisite WordPress. Ce module aide les utilisateurs à synchroniser les articles, les pages, les catégories et les étiquettes d’un site web vers un autre site internet sur le même réseau.
Les types de publications personnalisées et les taxonomies peuvent aussi être synchronisés. Vous disposez par ailleurs d’une option de synchronisation en masse pour les articles et les taxonomies.
Vous n’aurez pas besoin de connaissance en codage pour utiliser ce plugin WordPress. C’est très simple ! Les nouveaux et anciens articles / catégories seront automatiquement créés ou mis à jour sur un autre site web du réseau.
Télécharger | Démo | Hébergement Web
2. Contact Form 7 Success Redirect
Contact Form 7 Success Redirect est une extension du plugin WordPress Contact Form 7 qui permet de rediriger un visiteur ou un utilisateur vers une page après la soumission de son contact.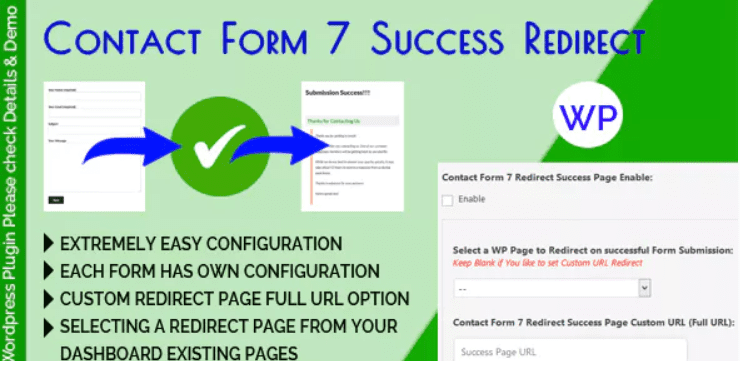
Il a été conçu pour que le formulaire soit plus convivial lorsque le processus de soumission du formulaire aboutit en redirigeant vers la page choisie par l’admin. Il est extrêmement facile à configurer. Vous pourrez le faire en sélectionnant une page dans les pages existantes de votre tableau de bord ou en fournissant une URL personnalisée de redirection.
Chaque formulaire aura sa propre configuration. Ainsi, chaque redirection réussie pourra être définie de manière unique.
Télécharger | Démo | Hébergement Web
3. WooCommerce Advanced Categories
Grâce à ce puissant plugin WordPress, mettez votre boutique en ligne au même niveau que les plus grands magasins au monde. Il vous permet d’améliorer votre SEO en ajoutant des textes liés à une catégorie.
Vous pouvez également ajouter une belle image d’entête à vos catégories et donner à vos sous-catégories plus de style. Vous aurez un contrôle total sur vos catégories WooCommerce et leur mise en page avec ce plugin WordPress.
Vous pourrez notamment afficher les sous-catégories que vous souhaitez et aussi modifier ou les disposer en colonnes. Vous pourrez définir le style, la police et même leur attribuer une courte description.
Télécharger | Démo | Hébergement Web
Ressources recommandées
Découvrez d’autres ressources recommandées qui vous aideront à résoudre d’autres erreurs régulièrement rencontrées sur WordPress.
- Comment créer une mise en page personnalisée avec Elementor
- Comment créer une page pleine largeur sur WordPress
- Comment ajouter un zoom sur les images de WordPress
- Comment corriger l’erreur « 500 Internal Server » sur WordPress
Conclusion
Voila ! C’est tout pour ce tutoriel, j’espère qu’il vous aura permis de créer un réseau privé avec WordPress. N’hésitez pas à le partager avec vos amis sur vos réseaux sociaux préférés.
Cependant, vous pourrez aussi consulter nos ressources, si vous avez besoin de plus d’éléments pour mener à bien vos projets de création de sites internet, en consultant notre guide sur la création de blog WordPress.
Mais, en attendant, faites-nous part de vos commentaires et suggestions dans la section dédiée.
…