L’erreur 500 Internal Server Error est l’une des erreurs qui suscitent le plus de panique chez les débutants. C’est une erreur qui peut avoir plusieurs sources, ce qui la rend encore plus compliquée à diagnostiquer.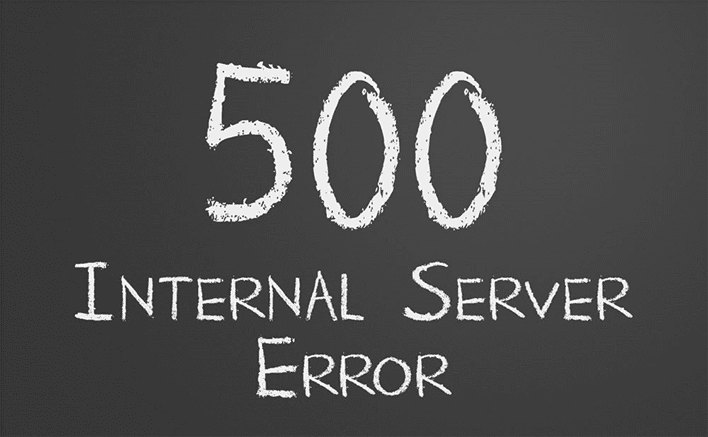
Les raisons les plus courantes sur WordPress incluent un fichier .htaccess corrompu, un dépassement de votre limite de mémoire sur PHP, ou des permissions de fichiers inappropriées, mais il pourrait aussi y avoir d’autres causes possibles, telles que la surcharge de votre plan d’hébergement ou d’un problème avec votre fournisseur d’hébergement web.
Peu importe la cause, il existe de nombreuses façons de dépanner et de réparer votre site web, y compris la restauration de votre site internet à partir d’une sauvegarde.
Sauvegarde et restauration
Puisque vous avez besoin d’apporter des modifications graves à certains de vos fichiers-système et d’autres changements semblables, c’est une bonne idée de sauvegarder votre site web au cas où les choses empirent. De cette façon, vous pourrez le restaurer. 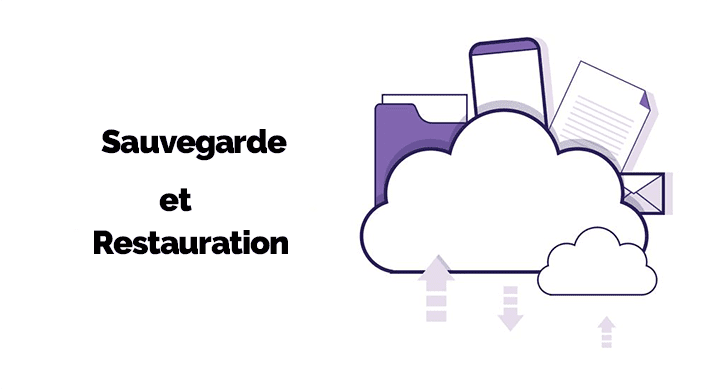
Vous pouvez donc commencer par apprendre à faire des sauvegardes de votre site web, nous avons plusieurs tutoriels pour ça. Voici une liste de plugins que vous pouvez utiliser pour ça.
Désactivez tous les plugins et thèmes
Parfois, un plugin ou un thème pourrait être la cause de l’erreur. Un plugin aurait apporté des modifications à votre base de données ou aux fichiers, ce qui rend votre site web indisponible.
Si votre plan d’hébergement web est partagé ou si vous avez un VPS, votre société d’hébergement web peut également avoir des restrictions sur les plugins que vous pouvez installer sur votre site web. L’activation d’un plugin interdit pourrait être suffisante pour suspendre votre blog.
Avec une erreur de serveur interne, vous ne serez pas en mesure d’accéder à votre tableau de bord pour désactiver vos plugins et thèmes, mais vous pouvez toujours le faire manuellement en accédant aux fichiers de votre site web.
Dans le cPanel, accédez au gestionnaire de fichiers, et localisez le répertoire de votre site web. Tout d’abord, désactivez vos plugins en les renommant temporairement.
Allez dans « wp-content / plugins/ » et sélectionnez chaque dossier et renommez-le (vous pouvez juste ajouter un suffixe « -desactivated »).
Une fois que vos plugins sont tous désactivés, vérifiez si votre site web est disponible. Si c’est le cas, restaurez les noms de tous vos dossiers, jusqu’à trouver l’origine du problème, et vérifiez à chaque fois votre site web. Si une erreur se produit alors le dernier plugin à avoir été restauré est le coupable.
Il peut également être utile de télécharger une nouvelle copie du thème WordPress par défaut, surtout si vous avez été victime d’un piratage. Vous pouvez télécharger une copie à partir de WordPress.org, décompressez, puis ajoutez le dossier du thème par votre cPanel ou FTP.
Si vous avez un premier thème WordPress installé et que vous avez une sauvegarde de ce thème sur votre site web, vous pouvez le supprimer, supprimez d’abord la version de Twenty Sixteen installé sur votre blog avant d’envoyer la nouvelle version. Si le problème est résolu, alors vous saurez qui était le coupable.
Correction d’un fichier .htaccess corrompu
Une autre cause probable d’une erreur de serveur interne est un fichier .htaccess corrompu. Le remplacement de celui actuel avec une nouvelle copie peut sauver votre site web et le remettre en ligne.
Découvrez Comment gérer les fichiers et les dossiers WordPress
Maintenant, vous devriez avoir une sauvegarde de votre site web qui est nécessaire avant de remplacer votre fichier .htaccess, mais garder une copie supplémentaire peut être utile afin de pouvoir restaurer votre site web plus rapidement si la modification de votre fichier .htaccess aggrave les choses.
Dans le cPanel, accédez au gestionnaire de fichiers et accédez au répertoire où votre site web se trouve. Accédez aux paramètres et vérifiez que les fichiers cachés sont visibles, si ce n’est pas le cas cochez la case et enregistrez vos modifications.
Allez plus loin en découvrant Comment corriger la médiathèque qui ne fonctionne plus sur WordPress
Dans la racine de votre site web, vous trouverez un fichier appelé .htaccess, téléchargez ce fichier sur votre ordinateur.
Maintenant, créez un nouveau .htaccess fichier. Vous pouvez le faire dans cPanel, mais assurez-vous de supprimer l’ancien fichier.
création d’un nouveau fichier à partir du cpanel
Lorsque votre nouveau fichier apparaît sur la liste, sélectionnez le fichier puis cliquez sur « Modifier » (Edit). Dans l’éditeur de fichier, ajoutez les règles suivantes pour les installations uniques de WordPress:
# BEGIN WordPress
< IfModule mod_rewrite.c>
RewriteEngine On
RewriteBase /
RewriteRule ^ index .php $ - [L]
RewriteCond % {REQUEST_FILENAME} ! -f
RewriteCond % {REQUEST_FILENAME} ! -d
RewriteRule . /index.php [L]
</ IfModule >
# END WordPress
Pour les réseaux multisites avec des sous-domaine configurés, ajoutez ces autres règles à la place :
RewriteEngine On
RewriteBase /
RewriteRule ^index.php$ - [L]
# add a trailing slash to /wp-admin
RewriteRule ^([_0-9a-zA-Z-]+/)?wp-admin$ $1wp-admin/ [R=301,L]
RewriteCond %{REQUEST_FILENAME} -f [OR]
RewriteCond %{REQUEST_FILENAME} -d
RewriteRule ^ - [L]
RewriteRule ^([_0-9a-zA-Z-]+/)?(wp-(content|admin|includes).*) $2 [L]
RewriteRule ^([_0-9a-zA-Z-]+/)?(.*.php)$ $2 [L]
RewriteRule . index.php [L]
Pour ceux qui ont des sous-domaines configurés comme des sous-répertoires :
RewriteEngine On
RewriteBase /
RewriteRule ^index.php$ - [L]
# add a trailing slash to /wp-admin
RewriteRule ^wp-admin$ wp-admin/ [R=301,L]
RewriteCond %{REQUEST_FILENAME} -f [OR]
RewriteCond %{REQUEST_FILENAME} -d
RewriteRule ^ - [L]
RewriteRule ^(wp-(content|admin|includes).*) $1 [L]
RewriteRule ^(.*.php)$ $1 [L]
RewriteRule . index.php [L]
Enregistrez le fichier et visitez votre site web pour voir si cela a résolu le problème. Vous pouvez également ajouter d’autres règles que vous avez inclus un par un pour voir si ces changements ont provoqué l’erreur (ça prendra un peu de temps).
Aussi, assurez-vous que vos modifications ne contiennent pas d’erreur de syntaxe.
Augmentez la limite de mémoire PHP
Vous pouvez également essayer d’augmenter votre limite de mémoire de PHP si aucune des étapes de dépannage énoncées jusqu’à présent n’a fonctionné. Les plugins et les scripts que vous utilisez sur votre site web nécessitent de la mémoire PHP afin de fonctionner.
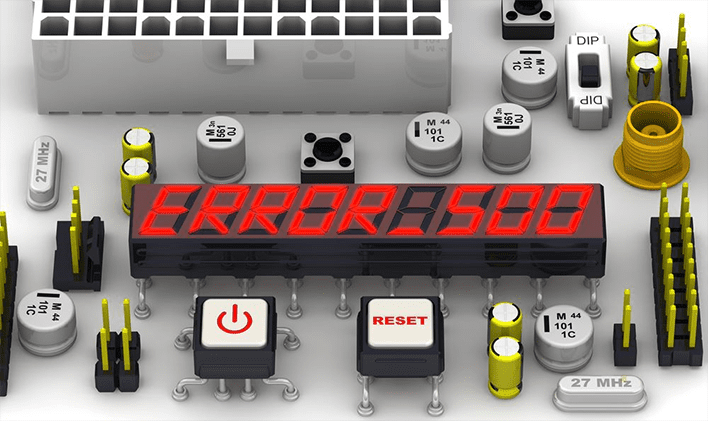
Découvrez ces 4 méthodes pour augmenter la limite maximale de mémoire de WordPress
Lorsqu’un navigateur demande ces plugins et scripts, il les charge à l’aide de la mémoire PHP de votre site web. L’augmentation de cette limite apporterait plus de mémoire donc moins de « crash » généralement causé lorsque le script excède la mémoire allouée.
Vérifiez la version de PHP
Parfois, les plugins et les scripts que vous utilisez nécessitent une version précise de PHP. Si vous utilisez une version incorrecte, cela pourrait être la cause de l’erreur du serveur interne.
Vous pouvez vérifier la version que vous utilisez actuellement pour votre site web dans le cPanel en vous connectant et en cliquant sur les Informations du serveur.
Activez le débogage et la journalisation
À ce stade, si votre site web n’est pas sauvegardé, il y a probablement un problème rare et vous pouvez activer le mode de débogage WordPress pour résoudre le problème (du moins cela vous permettra de voir en détails le problème).
De plus le débogage permet également l’affichage du rapport d’erreurs du front-end, il est également important d’activer la journalisation afin que les visiteurs de votre site web ne voient pas les messages d’erreurs supplémentaires car elles révèlent des informations sur votre site web qui pourraient être potentiellement utilisées par les pirates.
// Turn debugging on
define('WP_DEBUG', true);
// Tell WordPress to log everything to /wp-content/debug.log
define('WP_DEBUG_LOG', true);
// Turn off the display of error messages on your site
define('WP_DEBUG_DISPLAY', false);
// For good measure, you can also add the follow code, which will hide errors from being displayed on-screen
@ini_set('display_errors', 0);
Contacter Votre hébergeur
Si tout le reste échoue, contactez votre fournisseur d’hébergement web, car il peut être déjà au courant d’un problème que vous n’avez pas à votre portée. Votre hébergeur pourra également vous permettre de savoir si vous avez utilisé toutes vos ressources allouées.
Si tel est le cas, tout ce que vous devez faire est de mettre à jour votre plan d’hébergement web ou de passer à un type de régime tout à fait différent, comme le passage d’un hébergement mutualisé à un VPS ou d’un VPS à un serveur dédié.
C’est à peu près tout ce qu’il faut savoir pour corriger ce type d’erreur « 500 Internal Server Error ».
Découvrez aussi quelques plugins WordPress premium
Vous pouvez utiliser d’autres plugins WordPress pour donner une apparence moderne et pour optimiser la prise en main de votre blog ou site web.
Nous vous proposons donc ici quelques plugins WordPress premium qui vous aideront à le faire.
1. Touchy
Touchy est un plugin WordPress premium de menu principal et de menu mobile. Il est conçu principalement pour les smartphones, et est rapide, responsive et extrêmement confortable à utiliser. En plus d’avoir été soigneusement testé sur différents appareils mobiles, Touchy fonctionne également très bien sur les navigateurs de bureau.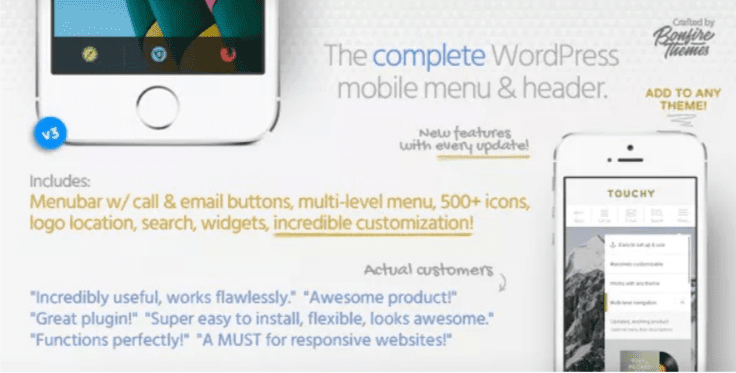
Il est doté d’une section dédiée au logo, de boutons d’appel à l’action, d’une fonction de recherche, d’un bouton de retour, et d’un menu déroulant à plusieurs niveaux.
Touchy peut servir de solution complète de menu de navigation et d’en-tête sur tout thème WordPress. De plus, Touchy est extrêmement personnalisable. En quelques clics, vous pourrez modifier la couleur de n’importe quel élément, modifier les options de positionnement, masquer l’un des boutons de la barre de menus, remplacer les fonctions des boutons, modifier les transparences, etc…
Télécharger | Démo | Hébergement Web
2. WP Pro Forum System
WP Pro Forum system est un plugin WordPress qui vous permet d’ajouter un forum beau et convivial sur votre site Web. Il dispose de plein de fonctionnalités puissantes qui lui permette de créer un forum ayant un look professionnel.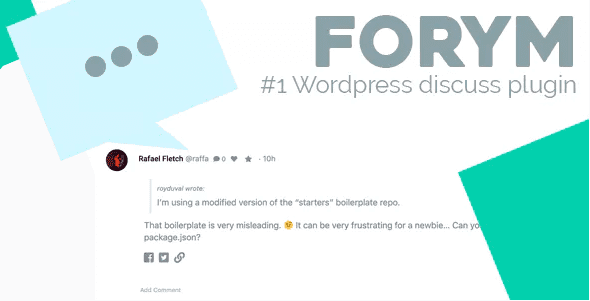
Le forum est créé pour fonctionner sur l’interface publique de votre site Web, mais les administrateurs peuvent gérer tous les forums, sujets, réponses, catégories et étiquettes à partir du tableau de bord.
De plus, WP Pro Forum system dispose de certains atouts tels que la traduction fonctionnelle grâce à des fichiers mo/.po inclus, l’intégration de nombreux modèles pour qu’il convienne au look de votre site web ou encore des filtres personnalisés inclus.
Télécharger | Démo | Hébergement Web
3. WP BAN Users
Le plugin WordPress « BAN Users » a été conçu pour permettre aux administrateurs d’un site d’interdire (désactiver, suspendre,…) des utilisateurs de se connecter à leur compte WordPress. Il vous fournit également une option pour changer le statut de leurs articles; par exemple en les définissant comme projets et les cachant aux yeux du public.
Un utilisateur peut être banni à partir de la table des utilisateurs par l’administrateurs ou via son profil. Il propose aussi plusieurs options configurables qui permettent aux utilisateurs de contrôler la façon dont ce plugin sera mis en oeuvre; il peut rediriger les utilisateurs vers une page de support personnalisée, ou alors leur envoyer une notification par email personnalisée.
Télécharger | Démo | Hébergement Web
Ressources recommandées
Découvrez d’autres ressources recommandées qui vous accompagneront dans la création et la gestion de votre site web.
- Quelle est la différence entre H1 et le titre SEO d’un article WordPress ?
- Comment créer des images interactives sur WordPress
- Comment créer un site web de rencontres avec un plugin WordPress gratuit
- Comment permettre aux utilisateurs de filtrer les articles et les pages
Conclusion
Voilà ! C’est tout pour ce tutoriel. Nous espérons que ce dernier vous aidé à corriger l’erreur « 500 Internal Server Error » sur WordPress. N’hésitez pas à le partager avec vos amis sur vos réseaux sociaux préférés.
Cependant, vous pourrez aussi consulter nos ressources, si vous avez besoin de plus d’éléments pour mener à bien vos projets de création de sites internet, en consultant notre guide sur la création de blog WordPress.
Si vous avez des suggestions ou des remarques, laissez-les dans notre section commentaires.
…
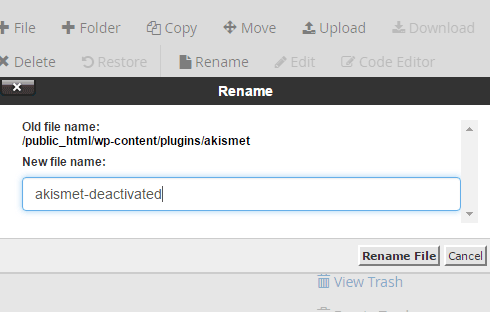
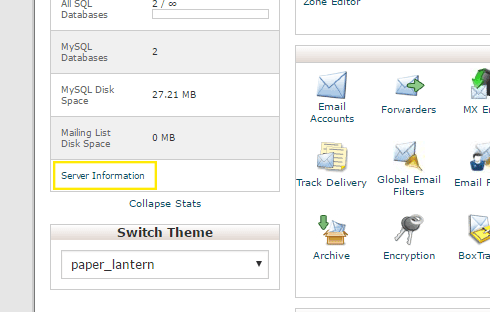
Bonjour, j’ai pu récupérer mon site, problème de fichier .htaccess fichier
Merci beaucoup:o)
Bonjour,
De rien 🙂
Bonjour,
J’ai une question, si je n’ai pas accès au code du site, y a-t-il une solution?
J’ai une erreur de base de données et je ne sais pas comment la résoudre car je n’ai aucun accès backend..
Merci
Erjon
Bonjour nous avons plusieurs tutoriels pour ça :
– https://blogpascher.com/tutoriel-wordpress/guide-du-debutant-pour-corriger-les-erreurs-communes-sur-wordpress
– https://blogpascher.com/plugins-wordpress/comment-corriger-lerreur-detablissement-dune-connexion-a-la-base-de-donnees-sur-wordpress
– https://blogpascher.com/tutoriel-wordpress/comment-corriger-les-problemes-lies-a-la-base-de-donnees-et-fichiers-wordpress
J’ai trouvé votre technique très génial, mon site était bloqué à cause d’erreur 500 internal, je viens de pratiquer toute suite votre technique et puis sa marché. j’ai désactivé certaines plu gins et puis mon site est venu. Merci à vous !
Bonjour et merci du retour.