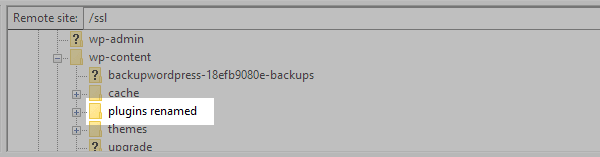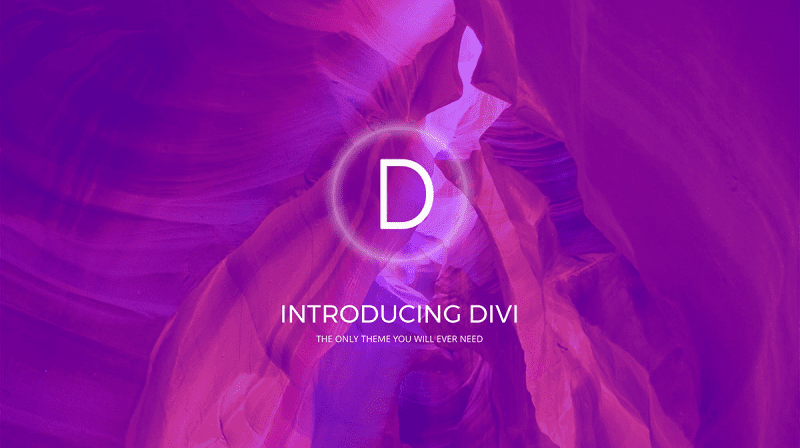Souhaitez-vous découvrir les erreurs communes de connexion sur WordPress et leurs solutions ? Alors continuez cette lecture.
Si WordPress est une plateforme incroyablement puissante, elle dispose tout de même d’un ensemble de choses qui frustrent.
L’un des problèmes les plus rencontrés par les utilisateurs de WordPress est l’incapacité à se connecter au tableau de bord WordPress. Il y a beaucoup de raisons pour lesquelles des problèmes de connexion sur WordPress peuvent survenir, et certaines sont plus fréquentes que d’autres.
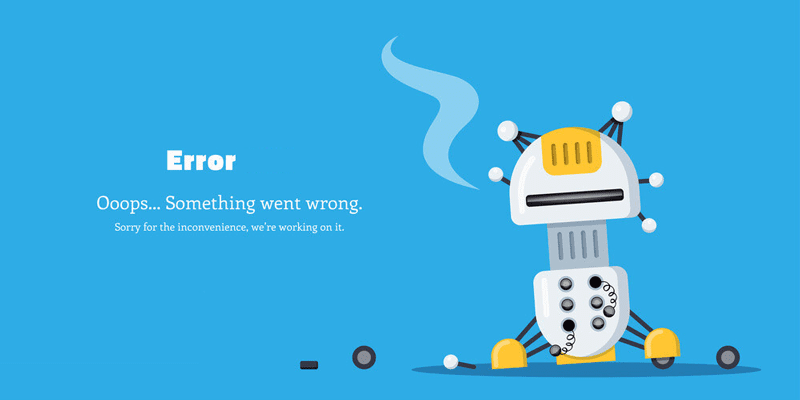
Ce tutoriel mettra en évidence certains problèmes de connexion les plus courants, et expliquera pourquoi ils se produisent, en y apportant une solution.
Mais avant, si vous n’avez jamais installé WordPress découvrez Comment installer un thème WordPress et Comment rechercher, installer et activer un thème WordPress sur votre blog
Ensuite revenons vers ce pourquoi nous sommes là.
1 – Mot de passe perdu ou oublié
C’est une évidence, bien sûr, mais néanmoins un problème important. Si vous changez votre mot de passe régulièrement pour sécuriser votre compte et par ricochet le site web, il vous sera souvent facile d’oublier ou de perdre la trace de votre mot de passe actuel.
Découvrez aussi notre guide sur Comment restaurer un mot de passe perdu sur WordPress
Et si WordPress possède une fonctionnalité intégrée pour vous aider à réinitialiser votre mot de passe, il y a un certain nombre de facteurs qui peuvent faire dérailler ce processus. En conséquence, il y a effectivement quelques solutions potentielles différentes qui vous permettront d’y arriver.
Solution :
Si vous avez perdu ou oublié votre mot de passe, vous devez d’abord essayer d’utiliser la fonction de récupération intégrée. Cliquez sur le lien « mot de passe oublié ? » Sur l’écran de connexion, vous serez invité à entrer votre adresse email. WordPress vous enverra un lien par email que vous pourrez utiliser pour créer un nouveau mot de passe.
Grace à ce guide, Simplifiez-vous la vie avec un gestionnaire de mot de passe WordPress
Si pour une raison quelconque, vous ne pouvez pas utiliser cette méthode, il y a deux autres trucs que vous pouvez essayer.
Tout d’abord, si vous avez utilisé plusieurs navigateurs ou appareils pour vous connecter à WordPress, vérifiez pour voir si l’un de ces navigateurs ou dispositifs est encore connecté. Puis accédez au panneau d’administration pour changer votre mot de passe.
Lire également notre tutoriel sur Comment restaurer un mot de passe perdu sur WordPress
Si cela ne fonctionne pas, votre meilleure option est de mettre à jour votre mot de passe directement sur la base de données WordPress. Si votre site web est hébergé sur un serveur Linux, vous aurez généralement accès à phpMyAdmin. Cependant, avant de modifier votre base de données WordPress, vous devez créer une sauvegarde complète. Ensuite, passez aux étapes suivantes:
Lancez phpMyAdmin, recherchez la base de données de votre site web, et accédez à la table « wp_users ».
Dans la liste des utilisateurs, localisez votre nom d’utilisateur dans la colonne « user_login » et sélectionnez le bouton « modifier » qui se trouve à côté.
Trouver le champ » user_pass » et tapez un nouveau mot de passe dans la valeur champ, vous devez remplacer les symboles et les caractères existants.
Dans le menu déroulant de la colonne de la fonction, sélectionnez MD5.
A découvrir aussi : Comment contraindre les utilisateurs à changer de mots de passe sur WordPress
Faites défiler vers le bas de la page et cliquez sur Go.
À ce stade, vous devriez être capable de vous connecter en utilisant le nouveau mot de passe que vous venez d’attribuer à votre nom d’utilisateur WordPress sur phpMyAdmin. Toutefois, si vous êtes toujours bloqué, il y a plusieurs autres options supplémentaires que vous pouvez essayer.
2 – le cache et les cookies
Les cookies sont de petits fichiers situés dans des répertoires du navigateur qui stockent des informations sur l’interaction de l’utilisateur avec des sites Web spécifiques. WordPress nécessite l’utilisation de cookies pendant le processus de connexion. Si les cookies ne sont pas activés, WordPress ne pourra pas fonctionner correctement.
Découvrez également nos 7 plugins WordPress pour optimiser la mise en cache d’un site web
Le cache du navigateur se réfère aux fichiers temporaires stockés sur votre navigateur lorsque vous accédez à une page Web. Si votre cache n’est pas mis à jour correctement, vous pourrez visualiser les anciennes versions de certains fichiers qui prennent en charge WordPress.
Solution :
Heureusement, les problèmes de cache et les cookies sont généralement facilement corrigés. Tout d’abord, vérifier que les cookies sont activés et vider le cache et les cookies de votre navigateur.
3 – Conflit entre plugins
Il est possible qu’un plugin interfère dans le processus de connexion. Un plugin peut ne pas avoir été mis à jour correctement, ou il pourrait y avoir un conflit entre deux ou plusieurs de vos plugins.
Solution :
La première chose que vous devez faire est de confirmer que le problème viens d’un plugin. Vous pouvez le faire en désactivant tous vos plugins ou en renommant temporairement le dossier des plugins.
Si vous avez accès à votre panneau d’administration, il suffit d’accéder à la liste des plugins et de désactiver le plugin. Assurez-vous de sauvegarder votre site web. Cochez tous les plugins et sélectionnez « Désactiver » dans les actions groupées.
Si vous n’avez pas accès à votre tableau de bord, vous pouvez renommer le dossier plugins. Utilisez un client (FTP), recherchez le dossier « wp-content/plugins », et renommez temporairement.
WordPress ne reconnaîtra pas le dossier et désactivera tous les plugins.
Une fois que vous avez désactivé tous les plugins, essayez de vous connecter. Si vous êtes maintenant en mesure de vous connecter, vous saurez qu’un plugin est à l’origine du problème.
4 – Problème liés aux thèmes
Les thèmes peuvent causer des problèmes de connexion, surtout si votre ce dernier propose une page de connexion personnalisé. Ce problème est plus susceptible d’arriver lorsqu’une mise à jour est installée, ou se produit lorsque le noyau WordPress est mis à jour et qu’il y a incompatibilité avec un thème.
Solution :
Déterminer si un thème WordPress est la cause de vos problèmes de connexion, alors vous devez revenir vers l’un des thèmes par défaut. Pour ce faire, renommer temporairement le répertoire de votre thème actif afin que WordPress ne le reconnaisse pas.
Les plugins inactifs ralentissent votre blog ? Devez-vous les supprimer ? Découvrez-le dans cet article
Vous pouvez le faire en accédant aux dossiers « wp-content/themes » retrouvez le dossier de votre thème et modifier son nom.
Maintenant, essayez de vous connecter pour confirmer que le thème en était la cause.
5 – Un fichier corrompu
Si le fichier de connexion de WordPress à savoir « wp-login.php », est endommagé, supprimé ou déplacé, vous ne serez pas en mesure d’accéder à l’écran de connexion.
Solution :
Pour vérifier qu’il s’agit du problème, vous devrez remplacer le fichier par un nouveau.
Faites une sauvegarde avant d’effectuer cette opération.
Localisez votre fichier « wp-login.php » avec un client FTP et supprimez-le. Vous le trouverez dans le répertoire où vous avez installé WordPress.
Lire également : Comment avoir un contrôle avancé des utilisateurs sur WordPress
Ensuite, téléchargez la dernière version de WordPress et localiser le fichier « wp-login.php » dans le nouveau dossier téléchargé.
Copiez ce fichier à la place de votre fichier supprimé.
Ouvrez le nouveau fichier de connexion et recherchez « redefining user_login »
Juste au-dessous du commentaire php commençant par cette phrase trouver et remplacer le code comme indiqué dans l’extrait ci-dessous.
// Supprimez cette ligne
$user_login = $user_data["user_login"];
// Remplacez-la par cette nouvelle ligne
$user_login = $user_data->user_login;
Si le fichier de connexion était le problème, vous devriez être en mesure de vous connecter maintenant.
Découvrez aussi quelques plugins WordPress premium
Vous pouvez utiliser d’autres plugins WordPress pour donner une apparence moderne et pour optimiser la connexion à votre blog ou site web.
Nous vous proposons donc ici quelques plugins WordPress premium qui vous aideront à le faire.
1. Easy Custom JS and CSS
Ce plugin WordPress premium est un éditeur puissant de code CSS et Javascript qui vous permet d’ajouter ces derniers sur n’importe quelle section de votre site web. Il vous permet de garder vos personnalisations même après une importante mise à jour de votre thème WordPress. 
Vous avez la possibilité de limiter le champ d’utilisation de votre code personnalisé. Par exemple, vous pouvez utiliser votre code uniquement pour un article ayant le format vidéo.
Consultez notre articles sur Comment exiger l’acceptation des termes d’utilisation sur WordPress
Ou encore vous pouvez limiter votre code à un thème WordPress spécifique; Ce qui est pratique si vous changez couramment de thèmes pour votre blog WordPress.
Télécharger | Démo | Hébergement Web
2. Total Recipe Generator
Total Recipe Generator est un plugin premium de recettes disponible sur WordPress. Il vous donne l’occasion de présenter vos recettes aux utilisateurs d’une manière qui va certainement vous aider à vous démarquer de la foule.
Ce plugin WordPress vous permettra de transformer facilement votre site web en un site internet consacré aux recettes de cuisine. Vous pourrez entre autres :
filtrer les recettes énumérées en fonction de la quantité d’éléments nutritionnels (sodium, glucides, protéines, etc.), filtrer les recettes énumérées en fonction du temps de préparation, d’un ordre hiérarchique et sémantique, du temps de cuisson, de la difficulté, du type de recettes et le tout à l’aide des valeurs déroulantes etc…
Télécharger | Démo | Hébergement Web
3. Divi Builder
Divi Builder est un constructeur de pages de grande qualité très apprécié par Elegant Themes. Bien qu’il soit généralement utilisé dans le cadre du thème WordPress Divi, Divi Builder est également un plugin autonome que vous pourrez utiliser sur d’autres thèmes WordPress.
Contrairement aux deux constructeurs précédents, Divi Builder vous permet de modifier votre contenu à l’aide d’une interface visuelle sur le front-end ainsi que d’une interface sur le back-end, bien que la plupart des utilisateurs préfèrent la première interface.
Lire aussi notre guide sur : Comment optimiser vos images et améliorer votre référencement
Fondamentalement, au lieu des barres latérales, tout est dans des popups et des boutons flottants. Il vous donne accès à 316 modèles prédéfinis répartis sur 40 différents packs de présentation, ainsi qu’à la possibilité d’enregistrer vos propres conceptions en tant que modèles.
Découvrez également notre tutoriel sur : Comment traduire votre blog WordPress en plusieurs langues
L’un des traits de Divi a toujours été le contrôle des styles qu’il vous donne. Sur trois onglets différents, vous avez la possibilité de configurer divers paramètres, notamment des contrôles responsive, un espacement personnalisable, etc…
Vous pourrez même ajouter du CSS personnalisé, car son éditeur CSS intègre la validation de base et l’auto-complétion. L’une des critiques de Divi Builder a toujours été qu’il repose sur des shortcodes. Ce qui signifie que si vous le désactivez un jour, il laissera un tas de shortcodes dans votre contenu. Bien que cela soit un peu déprimant, cela pose moins de problème maintenant que des plugins comme Shortcode Cleaner existent.
Télécharger | Démo | Hébergement Web
Ressources recommandées
Découvrez d’autres ressources recommandées qui vous accompagneront dans la création et la gestion de votre site web.
- 10 plugins WordPress pour optimiser votre blog
- 10 plugins WordPress pour ajouter des calendriers sur votre blog
- 10 plugins WordPress pour créer des boutons de partage
- 5 plugins WooCommerce pour créer des e-mails marketing
Conclusion
Voila ! C’est tout pour ce tutoriel. J’espère qu’il vous permettra de résoudre certains problèmes de connexion que vous rencontrez avec WordPress. Si vous avez un quelconque souci ou des suggestions en la matière, retrouvons nous dans la section commentaires pour en discuter.
Cependant, vous pourrez aussi consulter nos ressources, si vous avez besoin de plus d’éléments pour mener à bien vos projets de création de sites internet, en consultant notre guide sur la création de blog WordPress ou celui sur Divi : le meilleur thème WordPress de tous les temps.
Mais en attendant, partagez cet article sur vos différents réseaux sociaux.
…