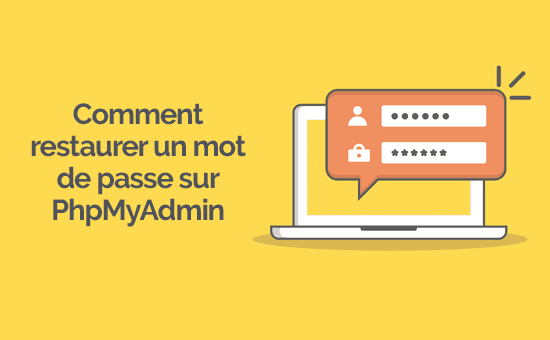Souhaitez-vous réinitialiser un mot de passe WordPress perdu en utilisant phpMyAdmin ?
Si vous ne parvenez pas à réinitialiser votre mot de passe WordPress, il existe un moyen de réinitialiser directement ce dernier en utilisant phpMyAdmin.
Dans ce tutoriel, nous vous montrerons comment réinitialiser facilement un mot de passe WordPress depuis phpMyAdmin.
Mais, si vous n’avez jamais installé WordPress découvrez Comment installer un blog WordPress et Comment rechercher, installer et activer un thème WordPress sur votre blog
Mais revenons vers ce pourquoi nous sommes là.
Pourquoi réinitialiser le Mot de Passe à partir de phpMyAdmin
WordPress facilite la réinitialisation de votre mot de passe. Vous pouvez simplement accéder à l’écran de connexion et cliquer sur le lien «Mot de passe oublié ?».
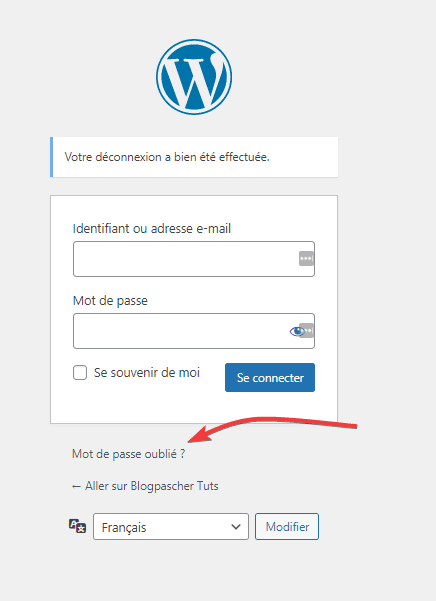
En cliquant dessus, vous devrez accéder à la page de réinitialisation du mot de passe où vous pouvez entrer votre nom d’utilisateur ou votre adresse électronique pour réinitialiser ce dernier. Après cela, WordPress envoie un lien de réinitialisation de mot de passe à l’adresse électronique associée à ce compte d’utilisateur.
Toutefois, si vous n’avez pas accès à l’adresse email ou si votre site web WordPress n’arrive pas à envoyer un courrier électronique, vous ne pourrez pas réinitialiser votre mot de passe.
Découvrez un autre moyen de récupérer vos mots de passe en consultant notre article : Simplifiez-vous la vie avec un gestionnaire de mot de passe WordPress.
Dans une telle situation, vous devez réinitialiser votre mot de passe WordPress directement dans la base de données. La façon la plus simple de le faire est d’utiliser phpMyAdmin.
Cela dit, voyons comment vous pouvez facilement réinitialiser un mot de passe WordPress depuis phpMyAdmin.
Comment réinitialiser un mot de passe depuis PHPMyAdmin
D’abord, vous devez vous connecter au tableau de bord cPanel de votre compte d’hébergement WordPress. Ensuite, vous devez cliquer sur l’icône « phpMyAdmin » sous la section de la base de données.
Cela lancera l’application phpMyAdmin où vous devez sélectionner votre base de données WordPress.

Vous verrez maintenant la liste des tables de votre base de données WordPress. Ensuite, vous devez rechercher la table « {table-prefix} _users » dans cette liste et cliquez sur le lien « Parcourir » à côté de celle-ci. {table-prefix} remplacera le préfixe de votre base de données.
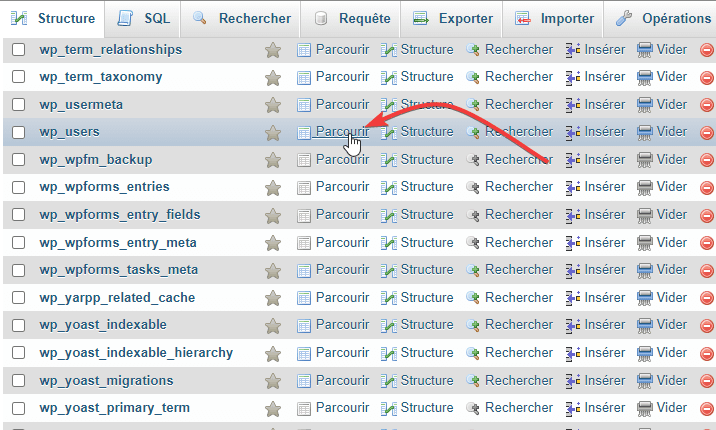
Remarque: Les noms de table dans votre base de données WordPress peuvent avoir un préfixe de table différent de celui que nous montrons dans notre capture d’écran.
Consultez aussi notre article sur Comment renommer les images sur un blog WordPress
Vous verrez maintenant les lignes des utilisateurs de WordPress. Allez-y et cliquez sur le bouton d’édition à côté du nom d’utilisateur dont vous souhaitez modifier le mot de passe.
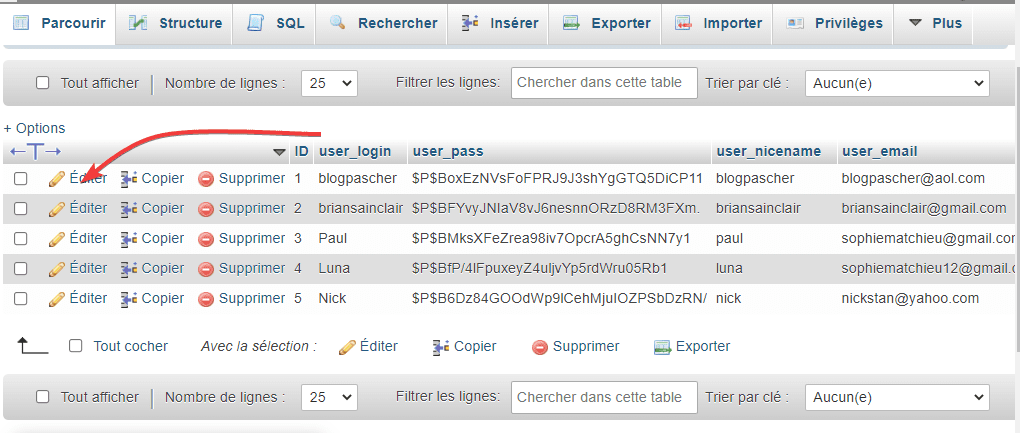
PhpMyAdmin vous présentera un formulaire avec tous les champs, et les données de l’utilisateur.
Vous devez supprimer la valeur dans le champ « user_pass » et la remplacer par votre nouveau mot de passe. Sous la colonne Function, sélectionnez MD5 dans le menu déroulant et cliquez sur le bouton « Exécuter ».
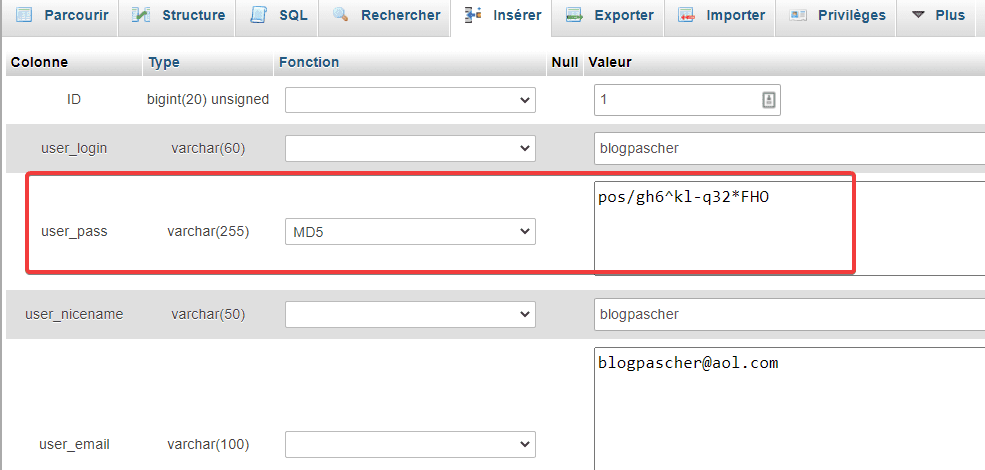
Votre mot de passe sera chiffré à l’aide du hash MD5, puis il sera stocké dans la base de données.
Toutes nos félicitations ! Vous avez réussi à modifier votre mot de passe WordPress à l’aide de phpMyAdmin.
Et si vous jetiez un coup d’œil à Comment contraindre les utilisateurs à changer de mots de passe sur WordPress
Maintenant, certains d’entre vous se demandent peut-être pourquoi avons-nous sélectionné le hash MD5 pour chiffrer le mot de passe ?
Dans ses anciennes versions, WordPress a utilisé le hash MD5 pour chiffrer les mots de passe. Depuis WordPress 2.5, il a commencé à utiliser des technologies de cryptage plus fortes. Toutefois, WordPress reconnaît encore MD5 pour fournir une compatibilité ascendante.
Lisez aussi Comment complexifier le hachage des mots de passe WordPress avec bcrypt
Dès que vous vous connectez à l’aide d’une chaîne de mot de passe stockée en tant que hash MD5, WordPress la reconnaît et la modifie à l’aide des algorithmes de cryptage les plus récents.
Dans ce qui suit, je vous propose quelques plugins WordPress pour ajouter une protection par mot de passe.
1. WooCommerce Password Protected Products, Categories or Shop
Ce plugin WordPress vous permet de protéger par mot de passe l’ensemble de votre site Web, une section de votre boutique en ligne, des catégories spécifiques, des produits ou des pages. Vous pourrez créer un mot de passe, masquer le contenu souhaité au public et le partager à des personnes spécifiques.
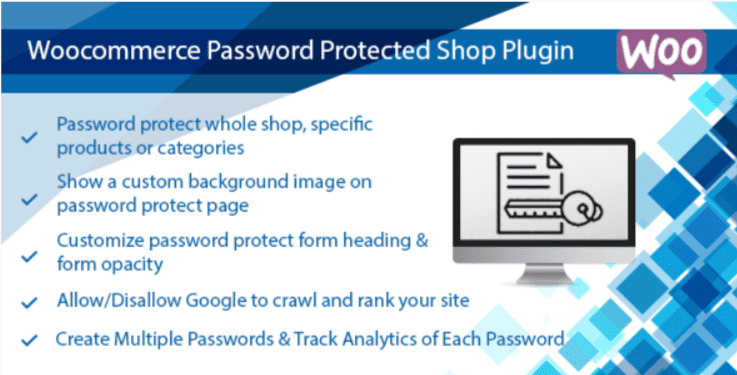
Vous pourrez également choisir de faire afficher les pages protégées par mot de passe dans les résultats des moteurs de recherche en permettant à ces derniers d’analyser ces pages.
Lisez Comment contourner des bloqueurs de publicités sur WordPress
Ses fonctionnalités sont entre autres : la protection par mot de passe d’une section ou de tout votre site web, la possibilité de créer plusieurs mots de passe par une importation de ces derniers pour créer différentes règles d’accès à votre site internet, la personnalisation de l’arrière-plan de la page de protection par mot de passe, et bien plus.
Télécharger | Démo | Hébergement Web
2. 5sec Google Authenticator 2-Step Login Protection
Ce plugin WordPress vous permet de créer un mot de passe temporaire et à usage unique, généré par votre téléphone. Ainsi, même si quelqu’un connaît votre mot de passe, ou l’a mémorisé ou encore l’a volé, il ne pourra se connecter à votre compte.
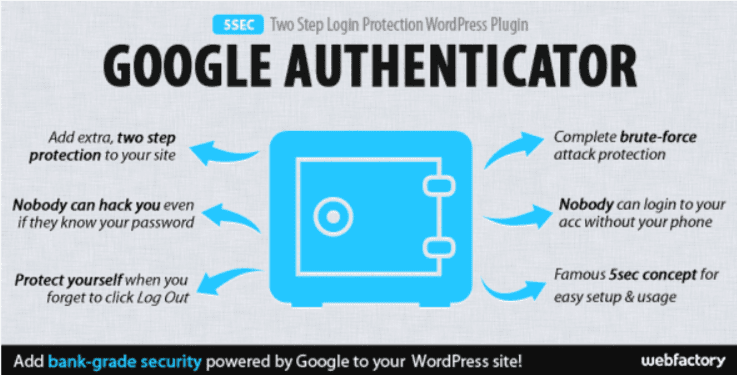
Ses principales fonctionnalités sont : un processus de connexion en deux étapes qui ajoute une protection supplémentaire à votre site web, aucun frais de SMS à débourser, impossibilité de pirater votre compte sans votre téléphone, possibilité d’activer ou de désactiver l’authentification en deux étapes une interface graphique facile à utiliser, un support client professionnel et rapide, une documentation détaillée et bien plus.
Télécharger | Démo | Hébergement Web
3. Super Forms
Il s’agit d’un module complémentaire au plugin Super Forms, grâce auquel vous pouvez protéger par mot de passe vos formulaires sur votre site WordPress. Vous serez également en mesure de masquer le formulaire pour des utilisateurs non connectés, de même qu’en fonction des rôles d’utilisateurs spécifiques.
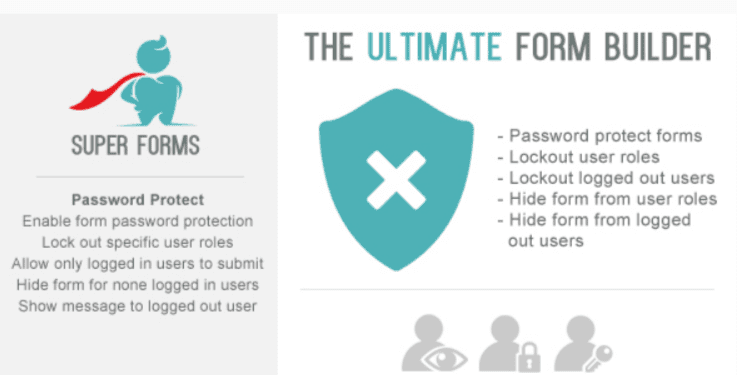
C’est un module facile à utiliser et compatible avec la plupart des navigateurs populaires. Il est aussi entièrement responsive!
Télécharger | Démo | Hébergement Web
Ressources recommandées
Découvrez d’autres ressources recommandées qui vous accompagneront dans la création et la gestion de votre site web.
- Comment créer un plugin WordPress spécifique au site web
- Comment corriger l’erreur d’accès à une page du tableau de bord WordPress
- Que faut-il savoir avant de faire du marketing d’affiliation sur WordPress
- 5 plugins WordPress pour créer un portfolio de blog
- Comment renommer les images sur un blog WordPress
Conclusion
Voila ! C’est tout pour ce tutoriel. Nous espérons que vous arriverez à mieux protéger votre blog. Si vous avez des commentaires ou des suggestions, n’hésitez pas à nous en faire part dans la section réservée.
Cependant, vous pourrez aussi consulter nos ressources, si vous avez besoin de plus d’éléments pour mener à bien vos projets de création de sites internet, en consultant notre guide sur la création de blog WordPress ou celui sur Divi : le meilleur thème WordPress de tous les temps.
Mais en attendant, partagez cet article sur vos différents réseaux sociaux.
…