Comment créer une liaison externe sur un titre d’article WordPress ? Voulez-vous ajouter un lien vers une source externe sur le titre de votre article WordPress ?
Parfois, vous voudrez peut-être partager un lien avec vos utilisateurs. Au lieu de les envoyer vers l’article, vous voudrez que le titre de l’article soit une connexion avec la source que vous souhaitez partager.
Dans ce tutoriel, nous allons vous montrer comment faire des liens vers d’autres sources depuis le titre de vos articles WordPress.
Mais avant, si vous n’avez jamais installé WordPress découvrez Comment installer un blog WordPress en 7 étapes et Comment rechercher, installer et activer un thème WordPress sur votre blog
Ensuite revenons vers ce pourquoi nous sommes là.
Méthode 1: Comment créer une liaison vers une source externe sur le titre de vos articles avec un plugin
Cette méthode est plus facile et est recommandée pour les débutants.
La première chose que vous devez faire est d’installer et activer le plugin Page Link To. Pour plus de détails, consultez notre guide étape par étape sur la façon d’installer un plugin WordPress.
Après l’activation du plugin, il vous suffira de créer un article ou de modifier un existant. Vous remarquerez une nouvelle zone méta « Lier la page vers », dans la barre latérale
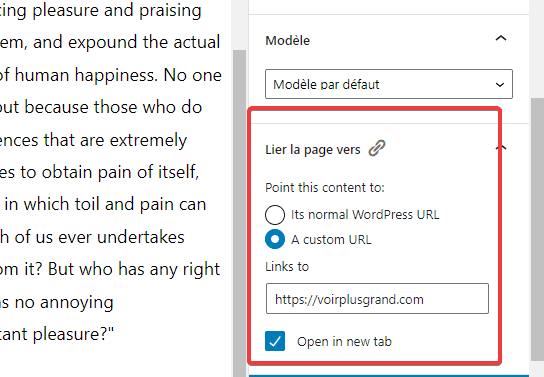
Cliquez sur « A Custom URL » pour ajouter le lien que vous souhaitez ajouter au titre de l’article. Maintenant, vous pouvez enregistrer ou publier votre article.
Découvrez nos 5 plugins WordPress pour sauvegarder votre blog
C’est tout. Le titre de l’article sera désormais un lien vers l’URL personnalisée que vous avez fourni.
Cette méthode ne concerne pas uniquement les liens externes. Vous pouvez également l’utiliser pour envoyer des utilisateurs vers différents articles et pages de votre blog WordPress.
Méthode 2: Comment faire une liaison vers une autre source manuellement
Cette méthode vous oblige à ajouter du code sur WordPress. Vous pouvez utiliser cette méthode si vous savez comment créer un plugin WordPress par exemple.
Il suffit donc d’ajouter ce code au fichier functions.php de votre thème ou dans votre plugin WordPress.
function print_post_title() {
global $post;
$thePostID = $post->ID;
$post_id = get_post($thePostID);
$title = $post_id->post_title;
$perm = get_permalink($post_id);
$post_keys = array(); $post_val = array();
$post_keys = get_post_custom_keys($thePostID);
if (!empty($post_keys)) {
foreach ($post_keys as $pkey) {
if ($pkey=='external_url') {
$post_val = get_post_custom_values($pkey);
}
}
if (empty($post_val)) {
$link = $perm;
} else {
$link = $post_val[0];
}
} else {
$link = $perm;
}
echo '<h2><a href="'.$link.'" rel="bookmark" title="'.$title.'">'.$title.'</a></h2>';
}Ce code semble rechercher un champ personnalisé contenant votre URL personnalisée. Si l’article a le champ personnalisé, il utilise le titre de l’article lié à votre URL.
Découvrez Comment ajouter une URL de connexion personnalisée sur WordPress
L’étape suivante consiste à remplacer l’affichage par défaut du titre sur votre thème. Vous le trouverez dans les fichiers suivants archives.php, content.php, category.php et d’autres modèles. Vous trouverez quelques chose similaire à ceci :
<?php the_title( sprintf( '<h2 class="entry-title"><a href="%s" rel="bookmark">', esc_url( get_permalink() ) ), '</a></h2>' ); ?>Vous devez le remplacer par ce code:
<?php print_post_title() ?>La partie du code est terminée, maintenant vous devez ajouter l’URL externe à l’article. Il suffit de modifier un article ou d’en créer un nouveau. Sur la page de l’éditeur de texte, accédez aux champs personnalisés.
Découvrez aussi Comment mettre votre site web WordPress en mode Maintenance
Si vous ne pouvez pas voir la section des champs personnalisés, alors vous devez cliquer sur les Options de l’écran et vous devez cocher « Champs personnalisés« .
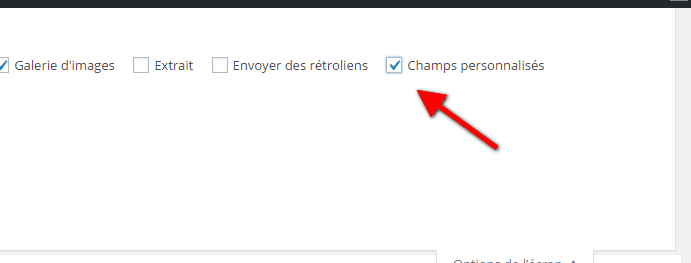
Lorsque la zone des champs personnalisés s’affichera, vous devez ensuite cliquer sur « Saisissez-en un nouveau« .
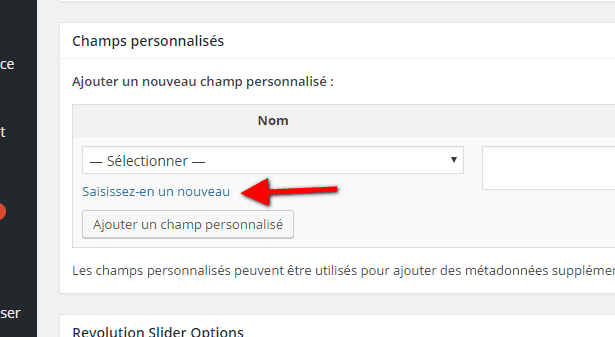
Entrez « external_url » comme valeur du champ, ensuite définissez l’adresse URL vers laquelle vous souhaitez faire la liaison. Et c’est tout.
Découvrez aussi quelques plugins WordPress premium
Vous pouvez utiliser d’autres plugins WordPress pour donner une apparence moderne et pour optimiser la prise en main de votre blog ou site web.
Nous vous proposons donc ici quelques plugins WordPress premium qui vous aideront à le faire.
1. Smart Podcast Player
Smart Postcast Player est conçu pour les podcasts. Ce plugin de lecteur audio WordPress est un produit haut de gamme. Il peut facilement gérer votre médiathèque entière à l’aide de du lecteur Smart Track pour un spectacle entièrement unique.
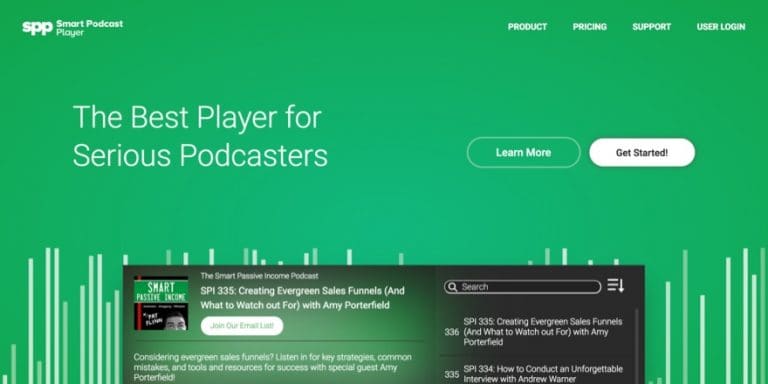
De cette façon, vous pouvez l’utiliser pour de la musique, des podcasts ou même simplement pour que vos visiteurs puissent télécharger des médias de manière ponctuelle.
Vous pouvez même capturer les adresses e-mail des auditeurs via votre liste de diffusion.
Télécharger | Démo | Hébergement Web
2. WP Ultimate Social
Il s’agit d’un pack ultime de toutes les fonctionnalités de réseau social dont vous pouvez avoir besoin sur votre blog WordPress.
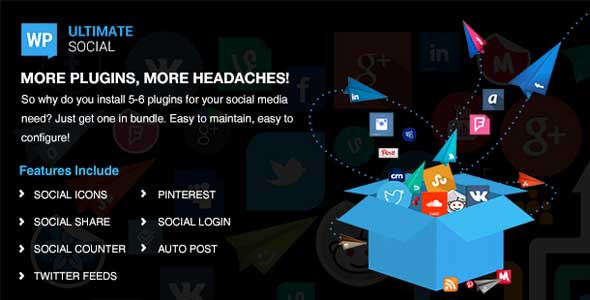
Ses principales fonctionnalités sont : plusieurs icônes de réseau social, le partage social qui permet à n’importe qui de partager le contenu de votre site web (articles, pages, images, médias) sur les réseaux sociaux populaires (Facebook, Twitter, Linkedin, GooglePlus, Pinterest, Digg, Buffer, Reddit, Tumblr, Stumbleupon, Xing, Weibo, VK, Delicious ), la connexion au site web avec vos identifiants de réseaux sociaux, un compteur pour afficher les nombres de vos followers, et de partages de votre site web et autres.
Télécharger | Démo | Hébergement Web
3. WooCommerce PDF Invoice, Packing Slip & Shipping Label
Le plugin WordPress WooCommerce PDF Invoice automatise la création de factures PDF, de bordereaux d’emballage et d’étiquettes d’expédition. Il permet à votre personnel de gagner en temps, en leur faisant ignorer les tâches de recopie des détails de la commande et son envoie manuel au client.
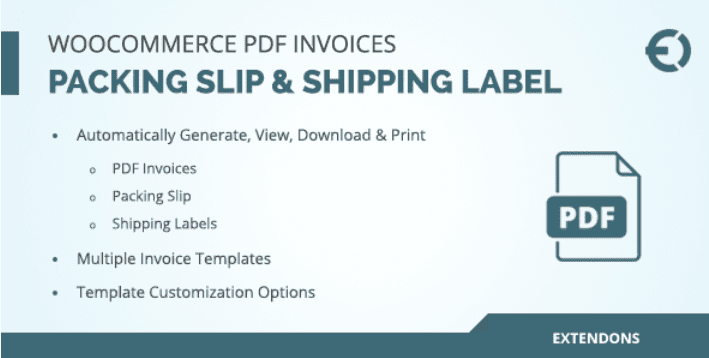
Vous aurez la possibilité de sélectionner un modèle de facture parmi les 6 disponibles, de le personnaliser, et d’y ajouter le nom de l’entreprise, l’adresse et le logo.
Découvrez dans notre article suivant Comment ajouter un moniteur de requêtes sur WordPress
Il est très flexible et propose de nombreuses autres fonctionnalités que vous pourrez découvrir en essayant sa démo.
Télécharger | Démo | Hébergement Web
Ressources recommandées
Découvrez d’autres ressources recommandées qui vous accompagneront dans la création et la gestion de votre site web.
- Comment installer et configurer le plugin WP Super Cache
- Comment ajouter des catégories au menu de votre blog WordPress
- Comment ajouter le défilement infini sur un blog WordPress
- Comment associer votre site web WordPress à Telegram
- Quelle est la différence entre H1 et le titre SEO d’un article WordPress ?
Conclusion
Voilà ! C’est tout. Nous espérons que ce tutoriel vous aidera à faire des liaisons vers d’autres sources sur votre blog WordPress. N’hésitez pas à partager ce tutoriel avec vos amis sur vos réseaux sociaux préférés.
Cependant, vous pourrez aussi consulter nos ressources, si vous avez besoin de plus d’éléments pour mener à bien vos projets de création de sites internet, en consultant notre guide sur la création de blog WordPress.
Si vous avez des suggestions ou des remarques, laissez-les dans notre section commentaires.
…