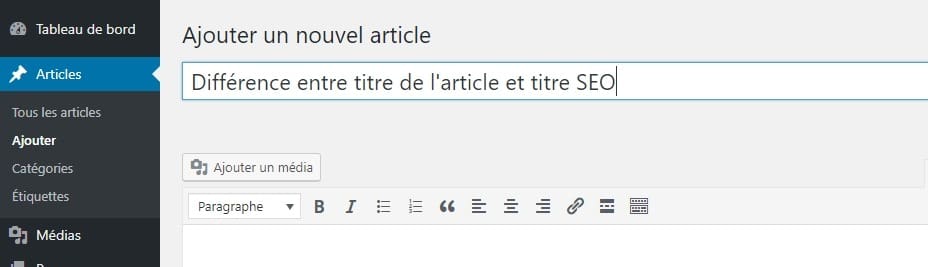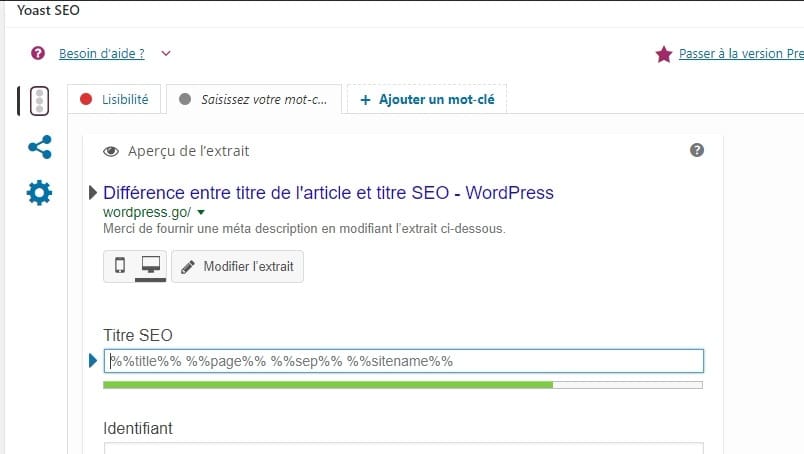Besoin de connaître la différence entre les titres H1 et SEO d’un article WordPress ?
Les écrivains ont tendance à réfléchir sérieusement à leur titre. Pour le contenu en ligne, les titres sont importants pour les lecteurs et les moteurs de recherche. Cela les rend doublement importants !
Si vous utilisez WordPress et le plugin Yoast SEO, vous insérez le titre de l’article dans le champ de saisie du titre de l’article. Votre titre apparaîtra sous la forme d’un en-tête H1 en haut de votre article.

Mais, Yoast SEO offre également des possibilités de modifier et d’améliorer votre titre SEO séparément. Pourquoi donc ? Quelle est la différence ? Et comment devriez-vous éditer votre titre SEO ? Vous le saurez dans ce tutoriel.
Mais avant, si vous n’avez jamais installé WordPress découvrez Comment installer un blog WordPress en 7 étapes et Comment rechercher, installer et activer un thème WordPress sur votre blog
Ensuite revenons vers ce pourquoi nous sommes là.
Deux champs de saisie
Pour certains d’entre vous, cela sera évident, mais jetons un coup d’œil à où trouver les champs de saisie pour le titre de l’article – de même que pour le titre H1 – et le titre SEO. Le champ de saisie du titre de publication peut être trouvé en haut de la page ou dans l’éditeur de publication sur WordPress.
Vous pouvez trouver le champ de saisie du titre SEO dans la métabox Yoast SEO, qui apparaît sous le champ de saisie de la publication. Pour modifier le titre du référencement, vous devez cliquer sur le bouton Modifier l’extrait. L’aperçu de l’extrait s’ouvrira alors. L’aperçu de l’extrait vous propose trois champs de saisie. Le premier est le champ de saisie pour éditer votre titre SEO.
Découvrez si les liens sortants sont bons pour le référencement en cliquant sur ce lien
Sous le champ de saisie, vous verrez (en principe) une barre verte. C’est-à-dire, ce sera vert si votre titre SEO est bien optimisé. Si c’est orange ou rouge, vous devriez faire des efforts pour l’améliorer. Comme vous pouvez le voir, le titre de SEO a toutes sortes de signes « % ». Ne laissez pas cela vous effrayer, je vous expliquerai cela un peu plus bas.
But du titre du post et du titre du référencement
Il est important de réaliser que votre titre SEO n’a pas le même but que le titre de votre article ou page. Le titre de votre article est destiné aux personnes qui se trouvent déjà sur votre site web. C’est leur dire ce qu’est votre article ou votre page.
Votre titre SEO, d’autre part, est destiné aux personnes qui ne sont pas encore sur votre site web. Il sera affiché aux gens sur les moteurs de recherche. Ce sera le titre de votre extrait sur Google – c’est la raison pour laquelle il figure dans l’aperçu des extraits.
Découvrez Comment masquer les titres des articles et pages sur WordPress
Le but du référencement est de faire en sorte que les internautes cliquent sur l’extrait, accèdent à votre site Web et lisent votre article ou achètent votre produit.
Que fait Yoast SEO automatiquement ?
Sans configuration, Yoast SEO va générer un titre SEO basé sur le titre de votre article, le titre H1. Il mettra également le nom de votre site web dans le titre SEO. Si vous ne mettez pas le nom de votre site internet dans votre titre SEO, Google le fera pour vous.
Yoast SEO s’assurera que votre titre ne soit pas trop long – vous recevrez une notification si votre titre est trop long. Yoast utilise cette puce pour séparer le titre de l’article du nom du site web, mais vous pouvez également utiliser un tiret, par exemple.

Vous pouvez définir la façon dont vous souhaitez générer votre titre SEO dans les titres et la section méta de Yoast SEO. Si vous faites cela, tous vos titres d’articles seront générés exactement de la même manière.
Mais, comme décrit ci-dessus, vous pouvez également modifier le titre SEO séparément pour un article. Dans le paragraphe suivant, nous vous expliquerons dans quels cas vous voudriez faire cela.
Devriez-vous modifier le titre SEO ?
Personnellement, je n’édite jamais le titre SEO d’un article séparé. J’écris un post et choisis un titre qui convient aux personnes qui sont déjà sur notre site web, ainsi qu’aux personnes qui voient l’extrait dans les moteurs de recherche. Les paramètres pour générer automatiquement des titres sur Yoast SEO sont largement suffisants.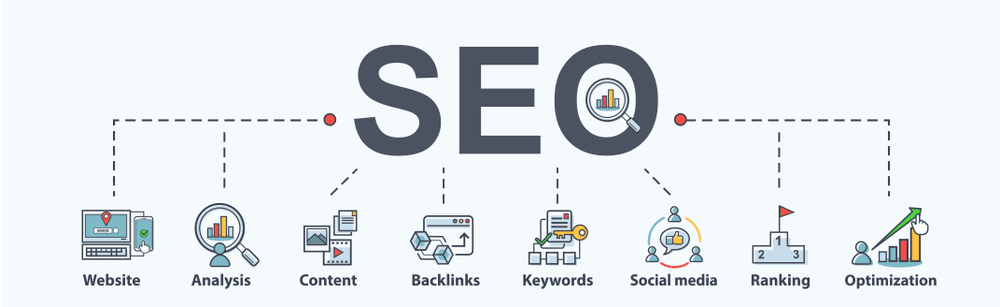
Découvrez Comment éviter les titres dupliqués sur WordPress
Si je veux adapter mon titre, peut-être parce que j’ai oublié d’utiliser le mot-clé focus dans le titre de mon post, je modifie toujours le titre de l’article. Le titre SEO changera avec. Pour les articles comme celui-ci, cela fonctionne très bien.
Toutefois, si vous vendez un produit par exemple, le titre de la publication ou de la page n’est peut-être pas le meilleur titre du référencement. Peut-être que vous voudriez mentionner le prix du produit dans votre titre de SEO, mais pas dans le H1 de votre page. Dans ces cas, l’édition du titre SEO est nécessaire.
Comment éditez-vous le titre SEO ?
Comment éditez-vous le titre SEO ? Et c’est quoi les signes %% bizarres dans le champ de saisie ? Comment pouvez-vous les utiliser ?
Le modèle de titre SEO
Comme décrit ci-dessus, Yoast SEO génère automatiquement des titres SEO pour vous. Vous pouvez adapter ce modèle de titre à votre goût dans les titres et la section méta de Yoast SEO. Voici à quoi servent les symboles %%.
Consultez aussi Comment créer des titres qui attirent sur WordPress
Nous appelons ces symboles %% title %%, les variables magiques. Ces variables magiques prennent certaines informations et les assemblent pour former le titre SEO. Donc, si vous tapez %% title %% dans le champ de saisie du modèle SEO, le titre d’un article ou d’une page apparaîtra.
Le symbole %% sep %% prendra le signe du séparateur que vous avez choisi – comme la petite balle que nous utilisons – et l’ajoutera dans le titre du SEO.

Pour un message avec un titre SEO différent
Si vous travaillez sur un post et que vous voulez changer le titre du référencement, vous pouvez simplement cliquer sur le titre du référencement dans la boîte méta Yoast SEO sous votre article. Les variables magiques disparaîtront et vous serez en mesure d’éditer le titre SEO juste pour cet article.
Découvrez Ce qu’il faut savoir sur les variables des titres et métas sur Yoast SEO
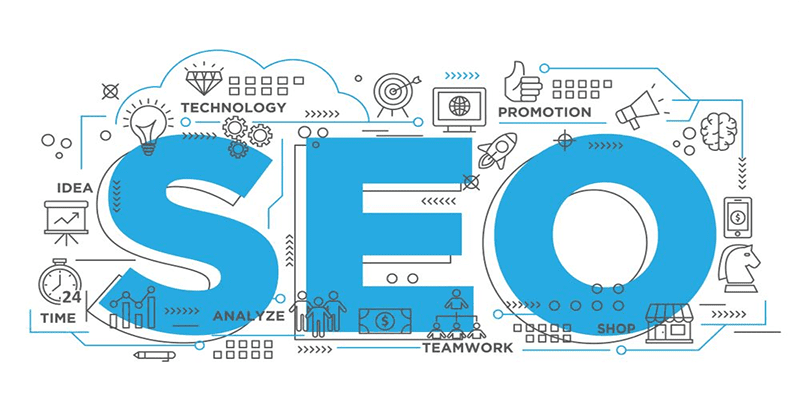
Notez que vous pouvez toujours utiliser les variables magiques pour un post séparé ! Par exemple, si vous souhaitez simplement modifier la première partie du titre, mais conserver le séparateur et le nom du site web, vous pouvez créer un titre SEO comme : ‘[titre de post personnalisé] %% sep %% %% site name %% ‘.
Pour aller plus loin découvrez Comment mesurer le succès de votre stratégie SEO ?
Votre titre SEO et votre titre d’article servent tous deux un but différent. Dans de nombreux cas, vous pouvez utiliser votre titre d’article comme base pour votre titre SEO. Yoast SEO va générer un joli titre SEO basé sur le titre de votre article. Dans certains cas, il vaut mieux personnaliser le titre du référencement. Vous pouvez utiliser les variables magiques pour créer ce titre SEO personnalisé.
Découvrez aussi quelques plugins WordPress premium
Vous pouvez utiliser d’autres plugins WordPress pour donner une apparence moderne et pour optimiser la prise en main de votre blog ou site web.
Nous vous proposons donc ici quelques plugins WordPress premium qui vous aideront à le faire.
1.WooAffiliates
WooAffiliates est considéré comme le plugin d’affiliation le plus complet sur WordPress. Il constitue à lui seul un gigantesque réseau d’affiliation car il combine tous les programmes d’affiliation de grande envergure de façon simultanée. Nous pouvons citer entre autres Amazon, eBay, Aliexpress et Envato.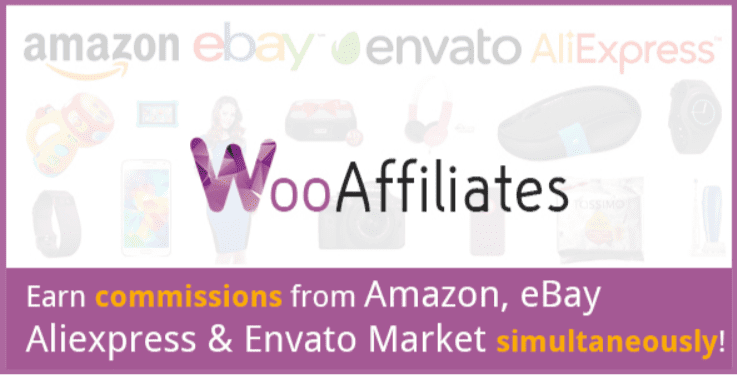
Concrètement, vous pourrez importer en masse des produits de tous les programmes d’affiliation en même temps et gagner des commissions des différents Marketplace. Amazon, qui est le plus gros revendeur en ligne du monde, offre jusqu’à 10% des recettes de ventes sur certains produits.
Télécharger | Démo | Hébergement Web
2. Responsive Charts
Responsive Charts est un plugin WordPress qui vous permet de créer facilement des diagrammes animés sur votre blog ou sur votre site web.
Ses principales fonctionnalités sont : 7 types de diagrammes animés, de multiples diagrammes dans une seule page, des diagrammes et infobulles complètement personnalisables, plusieurs ensembles de données pour les diagrammes en barres et en lignes, l’importation de données à partir de fichiers aux formats CSV, la mise en page responsive et autres.
Télécharger | Démo | Hébergement Web
3. Related Posts Pro for WordPress
Le meilleur moyen de ne pas perdre un visiteur de passage sur votre blog, c’est d’améliorer son engagement en lui proposant des contenus similaires à celui qu’il a consulté. Le plugin WordPress Related posts pro vous offre la chance d’afficher plus d’articles similaires à l’article que votre visiteur regarde, afin de retenir son attention et donc de le retenir plus longtemps sur votre site Web.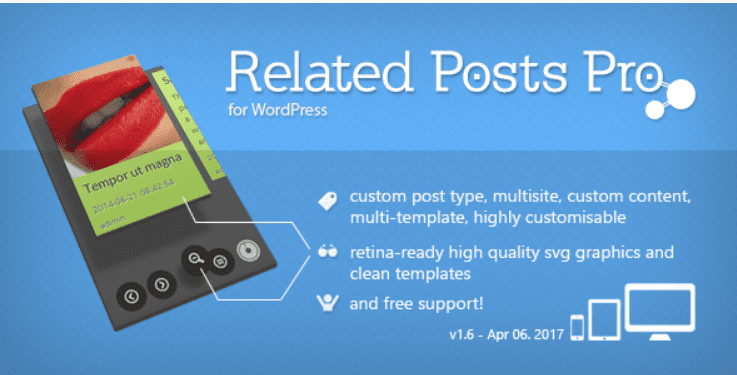
Ce plugin prend en charge les types personnalisés de publications, les catégories, les contenus personnalisés, le support du multisite, aucun codage nécessaire, la compatibilité avec les plugins WooCommerce, WP eCommerce, bbPress etc…, une documentation très détaillée, et bien plus encore…
Télécharger | Démo | Hébergement Web
Ressources recommandées
Découvrez d’autres ressources recommandées qui vous accompagneront dans la création et la gestion de votre site web.
- Comment installer WordPress sur Google Cloud
- Comment contrôler le stock de votre boutique en ligne WooCommerce
- Comment créer facilement un Quiz dans WordPress
- Comment savoir quels plugins un site web WordPress utilise
Conclusion
Voilà ! C’est tout pour ce tutoriel, j’espère qu’il vous permettra d’alléger votre base de données. N’hésitez pas à le partager avec vos amis sur vos réseaux sociaux préférés.
Cependant, vous pourrez aussi consulter nos ressources, si vous avez besoin de plus d’éléments pour mener à bien vos projets de création de sites internet, en consultant notre guide sur la création de blog WordPress.
Si vous avez des suggestions ou des remarques, laissez-les dans notre section commentaires.
…