Comment installer et configurer le plugin WP Super Cache ?
Vous savez certainement que les moteurs de recherche prennent en considération la vitesse de chargement des sites web pour définir la position dans les résultats des moteurs de recherche de ces derniers.
Dans un précédent tutoriel, nous vous avons montré comment installer et configurer le plugin W3 Total Cache. Cette fois-ci, nous vous montrerons comment installer et configurer le plugin WP Super Cache, crée par Automatic, pour rendre votre blog encore plus rapide.
Consultez cet article pour découvrir ce que vous devez savoir sur la mise en cache de WordPress
Comprenez que ces deux plugins (W3 Total Cache & WP Super Cache) sont excellents et peuvent être utilisés chacun à leur tour, le choix vous revient.Pour plus de détails découvrez notre article sur W3 Total Cache vs WP Super Cache : lequel choisir ?
La première chose à faire est d’installer et d’activer le plugin WP Super Cache disponible sur WordPress.org, soit depuis l’interface de recherche sur le tableau de bord, soit en envoyant le fichier zip.
C’est un plugin WordPress, par conséquent il s’installe comme n’importe quel autre plugin. Vous pouvez l’installer par FTP ou directement depuis votre tableau de bord.
Ensuite, configurons ce dernier.
Configuration WP Super Cache : configurations simplifiées
Nous allons commencer par activer le cache. Pour cela, accédez à l’interface « Réglages >> WP Super Cache » sur l’onglet « Easy », assurez-vous que l’option « Mise en cache Activée » soit cochée.
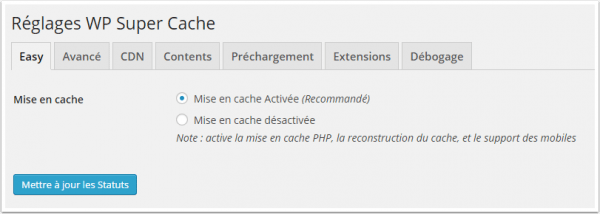
Une fois que c’est fait, vous pourrez cliquer sur le bouton « test du cache », pour voir si tout fonctionne normalement. Le plugin accédera à votre blog deux fois et comparera le temps d’affichage des deux pages.
Si les résultats sont les mêmes, cela signifie tout simplement que le système de cache est actif sur votre blog.
Configuration WP Super Cache : configurations avancées
WP Super Cache est un plugin assez puissant, et il met à la disposition de ses utilisateurs plusieurs options avancées. Ces options pourront améliorer les performances de votre blog. Pour configurer WP Super cache, accédez à l’emplacement « Réglages >> WP Super Cache », et cliquez sur l’onglet « Avancé ».
Activation du cache
Nous allons commencer par cocher la case « Mise en cache des connexions à ce site web pour un accès rapide ». En dessous de cette option, vous retrouverez 3 options de cache, que vous pourrez activer selon vos besoins. Vous devez prendre en considération la configuration de votre serveur pour activer certaines de ces options.
Nous vous invitons aussi à découvrir Comment nettoyer le cache de votre blog WordPress
Par défaut, lors du chargement des pages, le serveur doit à chaque fois effectuer des requêtes pour afficher la page. Sur des hébergements mutualisés, c’est souvent lourd de conséquence, car plusieurs autres blogs effectuent des requêtes, ce qui peut considérablement ralentir le serveur ou tout simplement le rendre hors d’usage (dans des cas extrêmes).
La mise en cache PHP n’est donc pas très appropriée, car elle consomme beaucoup de ressources serveurs.
C’est pourquoi nous vous recommandons d’activer l’option « Mise en cache de page Héritée », assurez-vous que l’option « mod_rewrite » soit active sur votre serveur.
Apprenez aussi Comment utiliser le cache non-persistant de WordPress
Une fois que c’est fait, enregistrez vos modifications.
Il vous faudra ensuite configurer l’éboueur et la date d’expiration des fichiers mis en cache. Ainsi, chaque cache crée aura une validité que vous définirez dans le champ « Cache Timeout ».
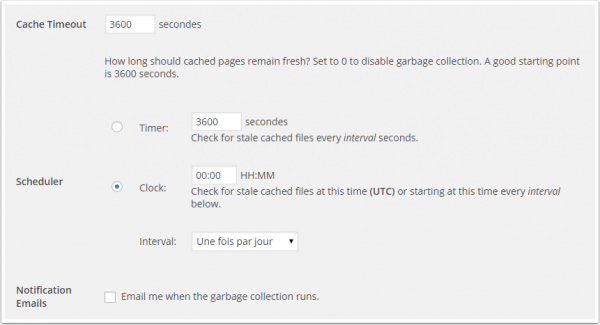
Comment configurer un CDN avec WP Super Cache
Beaucoup de sites web diffusent des fichiers statiques pour chaque page. Ces fichiers peuvent être soit JavaScript, soit des images, soit des fichiers de style, etc…
Ces fichiers qui ne sont pas régulièrement mis à jour peuvent être hébergés par un CDN. Nous avons rédigé un tutoriel sur CloudFlare, si vous souhaitez savoir ce que c’est un CDN et surtout comment l’utiliser.
Pour utiliser un CDN, accédez à l’onglet CDN sur WP Super Cache, et cliquez sur « Enable CDN Support », et entrez l’URL hors ligne, qui sera utilisée pour récupérer vos fichiers.
Par exemple : https://cdn.monsiteweb.com/

En outre, vous pourrez ajouter les CNAMES que vous avez créé pour votre zone d’extraction (pour les fichiers hébergés sur le CDN). Enfin, cochez la case « Skip https URLs to avoid « mixed content » errors », pour éviter d’avoir certaines erreurs.
Comment fournir un site web statique avec WP Super Cache
L’onglet « Préchargement », vous permet de créer des fichiers de cache pour vos articles et pages. Pour cette section, vous aurez besoin d’activer l’option « Utiliser le mode PHP pour servir les fichiers de cache ».
Vous vous demandez sans doute pourquoi est-ce que vous aurez besoin de faire ça ?
Pour vous aider, vous pourrez :
- Conserver (ou préserver) les ressources du serveur
- Pour augmenter la vitesse de chargement du site web
Ne vous inquiétez pas, WordPress continuera de fonctionner correctement.
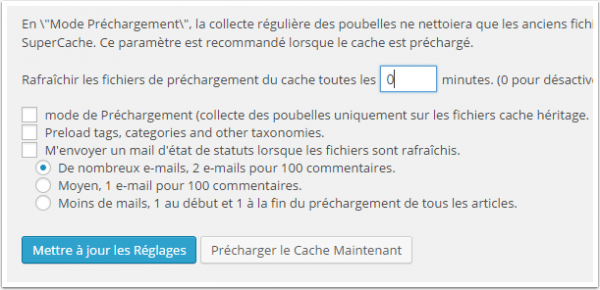
Par défaut, les pré-chargés ne sont pas rafraîchis. Définissez la valeur à 30 minutes minimum. Le pré-chargement des fichiers de votre blog peut prendre beaucoup de temps et consommer beaucoup de ressources.
Si vous laissez la valeur 0, alors vos fichiers ne seront rafraîchis que manuellement.
Découvrez aussi quelques plugins WordPress premium
Vous pouvez utiliser d’autres plugins WordPress pour donner une apparence moderne et pour optimiser la prise en main de votre blog ou site web.
Nous vous proposons donc ici quelques plugins WordPress premium qui vous aideront à le faire.
1. CommentPress
CommentPress est un puissant plugin WordPress compact qui vous permet d’insérer, de modifier et de supprimer des commentaires rapidement et facilement.
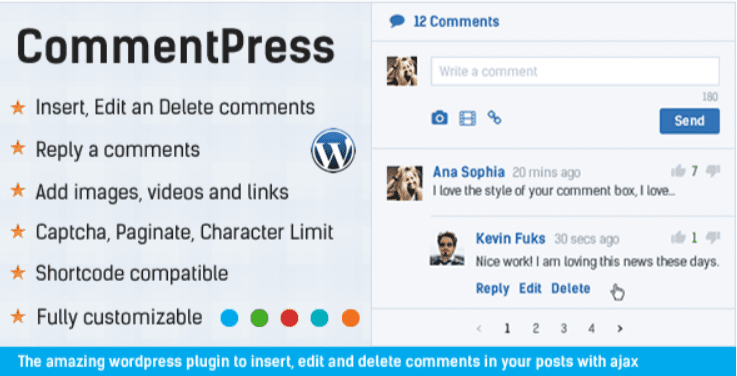
Bref, de prendre en main votre système de gestion de commentaires. CommentPress utilise Ajax, jQuery et PHP pour insérer des commentaires, vous n’aurez donc pas besoin de recharger la page.
Découvrez notre article sur Comment bâtir une entreprise prospère sur internet
Ce plugin WordPress possède de nombreuses options qui permettent de le personnaliser et de lui donner le look de votre site internet. Il propose un captcha pour lutter contre les spams et pour avoir plus de sécurité dans les formulaires.
Télécharger | Démo | Hébergement Web
2. Directories Pro
Directories Pro est un plugin WordPress qui vous permet de créer n’importe quel type de répertoire, tel qu’un annuaire d’entreprise local géré par la communauté, à peu près comme Yelp.com, Google+ Places ou Yahoo! Local. Selon ces concepteurs, c’est le plugin de répertoire le plus riche et le plus polyvalent que vous trouverez sur WordPress.
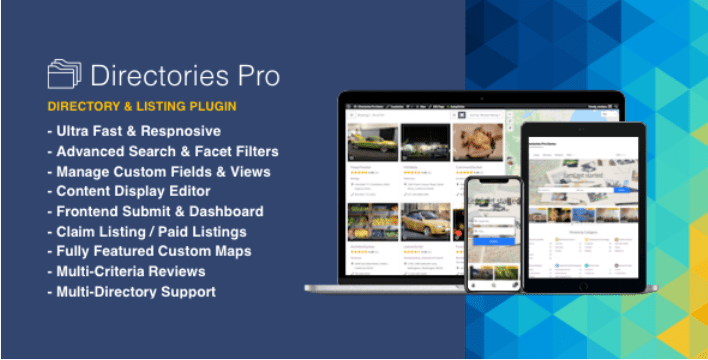
Mais cette affirmation semble être confirmée par les retours et les avis de ses utilisateurs qui à ce jour lui ont attribué une note de 5/5. Comme fonctionnalités il propose :
un nombre illimité de répertoires, il est entièrement personnalisable, la barre de Recherche avec options de filtre, la possibilité de monétiser votre site internet, la soumission des annonces et autres sur Front-end et tableau de bord, la création des vues, la prise en charge des avis des utilisateurs, un excellent SEO, la conformité avec le GDPR, la prise en charge de WPML, le support des e-mails de notification, la mise à jour gratuite, et bien plus
Télécharger | Démo | Hébergement Web
3. WooCommerce Bulk Price and Stock Quantity Update
WooCommerce Bulk Price and Stock Update est un plugin WooCommerce qui permet aux propriétaires ou administrateurs de boutiques WooCommerce de mettre à jour les prix de tous leurs produits ou juste une catégorie de produits par un simple montant ou pourcentage.
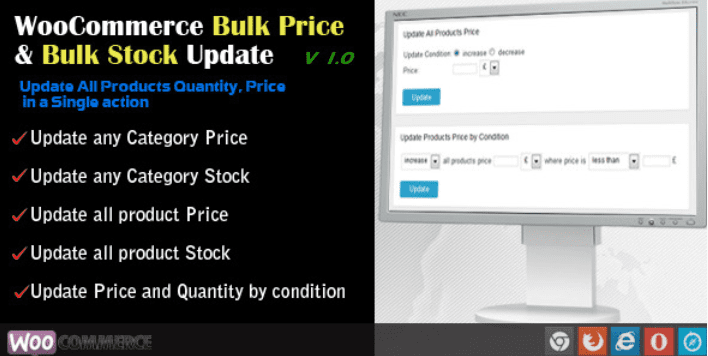
Découvrez également nos 10 plugins WordPress pour évaluer les articles de votre Blog
Les propriétaires de boutiques en ligne pourront mettre à jour les stocks de tous leurs produits ou juste les stocks de produits d’une catégorie spécifique.
Télécharger | Démo | Hébergement Web
Autres ressources recommandées
Nous vous invitons aussi à consulter les ressources ci-dessous pour aller plus loin dans la prise en main et le contrôle de votre site web et blog.
- Comment publier automatiquement sur Facebook à partir de WordPress
- Comment installer Slider Revolution sur WordPress
- Comment gagner de l’argent avec son blog quand on a un trafic faible
- 10 plugins WordPress LinkedIn pour attirer de nouveaux clients
- 10 plugins WordPress pour créer une galerie de vidéos sur un blog
Conclusion
Voilà ! C’est tout ce que l’on pouvait vous dire dans ce guide, nous espérons qu’il vous conviendra, mais surtout vous aidera à rendre votre blog beaucoup plus rapide. Faites-nous part de vos commentaires et suggestions dans la section dédiée.
Cependant, vous pourrez aussi consulter nos ressources, si vous avez besoin de plus d’éléments pour mener à bien vos projets de création de sites internet, en consultant notre guide sur la création de blog WordPress.
En attendant, si vous avez aimé cet article, alors n’hésitez pas à le partager avec vos amis.
…
Bonjour
j’ai installer super cache et j’ai une erreur:
Warning! Could not update /usr/home/spouf/www.xxxx.com/wp-config.php! WPCACHEHOME must be set in config file.
Warning! /usr/home/spouf/www.xxxx.com/wp-content/advanced-cache.php does not exist or cannot be updated.
1. If it already exists please delete the file first.
2. Make /usr/home/spouf/www.2015.spouf.com/wp-content writable using the chmod command through your ftp or server software. (chmod 777 /usr/home/spouf/www.xxxx.com/wp-content) and refresh this page. This is only a temporary measure and you’ll have to make it read only afterwards again. (Change 777 to 755 in the previous command)
3. Refresh this page to update /usr/home/spouf/www.xxxx.com/wp-content/advanced-cache.php
If that doesn’t work, make sure the file /usr/home/spouf/www.2015.spouf.com/wp-content/advanced-cache.php doesn’t exist:
1. Open /usr/home/spouf/www.xxxx.com/wp-content/plugins/wp-super-cache/advanced-cache.php$wp_cache_file in a text editor.
2. Change the text CACHEHOME to /usr/home/spouf/www.xxxx.com/wp-content/plugins/wp-super-cache/
3. Save the file and copy it to /usr/home/spouf/www.xxxx.com/wp-content/advanced-cache.php and refresh this page.
Cannot continue… fix previous problems and retry.
Je ne comprend pas du tout ce qui ce passe?
Pourriez vous m’aider?
Salut Smit,
Oubliez Super Cache. Je vous recommande WP Rocket. Il est 100 fois meilleurs et très facile à configurer.
Très bon tutoriel ! Merci beaucoup
Bonjour Jonas,
C’est un plaisir pour nous.
à bientôt sur BlogPasCher.