Pourquoi mettre un site web en mode maintenance ? Comment mettre un site web en mode maintenance ?
Eh bien parce qu’il n’y a rien de pire que d’avoir un blog qui affiche des erreurs partout, ou encore un site web qui n’est pas encore terminé. Il serait préférable de le rendre visible quand tout est prêt.
Découvrez tout ce qu’il faut savoir sur le mode maintenance de WordPress
Comment ? C’est bien ce que je vais essayer de vous montrer dans ce tutoriel.
Mais avant, si vous n’avez jamais installé WordPress découvrez Comment installer un blog WordPress en 7 étapes et Comment rechercher, installer et activer un thème WordPress sur votre blog
Ensuite revenons vers ce pourquoi nous sommes là.
Dans le passé je vous avais demandé de toujours prévenir vos utilisateurs avant d’effectuer des mises à jour majeures. Et si la solution que je vous ai proposée plus tôt ne vous convient pas, alors dans ce tutoriel je vous apprendrais à utiliser le plugin WordPress Maintenance Mode.
Avant tout, installons le plugin en question
Comment installer et configurer le plugin
C’est un plugin disponible sur WordPress.org, donc a priori vous pouvez l’installer depuis votre tableau de bord.
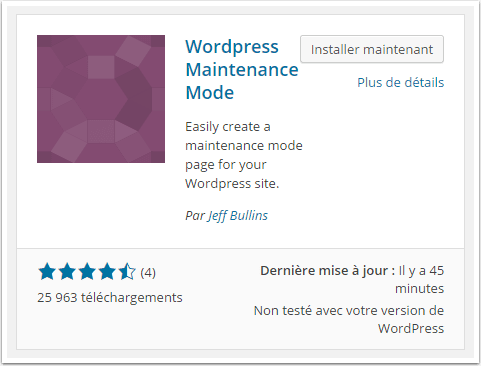
Après l’avoir installé, un nouveau menu « Maintenance Mode » s’ajoutera au tableau de bord.
Si vous n’avez jamais installé un plugin sur WordPress, découvrez Comment installer (ajouter) un plugin sur WordPress
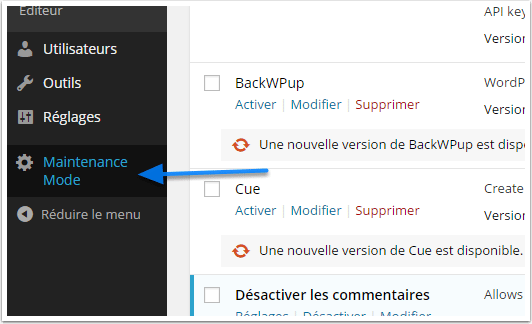
Cliquez sur ce menu pour accéder à la page des réglages du plugin. Sur cette dernière, pour passer en mode maintenance, vous devez cocher la case « Maintenance Mode ».
Une fois le mode maintenance actif, vous pouvez ajouter un lien vers le logo de votre site web, le message et la couleur du texte (modifiez-la car la couleur est blanche par défaut, donc pas visible sur le contenu qui est également blanc).
Déconnectez-vous et vous verrez le message de maintenance affiché aux visiteurs (personnes non connectées) lorsqu’ils essayent d’accéder à votre blog. Bien sûr, vous pouvez vous connecter, mais n’oubliez pas l’adresse pour y accéder, en ajoutant « /wp-admin » après votre nom de domaine.
Allez plus loin en découvrant Comment trouver l’URL (lien) de connexion de votre blog WordPress
Avant de nous quitter
Ce plugin WordPress aura beaucoup plus d’intérêt pour vous lorsque vous passerez à la version premium (à partir de 69$) qui apportera des thèmes, des comptes à rebours, des boutons de partage, et bien plus.
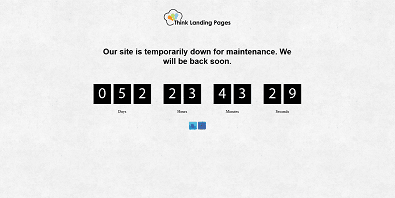
Découvrez aussi quelques plugins WordPress premium
Vous pouvez utiliser d’autres plugins WordPress pour donner une apparence moderne et pour optimiser la prise en main de votre blog ou site web.
Nous vous proposons donc ici quelques plugins WordPress premium qui vous aideront à le faire.
1. OptinPoint
OptinPoint est un hub d’abonnement avancé pour WordPress. Ce plugin intègre les services de marketing par email les plus populaires, notamment Aweber et Getresponse. Mis à part l’ajout de services de newsletter populaires, ce plugin dispose d’une interface utilisateur simple pour faciliter son installation.
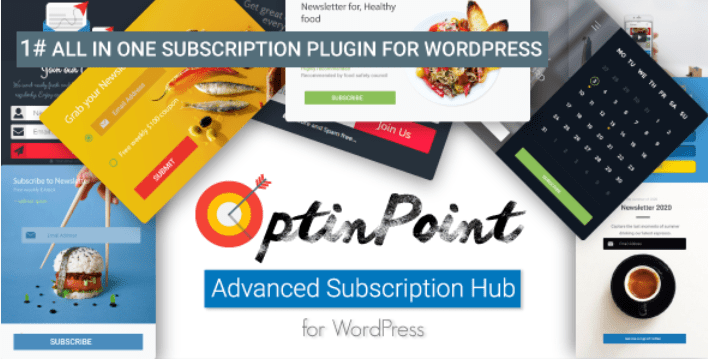
OptinPoint est livré également avec un look professionnel, une personnalisation avancée, plusieurs thèmes et un éditeur de styles avec aperçu en temps réel. C’est tout ce dont vous aurez besoin pour créer un formulaire d’inscription en un seul endroit.
Ses fonctionnalités sont entre autres : le Live Editor pour une personnalisation de l’apparence, une fluidité extraordinaire, le verrouillage assez fort des contenus, la mise en page entièrement responsive, une personnalisation poussée, d’excellents rapports sur vos visiteurs, la sauvegarde et la restauration en un clic, l’assistance Premium 24 * 7, et bien plus
Télécharger | Démo | Hébergement Web
2. Responsive Styled Google Maps
Responsive Styled Google Maps est un générateur de cartes Google Maps facile à utiliser, qui propose des cartes responsives pour votre site web.
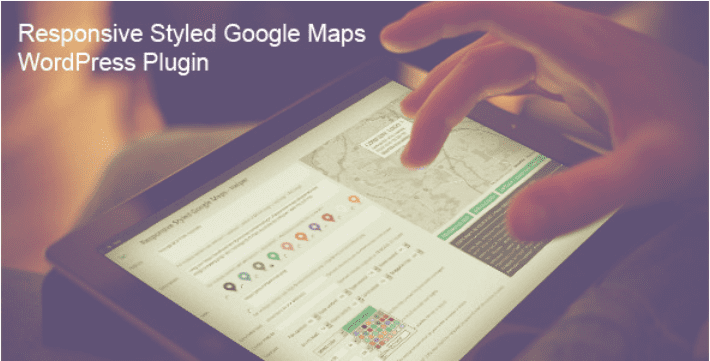
Ce plugin WordPress permet d’insérer plusieurs marqueurs sur la même carte, ou encore plusieurs cartes sur une page. Comme fonctionnalités, vous y retrouverez entre autres :
Un générateur de shortcodes, la mise en page 100% responsive et compatible avec les appareils mobiles, le support des barres latérales, les articles, les pages et les types personnalisés de publications, la création de plusieurs marqueurs, 10 icônes de marqueur et bien plus encore…
Télécharger | Démo | Hébergement Web
3. WP Facebook Review Showcase
WP Facebook Review Showcase est l’un des meilleurs plugins WordPress premium de présentation et de collecte d’avis de votre compte Facebook et vous permet d’afficher jusqu’à 5 avis à partir de vos multiples comptes.

Il est parfait pour les restaurants, les lieux de vente au détail, les franchises, les blogs personnels, les sociétés foncières, les hôtels, ainsi que pour toutes les entreprises qui possèdent un site web et une page Facebook qui collectent les avis de leurs utilisateurs.
Ce plugin est utile car vous pourrez afficher les informations de votre page Facebook accompagnées des critiques positives sur votre site Web, ce qui améliorera simplement la crédibilité de votre entreprise. Il faut noter que ce type d’affichage de critiques ou d’avis vous permettra d’attirer plus de commentaires.
Télécharger | Démo | Hébergement Web
Ressources recommandées
Découvrez d’autres ressources recommandées qui vous accompagneront dans la création et la gestion de votre site web.
- Comment optimiser vos images et améliorer le référencement
- Comment créer des pages WordPress avec une hiérarchie et des modèles
- Comment ajouter une FAQ sur un blog WordPress
- Comment corriger la médiathèque qui ne fonctionne plus sur WordPress
- Quand et comment installer WordPress dans un sous-répertoire
Conclusion
Voilà ! C’est tout pour ce tutoriel. Nous espérons qu’il vous permettra de configurer facilement le mode maintenance sur un blog WordPress. N’hésitez pas à partager ce tutoriel avec vos amis sur vos réseaux sociaux préférés.
Cependant, vous pourrez aussi consulter nos ressources, si vous avez besoin de plus d’éléments pour mener à bien vos projets de création de sites internet, en consultant notre guide sur la création de blog WordPress.
Si vous avez des suggestions ou des remarques, laissez-les dans notre section commentaires.
…
Merci pour ce post ! La maintenance d’un site web est très importante voire centrale !
Merci pour votre article. J apprecie