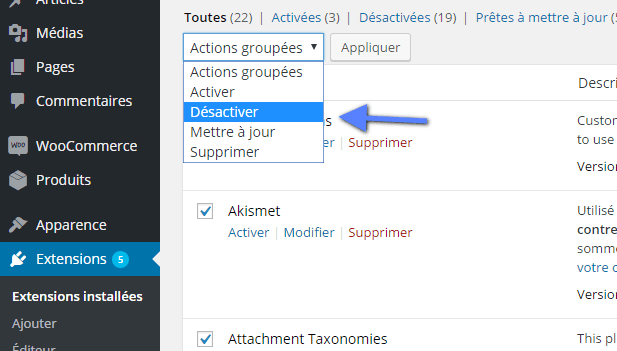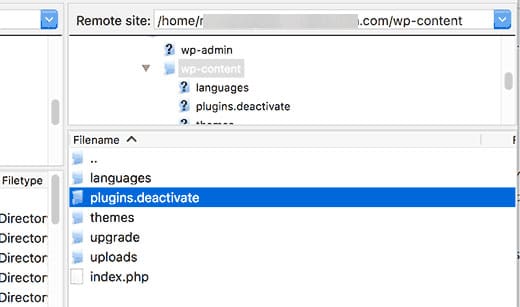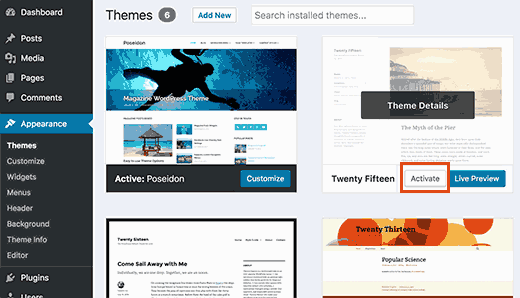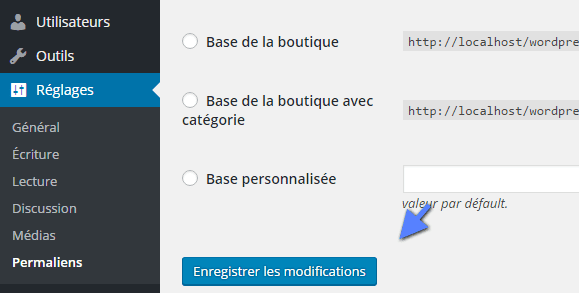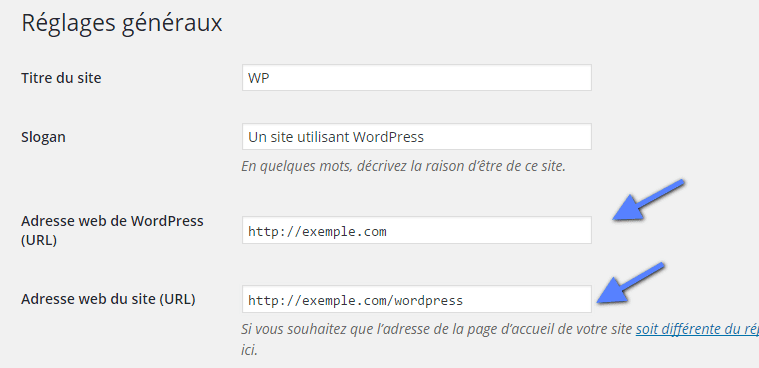Est-ce que vous rencontrez une erreur commune sur votre site WordPress? Voulez-vous résoudre ces erreurs de la meilleur des façons ? La plupart de ces erreurs peuvent être résolues en suivant les étapes de dépannage faciles. Dans ce guide de débutant, nous allons vous montrer comment faire pour résoudre les erreurs communes sur WordPress.
1 – Créez une sauvegarde complète de votre site WordPress
La première chose que vous devez faire est de créer une sauvegarde complète de votre site WordPress. Si vous utilisez déjà un plugin de sauvegarde WordPress, alors assurez-vous que vous avez une sauvegarde récente stockée en toute sécurité quelque part.
Si vous n’utilisez un plugin de sauvegarde, alors vous devriez commencer à utiliser un immédiatement. Toutefois, au cas où vous ne disposez pas de l’accès au tableau de bord de votre site WordPress, alors vous aurez besoin de sauvegarder manuellement votre base de données et les fichiers.
Les sauvegardes vous permettent de restaurer votre site WordPress facilement quand quelque ne fonctionne plus correctement. Ils sont votre première et plus importante défense contre les menaces de sécurité, de piratage, et la perte de données.
2 – Désactivez tous les plugins installés sur votre site Web
La plupart du temps les erreurs sont causées par l’incompatibilité des plugins les uns avec les autres, votre thème, ou le noyau de WordPress. Désactiver tous les plugins WordPress sur votre site sera très probablement la solution à votre problème. Vous pouvez alors savoir quel plugin a été l’origine du problème en activant les plugins un par un sur votre site.
Ceci peut être fait depuis votre tableau de bord.
Vous devez d’abord sélectionner tous les plugins, puis sélectionnez «Désactiver» à partir du menu déroulant « Actions Groupées ». Cliquez sur le bouton Appliquer pour désactiver tous les plugins sélectionnés.
Si vous ne disposez pas d’accès au tableau de bord, alors vous aurez besoin d’utiliser un FTP ou phpMyAdmin pour désactiver tous les plugins.
Il suffit de se connecter à votre site Web en utilisant un client FTP. Si vous n’avez pas utilisé de FTP avant, alors vous pouvez lire notre tutoriel sur façon d’utiliser un FTP pour transférer des fichiers vers WordPress.
Accédez au dossier wp-content et renommez le dossier « plugins » en « plugins.desactives » (ou plugins.deactivated).
3 – Passer à un défaut WordPress Theme
Parfois, votre thème WordPress peut provoquer des problèmes sur votre site. Vous pouvez facilement savoir si votre thème est à l’origine d’un problème en utilisant un thème WordPress par défaut comme « Twenty Sixteen » ou « Twenty Fifteen ».
Rendez-vous sur « Apparence > Thèmes », puis cliquez sur le bouton « Activer » à côté d’un thème par défaut.
Toutefois, si vous ne disposez pas de l’accès à la zone d’administration de votre site WordPress, alors vous aurez besoin d’utiliser le FTP pour changer le thème.
Connectez-vous à votre site Web en utilisant un client FTP et puis accédez à « wp-content/themes/dossier/ », où « dossier » est le nom du dossier de votre thème actif. Téléchargez votre thème actif courant comme une sauvegarde sur votre bureau.
Après cela, vous devez supprimer tous les thèmes, sauf un thème WordPress par défaut comme « Twenty Sixteen ». Étant donné que votre thème actif ne sera plus disponible, WordPress va maintenant basculer automatiquement en utilisant le thème par défaut disponible.
Si votre thème a été l’origine du problème, alors vous devriez être en mesure de vous connecter à votre site WordPress maintenant.
4 – Actualiser les permaliens
WordPress utilise une structure d’URL SEO ou « Permaliens». Parfois, la structure permalien n’est pas mise à jour ou configuré correctement, ce qui peut entraîner des erreurs imprévues 404 sur votre site.
Vous pouvez facilement actualiser les permaliens sans changer quoi que ce soit sur votre site WordPress. Visiter la page « Réglages > Permaliens » et cliquez sur le bouton « Enregistrer les modifications » sans rien changer.
5 – Sauvegardez et Supprimez le fichier .htaccess
Un fichier corrompu .htaccess est souvent la cause de l’erreur interne du serveur.
D’abord, vous devez vous connecter à votre site Web en utilisant un client FTP. Le fichier .htaccess se trouve dans le répertoire racine de votre site.
Comme c’est un fichier caché, vous devrez peut-être forcer votre client FTP à afficher les fichiers cachés. Consultez notre tutoriel sur pourquoi vous ne pouvez pas trouver le fichier .htaccess sur votre site WordPress
Vous devez télécharger le fichier .htaccess à votre ordinateur comme une sauvegarde, puis le supprimer de votre serveur web.
Vous pouvez maintenant essayer de vous connecter à votre site WordPress accédez aux « Réglages > Permaliens ». Cliquez sur le bouton « Enregistrer les modifications » pour rafraîchir vos permaliens et de régénérer un nouveau fichier .htaccess pour votre site.
6 – Fix WordPress Site URL
Avoir des paramètres incorrects pour sur l’URL de WordPress et l’URL du site peut aussi causer des problèmes de redirection, les erreurs 404, et quelques autres problèmes communs.
Les options l’URL WordPress et l’URL du site peuvent être modifiés à partir de votre tableau de bord en visitant « Réglages > Général ».
Assurez-vous que les deux URL sont exactement les mêmes.
Si vous ne disposez pas d’accès à la zone d’administration de votre site WordPress, vous pouvez modifier ces URL via le FTP. Il y a deux façons de le faire en utilisant le FTP :
La mise à jour de l’URL de WordPress et de l’URL du site dans le fichier wp-config.php.
Une fois connecté à votre site Web en utilisant un client FTP, localisez le fichier wp-config.php. Maintenant, vous devez éditer ce fichier dans un éditeur de texte comme « Bloc-notes ».
Aller à la ligne qui dit /* That’s all, stop editing! Happy blogging. */, et juste avant, ajoutez ce code:
define('WP_HOME','https://example.com');
define('WP_SITEURL','https://example.com');
N’oublier pas de remplacer « example.com » avec votre propre nom de domaine. Maintenant, sauvegardez vos modifications et envoyez le fichier sur votre serveur.
Mettre à jour les URL avec un fichier functions.php
Vous pouvez également mettre à jour les URL à l’aide du fichier de votre thème.
Ouvrez votre client FTP et accédez à « wp-content/themes/dossier/ » où « dossier » correspond au nom de votre thème actif. Ouvrez le dossier de votre thème actif actuel et localiser le fichier functions.php à l’intérieur. Maintenant, vous devrez modifier le fichier functions.php dans un éditeur de texte comme Bloc-notes.
Il suffit d’ajouter ces lignes à la fin du fichier:
update_option( 'siteurl', 'https://example.com' ); update_option( 'home', 'https://example.com' );
N’oubliez pas de changer les URL WordPress à partir de la page des paramètres après que vous vous soyez connectez à votre site. Une fois que vous les avez ajoutés sur la page des paramètres, vous devez supprimer ces lignes du fichier « functions.php ».
C’est tout pour ce tutoriel, j’espère qu’il vous permettra de corriger les erreurs communes sur WordPress.