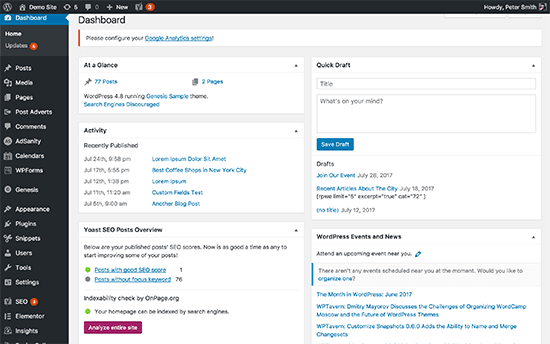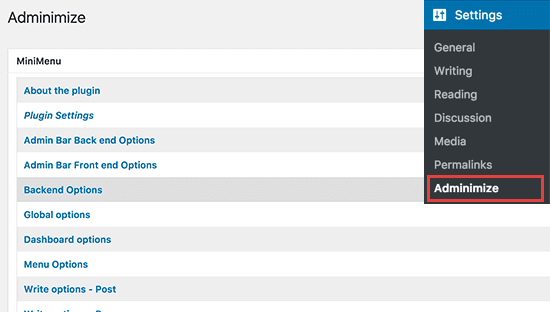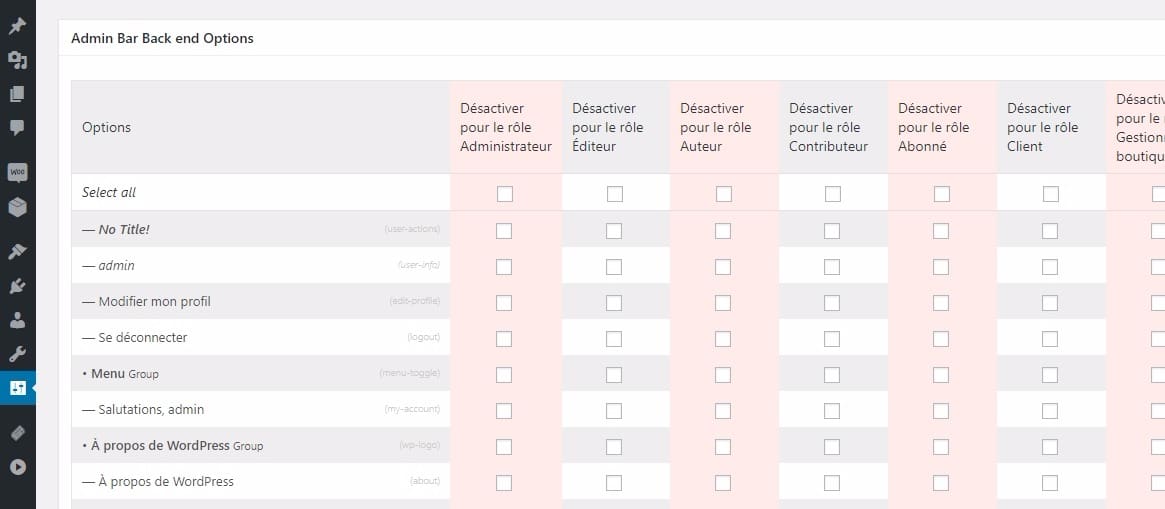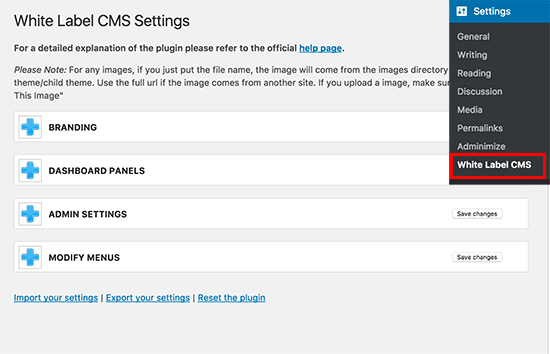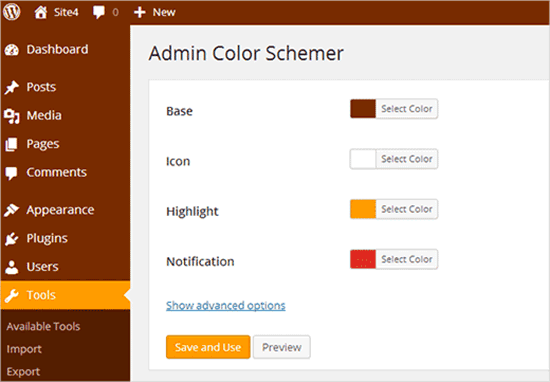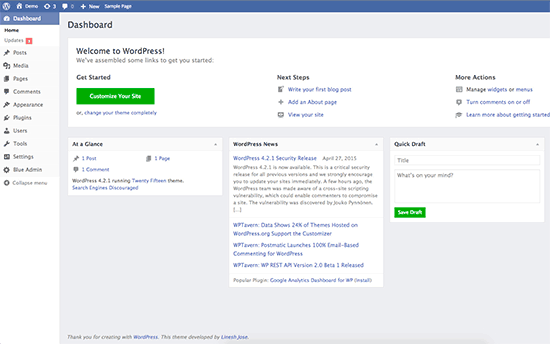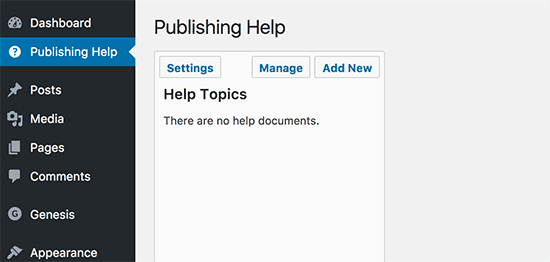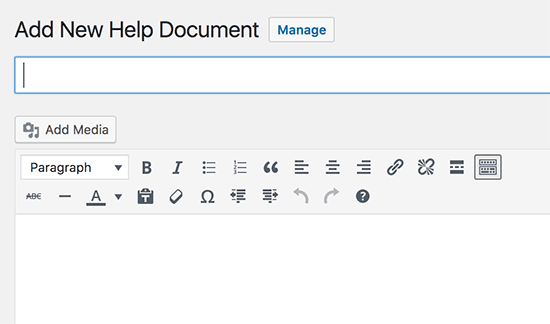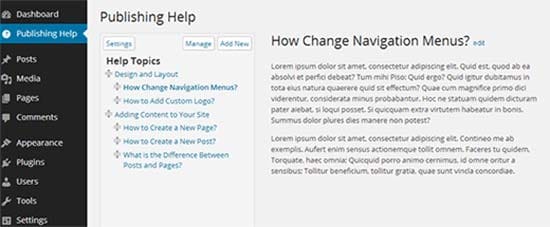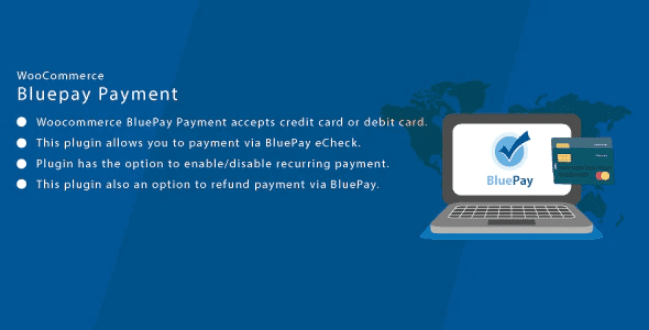Voulez-vous créer un tableau de bord pour votre client avec WordPress ?
Un tableau de bord personnalisé sur WordPress peut aider vos clients à disposer des ressources et des raccourcis dont ils ont besoin pour démarrer.
Dans ce tutoriel, nous vous montrerons comment créer un tableau de bord pour votre client sur WordPress sans écrire de code ou affecter la capacité du client à mettre à jour son site Web.
Mais, si vous n’avez jamais installé WordPress découvrez Comment installer un blog WordPress en 7 étapes et Comment rechercher, installer et activer un thème WordPress sur votre blog
Ensuite revenons vers ce pourquoi nous sommes là.
Pourquoi créer un tableau de bord pour votre client sur WordPress ?
En tant que fournisseur de solutions WordPress, vous rencontrerez des clients qui n’ont pas utilisés WordPress avant, et qu’ils ne connaissent pas la terminologie HTML, CSS ou WordPress.
En créant un tableau de bord personnalisé pour les clients, vous pouvez leur fournir une interface WordPress rigide et une facilité d’utilisation améliorée.
Découvrez également nos 9 plugins WordPress pour embellir votre tableau de bord
Cela améliorera la satisfaction de la clientèle, ce qui entraînera moins de travail répétitif. Vos clients auront besoin de moins d’assistance, ce qui vous permettra également de gagner du temps.
Cela étant dit, examinons comment créer facilement un tableau de bord personnalisé sur WordPress.
Nous vous guidons à travers différentes étapes du processus. Vous pouvez décider ce que vous souhaitez personnaliser en fonction des besoins de votre client.
1. Masquer les menus d’administration inutiles
Lors de la création d’un site Web pour vos clients, vous pouvez utiliser différents plugins WordPress, des types de publication personnalisés, des éditeurs de pages WordPress et d’autres outils. Beaucoup de ces outils ajouteront leurs propres éléments de menu sur la barre d’administration de WordPress, créent des widgets personnalisés sur le tableau de bord de l’administrateur et ajoutent des liens sur la barre d’outils.
Consultez également nos 8 plugins WordPress pour personnaliser le tableau de bord du blog
Le résultat final semble un peu désordonné. Pour un client qui n’a jamais utilisé WordPress, ces éléments supplémentaires rendent le tableau de bord plus compliqué qu’il n’en doit.
Commençons à créer un tableau de bord client en nettoyant l’encombrement.
Pour ce faire, vous devrez installer et activer le plugin « Adminimize ». Pour plus de détails, consultez notre guide étape par étape sur la façon d’installer un plugin WordPress.
Après l’activation du plugin, vous devez visiter la page « Réglages > Adminimize » pour configurer le plugin.
Vous verrez différentes sections d’administration répertoriées dans la page de paramètres. En cliquant sur une section, vous l’étendez, et vous verrez les options pour cette section particulière.
Vous pouvez afficher ou masquer tout élément répertorié dans une section pour différents rôles d’utilisateur. Examinez attentivement chaque élément avant de le cacher, car cela pourrait affecter la capacité de votre client à utiliser son site Web.
2. Afficher votre marque sur le tableau de bord WordPress
Le plugin Adminimize couvre beaucoup d’options pour contrôler l’apparence de votre tableau de bord d’administration WordPress. Cependant, il n’a pas d’options pour masquer la marque WordPress et l’étiquetage à blanc de la zone d’administration.
6 astuces pour mieux protéger le tableau de bord WordPress à découvrir en cliquant sur ce lien.
L’étiquetage blanc comprend le remplacement du logo WordPress par un logo personnalisé, la modification du pied de page de la zone d’administration, l’affichage ou la dissimulation des éléments des menus et plus encore.
Tout d’abord, vous devez installer et activer le plugin « White Label CMS ». Après l’activation, accédez à « Réglages > White Label CMS » pour configurer les paramètres du plugin.
La page de paramètres est divisée en différentes sections. Vous pouvez cliquer sur une section pour développer et afficher ses paramètres.
Lire aussi : Comment masquer les éléments inutiles sur le tableau de bord WordPress
Certaines options dans le plugin sont également disponibles sur Adminimize. Si vous avez déjà caché ces options, vous pouvez les ignorer.
3. Changer l’apparence du tableau de bord
WordPress est livré avec une poignée de systèmes de couleurs d’administration que les utilisateurs peuvent changer à partir de leurs profils. Vous pouvez définir un schéma de couleurs par défaut pour les nouveaux utilisateurs. Vous pouvez également créer un schéma de couleurs personnalisé.
Voulez-vous passer au niveau suivant ?
Essayez les thèmes WordPress de tableau de bord. Ces thèmes WordPress sont disponibles en tant que plugins que vous pouvez installer pour modifier l’apparence de votre tableau de bord WordPress.
Voici une liste de thèmes pour le tableau de bord de WordPress.
4. Ajoutez des ressources utiles au tableau de bord du client
Lors de la livraison de projets à vos clients, vous remarquerez que beaucoup d’entre eux ont des questions similaires. L’ajout d’une section d’aide ou de ressources dans le tableau de bord du client WordPress peut vous aider à répondre à ces questions et à gagner du temps consacré à la fourniture d’un support.
Découvrez également Comment personnaliser le logo de WordPress du tableau de bord
La meilleure façon d’ajouter une section d’aide est l’installation et l’activation du plugin d’aide WP. Lors de l’activation, le plugin ajoute un nouvel élément de menu « Publication d’aide » sur votre barre d’administration WordPress. En cliquant dessus, cela vous mènera à la page de paramètres.
Cette zone sera vide puisque vous n’avez pas encore créé de ressources d’aide. Allez-y et cliquez sur le bouton « Ajouter nouveau » pour en créer un.
A consulter aussi : Comment ajouter des statistiques sur votre tableau de bord WordPress
Sur la page suivante, vous pouvez créer votre document d’aide comme si vous créiez un article ou une page WordPress.
L’aide WP utilise un type de publication personnalisé pour les documents, et ce sont des pages hiérarchiques similaires. Vous pouvez créer des documents parents et enfants pour les organiser.
Vous pouvez également synchroniser des documents à partir d’un autre site WordPress. Cela vous permet d’utiliser la même documentation pour tous vos clients.
Découvrez aussi quelques plugins WordPress premium
Vous pouvez utiliser d’autres plugins WordPress pour donner une apparence moderne et pour optimiser la connexion à votre blog ou site web.
Nous vous proposons donc ici quelques plugins WordPress premium qui vous aideront à le faire.
1. WordPress WooCommerce Bluepay CC
WordPress WooCommerce BluePay CC est une excellent plugin, qui vous permet d’accepter des paiements en utilisant des cartes de crédit ou de débit BluePay eCheck.
Consultez nos 10 plugins pour intégrer des passerelles de paiement sur WordPress
Il propose entre autre une option de paiement récurrent, compatible avec le paiement ACH & CCC et il est même possible d’effectuer un remboursement.
Télécharger | Démo | Hébergement Web
2. Flex-Register
Flex-Register est un plugin WordPress premium qui vous permet d’ajouter un formulaire d’inscription ou de connexion dans une lightbox. Un rafraîchissement de la page ne sera pas nécessaire et il fonctionnera immédiatement après son installation. Aucune configuration ne sera donc nécessaire.
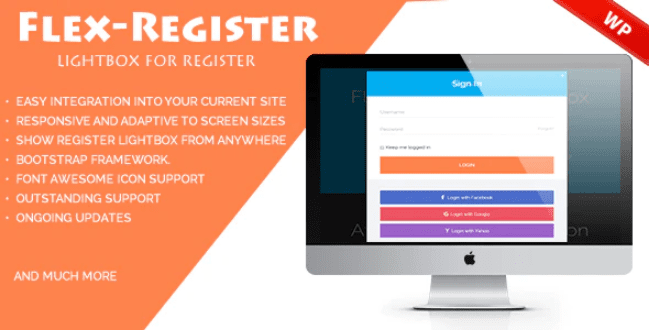
Il s’occupera également de faire correspondre votre formulaire avec le style du thème WordPress actif sur votre site web.
Consultez aussi nos Comment contrôler le stock de votre boutique en ligne WooCommerce
Comme fonctionnalité, il propose entre autre : un design épuré et un code bien commenté, son apparence entièrement personnalisable, la compatibilité avec la majorité ds thèmes WordPress populaires, le support de plusieurs navigateurs et autres.
Télécharger | Démo | Hébergement Web
PayPal Express Payment Gateway for WooCommerce
PayPal Express est un outil rapide et puissant qui offre aux acheteurs un moyen facile de procéder à des paiements avec PayPal sur votre site web WooCommerce.
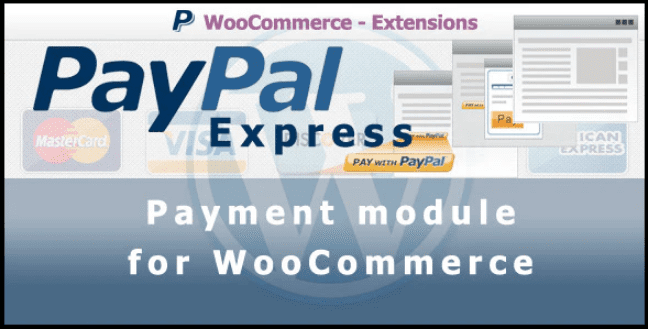
Il a l’avantage de maintenir l’engagement des acheteurs en mettant en évidence tous les détails sur les transactions.
Monétisation : Comment doubler vos revenus sur internet cette année ? article à lire aussi absolument.
Parmi ces détails on citera entre autres, les détails des commandes, les options d’expédition, les choix de garantie, et le total des impôts.
Télécharger | Démo | Hébergement Web
Ressources recommandées
Découvrez d’autres ressources recommandées qui vous accompagneront dans la création et la gestion de votre site web.
- 13 plugins WordPress pour personnaliser votre page de connexion
- 10 plugins WordPress à utiliser pour gérer la publicité
- 10 plugins WordPress pour créer des menus
- 10 plugins pour intégrer des passerelles de paiement sur WordPress
Conclusion
Voila ! C’est tout pour ce tutoriel sur la personnalisation du tableau de bord pour votre client. Si vous avez un quelconque souci ou des suggestions en la matière, retrouvons nous dans la section commentaires pour en discuter.
Cependant, vous pourrez aussi consulter nos ressources, si vous avez besoin de plus d’éléments pour mener à bien vos projets de création de sites internet, en consultant notre guide sur la création de blog WordPress ou celui sur Divi : le meilleur thème WordPress de tous les temps.
Mais en attendant, partagez cet article sur vos différents réseaux sociaux.
…