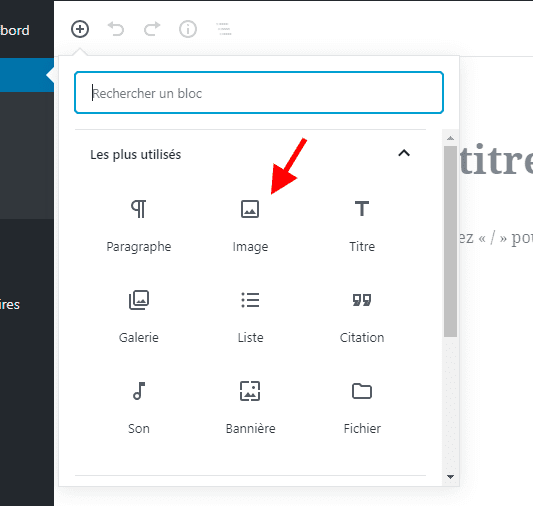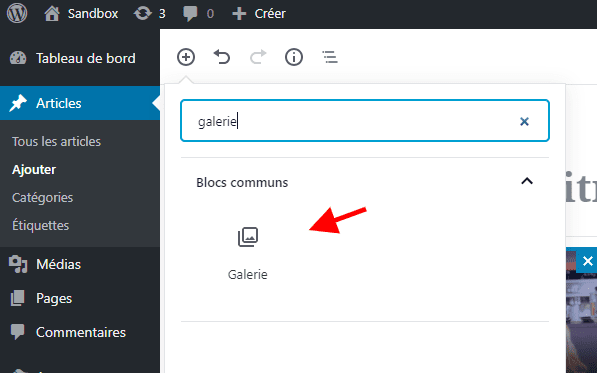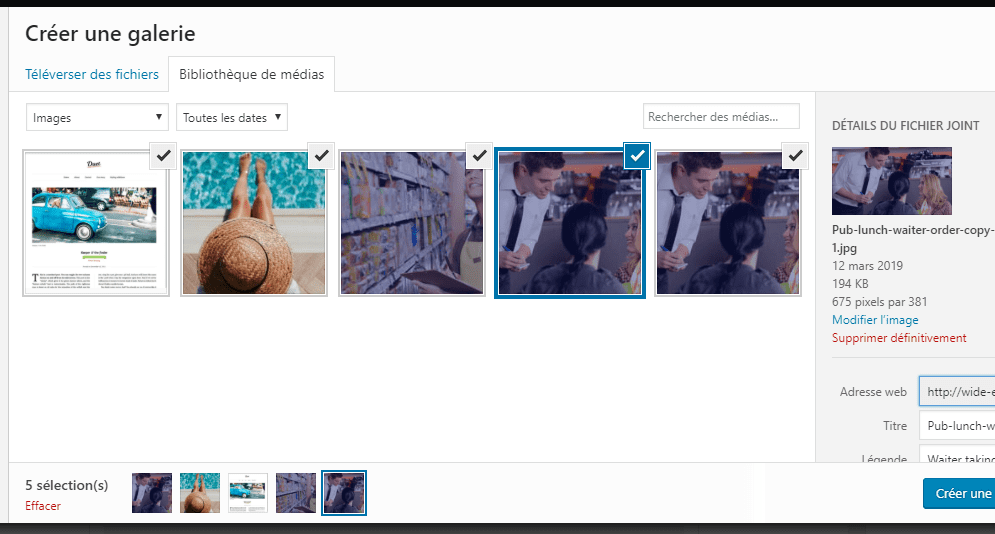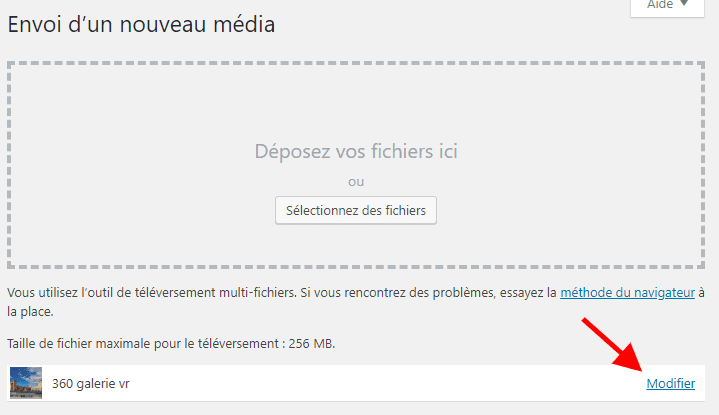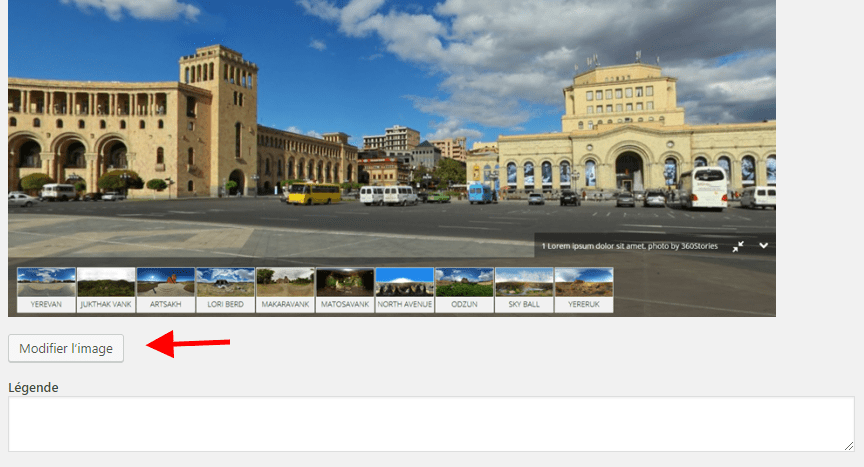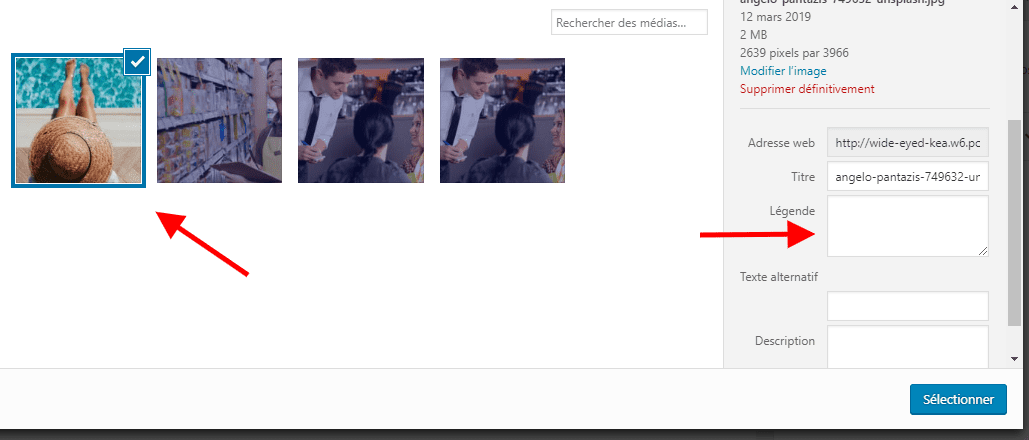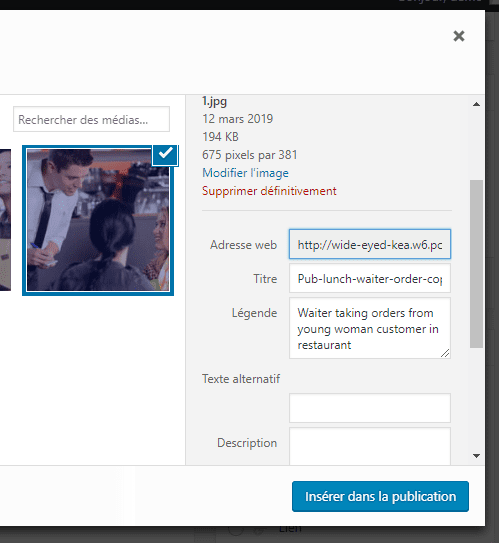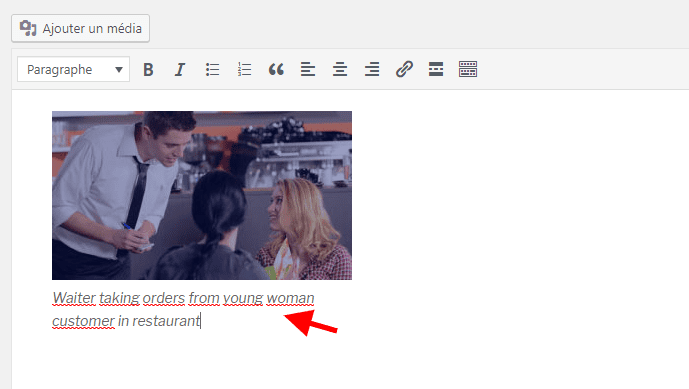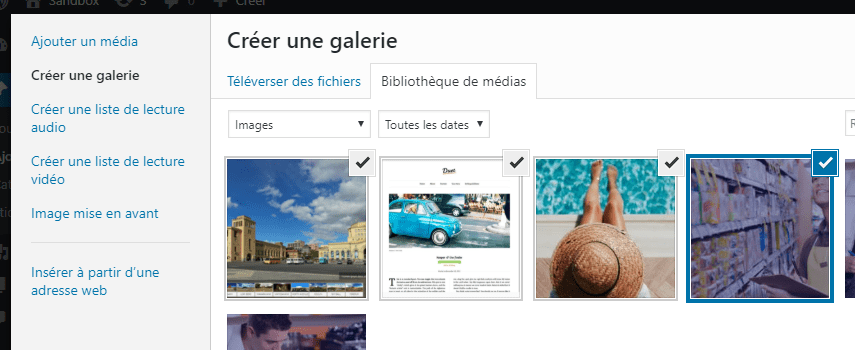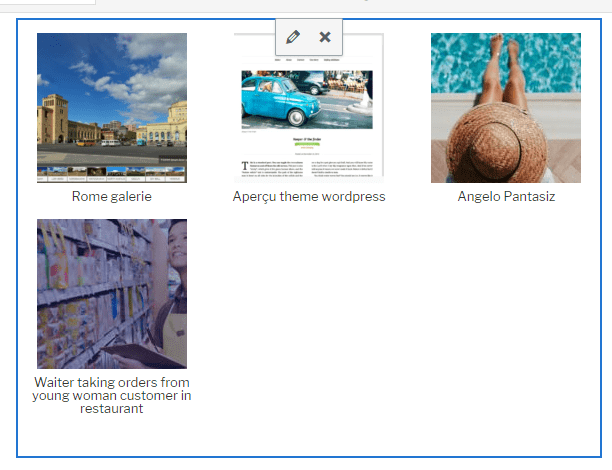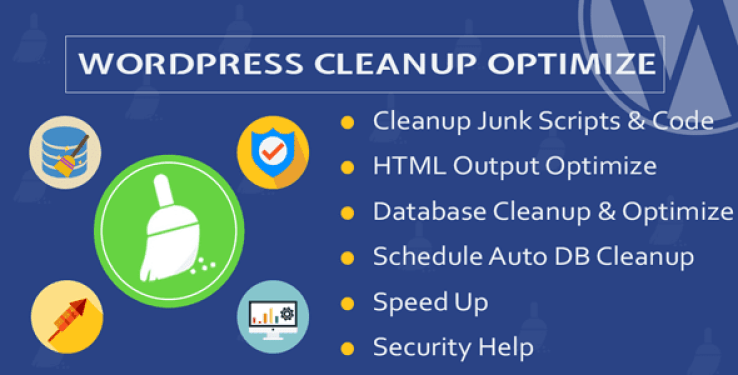Savez-vous comment ajouter des légendes sur Gutenberg ? Les légendes sont de brèves descriptions textuelles que vous pouvez ajouter à vos images. Elles sont généralement utilisées pour fournir des détails supplémentaires sur une image.
WordPress intègre une fonctionnalité qui vous permet de modifier les légendes et les méta données, y compris un titre et un texte alternatif pour chaque image.
Dans ce tutoriel, nous allons vous montrer comment ajouter facilement une légende aux images depuis Gutenberg.
Mais si vous n’avez jamais installé WordPress découvrez Comment installer un blog WordPress en 7 étapes et Comment rechercher, installer et activer un thème WordPress sur votre blog
Ensuite revenons vers ce pourquoi nous sommes là.
Ajouter une légende aux images dans WordPress
La première chose à faire est de télécharger une image. Sur l’écran de post-édition, cliquez sur l’icône « Ajouter un bloc » et sélectionnez le bloc « Image« .
En cliquant dessus, le bloc Image sera ajouté à votre zone de publication.
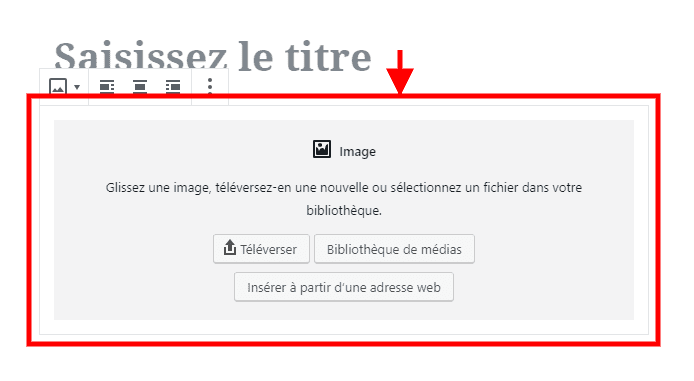 Vous pouvez désormais cliquer sur le bouton de téléchargement pour sélectionner et télécharger une image de votre ordinateur vers WordPress. Vous pouvez également sélectionner une image précédemment téléchargée en cliquant sur le bouton Bibliothèque de médias.
Vous pouvez désormais cliquer sur le bouton de téléchargement pour sélectionner et télécharger une image de votre ordinateur vers WordPress. Vous pouvez également sélectionner une image précédemment téléchargée en cliquant sur le bouton Bibliothèque de médias.
Voici Les 35 meilleurs plugins WordPress de l’année 2020 à découvrir absolument
Dès que vous ajoutez une image, celle-ci apparaît dans l’éditeur avec une zone de texte intitulée » Ecrire légende… » en dessous.
C’est là que vous pouvez ajouter la légende de votre image.
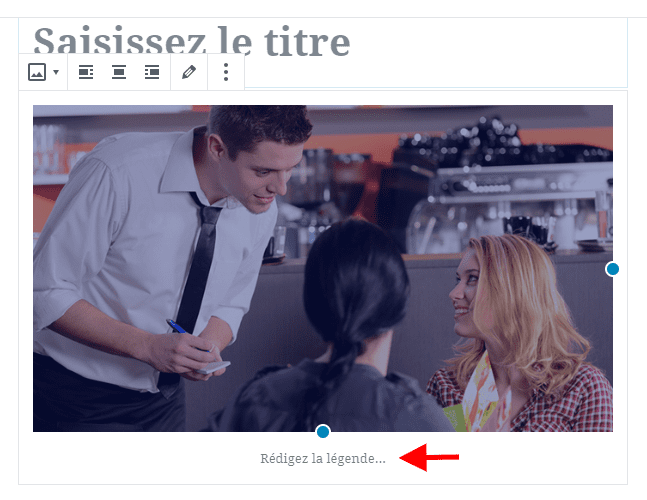 Une fois cela fait, vous pouvez sauvegarder votre article en cliquant sur le bouton Publier ou Mettre à jour.
Une fois cela fait, vous pouvez sauvegarder votre article en cliquant sur le bouton Publier ou Mettre à jour.
C’est tout. N’était-ce pas facile ?
Ajouter des légendes aux images de votre galerie
L’éditeur WordPress est également livré avec un bloc Galerie qui vous permet de télécharger plusieurs images et de les afficher sous forme de grille avec des lignes et des colonnes.
Page Builder : 5 plugins WordPress pour créer vos de pages
Voyons comment ajouter des légendes aux images dans un bloc de galerie WordPress.
Pour créer une galerie, accédez à votre page ou à votre écran de modification. Cliquez ensuite sur l’icône « Ajouter un bloc » et sélectionnez le bloc « Galerie » dans l’onglet Blocs communs.
Ensuite, vous verrez le bloc Galerie ajouté à votre zone de publication / publication. Maintenant, vous pouvez télécharger des images une par une à partir de votre ordinateur ou sélectionner les images pré-téléchargées à partir de votre médiathèque.
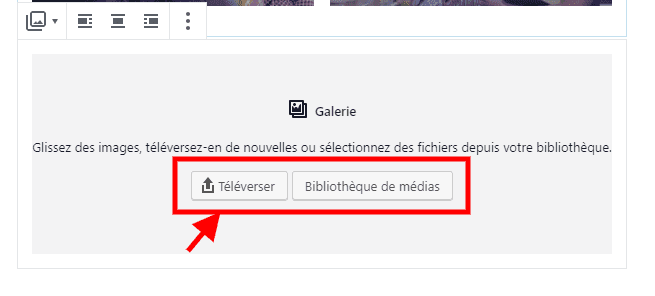 Si vous téléchargez des images individuellement, vous pouvez ajouter une légende après avoir chargé chacune d’elles. Lorsqu’une image est téléchargée, il suffit de cliquer sur l’image pour afficher le champ « Ecrire une légende …« . Vous pouvez ajouter une légende en cliquant dessus.
Si vous téléchargez des images individuellement, vous pouvez ajouter une légende après avoir chargé chacune d’elles. Lorsqu’une image est téléchargée, il suffit de cliquer sur l’image pour afficher le champ « Ecrire une légende …« . Vous pouvez ajouter une légende en cliquant dessus.
 Si vous sélectionnez des images à partir de la bibliothèque, vous pouvez ajouter une légende à vos images à partir de la section de métadonnées d’image à droite. Si les photos comportent déjà une légende, vous n’avez pas besoin de l’ajouter à nouveau.
Si vous sélectionnez des images à partir de la bibliothèque, vous pouvez ajouter une légende à vos images à partir de la section de métadonnées d’image à droite. Si les photos comportent déjà une légende, vous n’avez pas besoin de l’ajouter à nouveau.
Ajout de légendes aux images dans la médiathèque WordPress
WordPress vous permet de télécharger des images directement dans la médiathèque sans les incorporer dans un message ou une page.
Lire aussi : 10 plugins WordPress pour ajouter un gestionnaire de téléchargement
Ici, nous allons vous montrer comment ajouter une légende aux images lorsque vous les téléchargez directement dans la médiathèque.
Vous devez d’abord visiter Media »Ajouter une nouvelle page dans la zone d’administration de WordPress.
À partir de là, vous pouvez télécharger une image par glisser-déposer ou en sélectionnant une à partir de votre ordinateur.
Une fois cela fait, vous verrez l’image téléchargée sous la boîte de dialogue Télécharger un nouveau média. Vous devez cliquer sur le lien « Modifier ».
Ensuite, il ouvrira la page d’édition média dans un nouvel onglet. Vous remarquerez peut-être que l’écran d’édition de médias ressemble à l’écran d’édition principal. En effet, WordPress traite les pièces jointes (par exemple, image) comme un type de publication par défaut.
A découvrir aussi : Les meilleurs plugins WordPress pour gérer un blog multi-auteurs
Cela lui permet de stocker des métadonnées d’image telles que le titre, la description et la légende dans la base de données WordPress.
À partir de cet écran, vous pouvez modifier le titre de votre image, ajouter des métadonnées d’image, notamment une légende, un texte de remplacement et une description.
Une fois que vous avez ajouté les informations nécessaires, vous pouvez mettre à jour votre image. Les métadonnées de cette image seront maintenant enregistrées dans votre bibliothèque multimédia.
Consultez aussi notre liste de 9 plugins WordPress pour optimiser votre bibliothèque de médias
Vous pouvez ajouter cette image à autant de publications que vous le souhaitez sans avoir à rajouter la légende et d’autres métadonnées. Chaque fois que vous ajoutez cette image à votre publication à partir de la médiathèque, elle contient les métadonnées déjà enregistrées.
Ajouter une légende aux images dans WordPress avec le plugin Classic Editor
Si vous utilisez toujours l’ancien éditeur classique sur votre site web WordPress, procédez comme suit pour ajouter des légendes aux images dans WordPress.
Consultez aussi notre tutoriel sur : Comment améliorer la réputation de votre site web ou de votre blog
Cliquez simplement sur le bouton Ajouter un média au-dessus de l’éditeur de publication pour télécharger une image ou sélectionnez-en une dans la médiathèque.
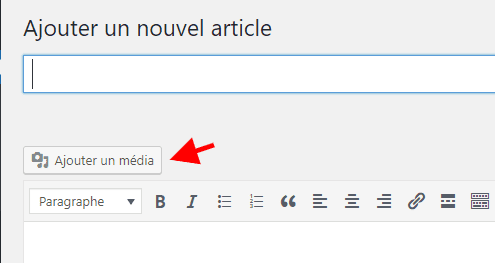 Une fois l’image téléchargée, vous pouvez saisir des métadonnées telles que le titre, le texte alternatif et une légende de votre image.
Une fois l’image téléchargée, vous pouvez saisir des métadonnées telles que le titre, le texte alternatif et une légende de votre image.
Cliquez sur le bouton « Insérer dans la publication » pour ajouter l’image à votre message ou à votre page.
Comment augmenter le temps passé sur votre blog WordPress ? Découvrez-le en consultant cet article.
Vous pourrez maintenant voir l’aperçu de l’image dans votre éditeur de publication avec la légende. Vous pouvez enregistrer vos modifications et prévisualiser la publication pour voir à quoi elle ressemblerait sur votre site.
 Ajout de légendes aux images de la galerie dans WordPress avec Classic Editor
Ajout de légendes aux images de la galerie dans WordPress avec Classic Editor
Vous pouvez également ajouter des légendes aux images lors de la création d’une galerie à l’aide de l’éditeur classique. Il suffit de télécharger et de sélectionner plusieurs images, puis de cliquer sur le lien « Créer une galerie » dans la colonne de gauche.
Ensuite, vous devrez cliquer sur le bouton « Créer une nouvelle galerie » dans le coin inférieur droit de la fenêtre.
Maintenant, vous pourrez ajouter des légendes directement sous chaque image ou cliquer sur une image pour charger ses paramètres dans la colonne de droite, puis ajouter la légende.
Découvrez aussi Comment ouvrir une vidéo Youtube dans un popup sur WordPress
Vous pouvez maintenant cliquer sur le bouton Insérer une galerie pour ajouter une galerie à votre publication ou page WordPress.
Découvrez aussi quelques plugins WordPress premium
Vous pouvez utiliser d’autres plugins WordPress pour donner une apparence moderne et pour optimiser la prise en main de votre blog ou site web.
Nous vous proposons donc ici quelques plugins WordPress premium qui vous aideront à le faire.
1. WordPress Cleanup & Optimize Plugin
Le plugin WordPress Cleanup & Optimize permet de nettoyer et de supprimer les codes, scripts et styles indésirables, et aussi d’optimiser votre base de données.
6 plugins WordPress pour ajouter l’auto-complétion sur vos formulaires est à consulter absolument.
Cela améliorera les performances et la vitesse de votre site WordPress.
Ce plugin WordPress premium possède comme fonctionnalités sont entre autres : l’optimisation de l’affichage des pages HTML, le nettoyage et l’optimisation de la base de données, l’amélioration de la sécurité WordPress, l’amélioration de la vitesse du site web, l’accessibilité de l’interface Admin et bien plus.
Télécharger | Démo | Hébergement Web
2. Multiple Featured Images for Visual Composer
Il s’agit d’un pack 4 en 1 de Ultimate Post Thumbnails, le plugin WordPress premium conçu pour la gestion de multiples vignettes. L’installation de ce module complémentaire intégrera Ultimate Post Thumbnail à Visual Composer, ajoutera un support pour multiples images à la une et bien plus encore.
Quatre modules complémentaires sont inclus dans ce pack :
- « Custom Post Type« : qui permet de générer plusieurs images à la une ou vignettes
- « Visual Composer Integration »: qui gère les éléments de grille de Visual Composer (grille d’articles, grille de publications) et prend en charge les vignettes de plusieurs publications.
- « Custom Link »: qui permet de contrôler le lien d’une vignette, d’associer une vignette à n’importe quelle page à l’intérieur ou à l’extérieur de votre site Web.
Télécharger | Démo | Hébergement Web
3. SEO Friendly Images Pro for WordPress
SEO Friendly Images est un plugin WordPress premium qui vous aide à optimiser automatiquement tous les attributs alt et title des images de vos publications, et pages ainsi que des plugins tiers comme Advanced Custom Fields.
Il dispose d’une version gratuite qui propose des fonctionnalités de base, mais sa version pro booste la performance de votre site web grâce à la technique du Lazy Load -chargement progressif du contenu-. Vous aurez aussi la possibilité d’optimiser ce dernier grâce aux attributs Alt et Title.
Consultez aussi nos 7 plugins WordPress pour améliorer votre système de livraison
Ses fonctionnalités sont : le remplissage automatique des attributs Alt et Title, le support du lazy load, l’optimisation des liens hypertextes, le support des images, des vignettes et autres plugins, la prise en charge du multilingue, des mises à jour automatiques et bien plus…
Télécharger | Démo | Hébergement Web
Autres ressources recommandées
Nous vous invitons aussi à consulter les ressources ci-dessous pour aller plus loin dans la prise en main et le contrôle de votre site web et blog.
- 5 plugins WordPress pour ajouter des galeries sur votre Blog
- 5 plugins WordPress pour créer un site web de Booking – Réservation
- Comment traduire votre blog WordPress en plusieurs langues
- 6 plugins WordPress pour pimenter vos sidebars
Conclusion
Voila ! C’est tout pour guide. Nous espérons que ce dernier vous a aidé à ajouter un texte de légende à vos images dans WordPress. Si vous avez des commentaires ou des suggestions, n’hésitez pas à nous en faire part dans la section réservée.
Cependant, vous pourrez aussi consulter nos ressources, si vous avez besoin de plus d’éléments pour mener à bien vos projets de création de sites internet, en consultant notre guide sur la création de blog WordPress ou celui sur Divi : le meilleur thème WordPress de tous les temps.
Mais en attendant, partagez cet article sur vos différents réseaux sociaux.
…