Découvrez dans ce nouveau guide nous vous montrerons comment comprendre le tableau de bord WordPress
La première fois que vous visitez le back-end de votre nouveau site web WordPress, vous pourriez vous retrouver un peu dépassé. Vous verrez beaucoup de liens et d’options, et vous ne sauriez peut-être pas quoi faire en premier.
Comme vous le découvrirez bientôt, WordPress est une plateforme conviviale pour les débutants et facile à utiliser. Une fois que vous aurez passé un peu de temps à vous familiariser avec les différentes sections du back-end, ainsi qu’avec les différentes fonctionnalités et paramètres disponibles, vous vous sentirez beaucoup plus à l’aise. WordPress vous permet de vous orienter rapidement, afin que vous puissiez directement concevoir votre site web et ajouter du contenu.
Dans cet article, nous allons rationaliser le processus pour vous en soulignant les principales fonctionnalités du back-end de WordPress et en expliquant comment les utiliser.
Commençons par le tableau de bord !
Mais avant, si vous n’avez jamais installé WordPress découvrez Comment installer un blog WordPress en 7 étapes et Comment rechercher, installer et activer un thème WordPress sur votre blog
Ensuite revenons vers ce pourquoi nous sommes là.
Étape 1 : Familiarisez-vous avec le tableau de bord
Le tableau de bord WordPress est le premier écran que vous verrez lorsque vous vous connecterez à votre site web et afficherez le back-end. C’est une zone de hub utile avec des raccourcis utiles et des informations de base sur votre site web. Lors de votre première visite, vous verrez une boîte en haut intitulée Bienvenue sur WordPress:
Cette zone affiche des liens vers des sections importantes du back-end qui vous permettront de personnaliser l’apparence de votre site web, de créer des articles et des pages, etc… Toutes ces fonctionnalités sont également accessibles à partir du menu principal à gauche, sur lequel nous reviendrons sous peu.
Lire également : Comment ajouter des polices personnalisées à un site web WordPress
Le tableau de bord vous permettra également de voir l’activité et les commentaires récents dans le widget Activité, et de savoir combien d’articles, de pages et de commentaires se trouvent actuellement sur votre site web en un Coup d’œil. Vous pouvez commencer un nouvel article de blog dans la zone Brouillon rapide si vous le souhaitez, ou lire les derniers développements dans Evènements et nouveautés WordPress:
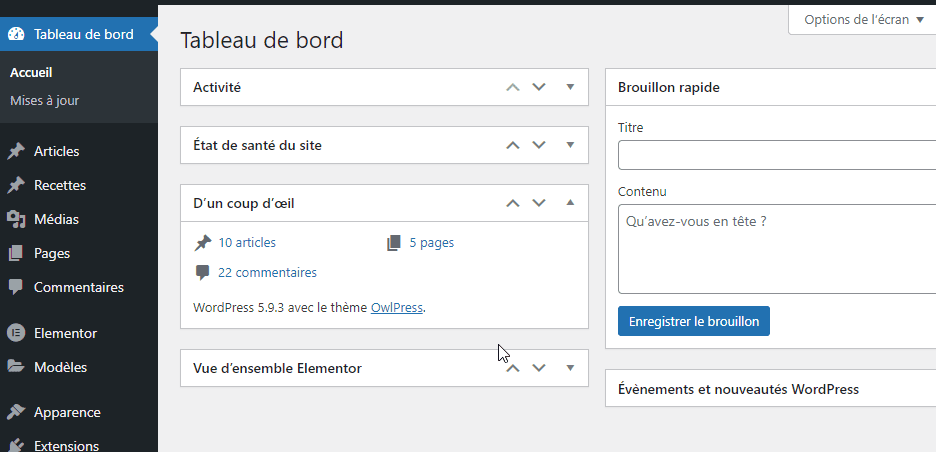
Chacun de ces widgets peut être déplacé si vous n’aimez pas la façon dont ils sont organisés – cliquez simplement sur l’un d’eux et faites-le glisser vers un nouvel endroit. Vous pouvez également supprimer complètement les widgets indésirables en cliquant sur Options d’écran dans le coin supérieur droit de votre tableau de bord.
Découvrez aussi : Comment augmenter la taille maximale d’upload de fichiers dans WordPress
Vous trouverez l’onglet Aide au même endroit – cela apparaît sur chaque page du back-end, et c’est la première chose que vous devriez vérifier si jamais vous vous trouvez confus par un paramètre ou une fonctionnalité tout en travaillant sur votre site web.
Étape 2: Personnalisez les paramètres de votre site Web
Commençons maintenant à explorer le menu sur le côté gauche de votre back-end WordPress. Si vous cliquez sur Réglages, vous verrez six sous-sections. C’est ici que vous allez modifier les paramètres importants de votre site web. Nous ne les passerons pas tous en revue pour le moment, mais nous allons souligner quelques fonctionnalités clés pour commencer.
Consultez aussi : Comment trouver l’ID d’une page WordPress ou d’un article
Lorsque vous avez cliqué sur Réglages, vous avez été redirigé vers la sous-section Réglages généraux. Ici, vous pouvez modifier le titre et le slogan de votre site web, ainsi que d’autres informations de base telles que votre adresse e-mail d’administrateur:
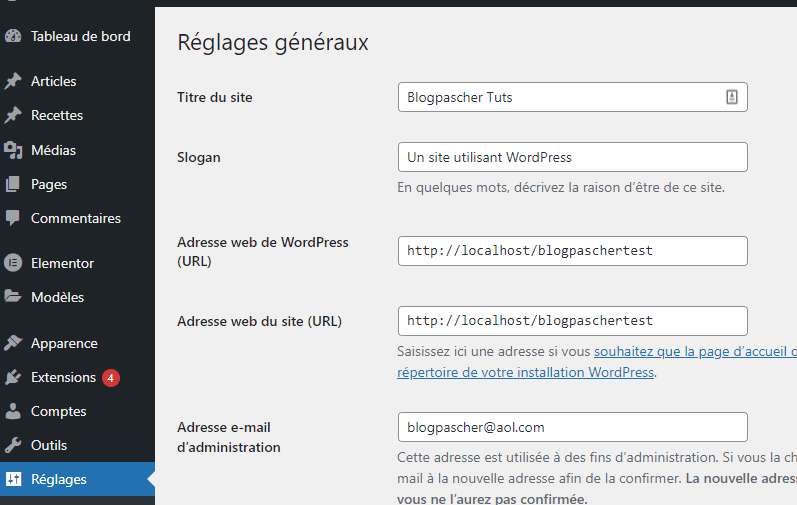
Dans l’onglet Lecture, vous pouvez définir le nombre d’articles de blog qui apparaissent sur chaque page. Vous pouvez également déterminer quelle sera la page d’accueil de votre site web – par défaut, il s’agit d’une liste de vos derniers articles, mais vous pouvez la modifier pour afficher une page statique à la place.
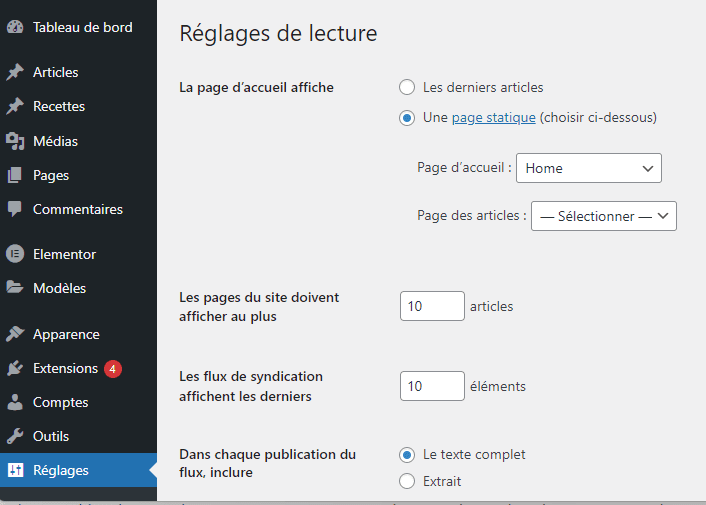
Enfin, dirigez-vous vers la sous-section Commentaires. Sur cette page, vous pouvez activer ou désactiver les pingbacks et les trackbacks WordPress, et vous pouvez activer ou désactiver les commentaires. Vous avez également accès à de nombreuses autres options liées aux commentaires ici – vous pouvez décider si les utilisateurs devront se connecter ou fournir des informations personnelles avant de commenter, par exemple, et vous pouvez modifier les paramètres d’approbation et de modération:
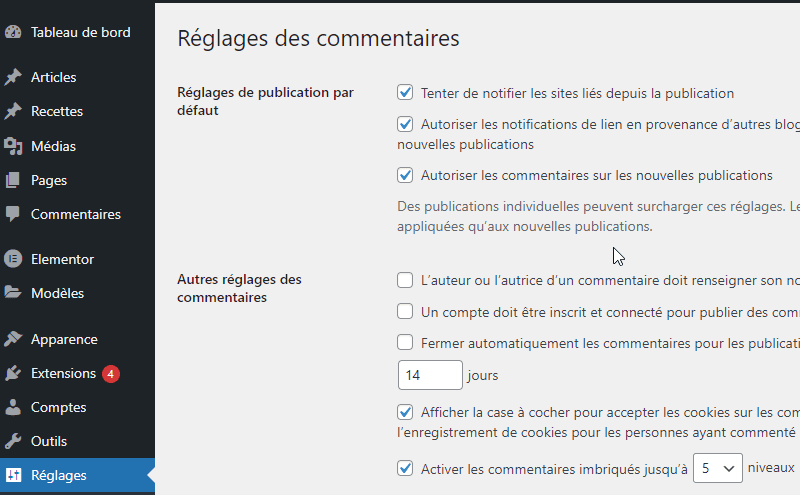
Continuez à explorer l’onglet Réglages à votre rythme si vous le souhaitez, mais n’ayez pas l’impression de devoir tout comprendre pour le moment. Certaines des options ici sont des paramètres avancés que vous n’aurez peut-être jamais besoin de toucher.
Lire aussi : Comment ajouter le défilement infini sur un WordPress
Si vous souhaitez changer quelque chose sur le fonctionnement de votre site web à l’avenir, cependant, c’est le premier endroit à vérifier. Vous pouvez également trouver plus d’informations sur des paramètres spécifiques dans le codex WordPress.
Étape 3: Vérifiez les onglets Apparence et Plugins
La majorité de thèmes WordPress vous permet de personnaliser l’apparence de votre site Web.
Nous parlerons plus en détail des thèmes et des plugins dans un prochain article de cette série. Pour rester simple pour l’instant, les thèmes et les plugins sont des outils qui peuvent modifier l’apparence et le fonctionnement de votre site web.
Les thèmes affectent l’apparence et la mise en page de votre site web, tandis que les plugins ajoutent des fonctionnalités et modifient ce que votre site web peut faire. Par exemple, vous pouvez utiliser un thème qui simplifie votre site Web sur une seule page ou vous donne accès à une mise en page conçue spécifiquement pour les sites web de photographie, et vous pouvez installer un plugin qui ajoute des fonctionnalités de e-commerce à votre site web et plus encore…
Consultez aussi : Comment devenir un blogueur à succès et gagner de l’argent
Si vous cliquez sur l’onglet Apparence, vous verrez que la première sous-section est Thèmes. C’est ici que vous pouvez télécharger et activer des thèmes pour votre site web. Quelques valeurs par défaut seront déjà installées – vous pouvez en survoler une et choisir Activer pour l’essayer, ou sélectionner Personnaliser pour modifier votre thème WordPress actuel :

Selon le thème que vous utilisez, vous pouvez avoir beaucoup d’options supplémentaires dans le live Customizer de WordPress.
L’onglet Apparence est également l’endroit où vous pouvez personnaliser l’en-tête et les menus de votre site web et c’est là que vous pouvez ajouter des widgets. Les menus WordPress permettent à vos lecteurs de naviguer plus facilement vers les pages les plus importantes de votre site Web. Les widgets WordPress ajoutent du contenu supplémentaire à votre barre latérale et / ou pied de page.
Maintenant, dirigez-vous vers l’onglet Extensions. Ici, vous pouvez installer de nouveaux plugins en choisissant Ajouter, ou vous pouvez gérer vos plugins existants :
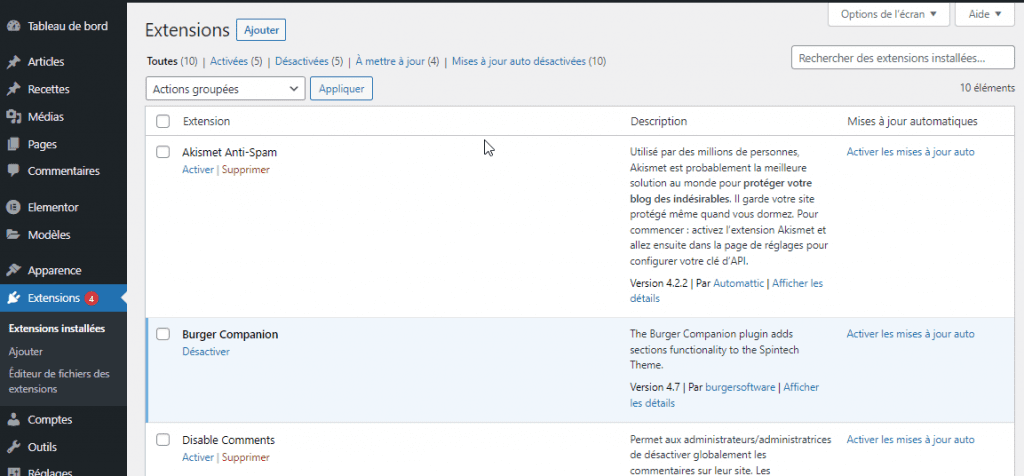
Le plugin anti-spam Akismet est préinstallé avec WordPress – c’est un excellent outil pour lutter contre le spam sur votre site web. Tout ce que vous avez à faire pour activer un plugin comme celui-ci est de cliquer sur Activer (bien qu’il y ait souvent des étapes de configuration supplémentaires).
Étape 4: Commencez à créer du contenu!
Enfin, il est temps d’apprendre à ajouter du contenu à votre site web. Vous pouvez créer deux principaux types de contenu dans WordPress: les articles et les pages. Les articles sont des billets de blog qui sont archivés et catégorisés, tandis que les pages sont des sections statiques de votre site web telles qu’une page d’accueil ou une page À propos.
Découvrez aussi : Comment charger progressivement les commentaires Facebook et Disqus
Naturellement, l’endroit où aller pour créer des articles de blog est l’onglet Articles. Ici, vous pouvez commencer un nouvel article en sélectionnant Ajouter. Vous pouvez également trier, modifier et supprimer vos anciens articles. En outre, vous pouvez créer des catégories et des balises pour organiser votre contenu en accédant aux sous-sections respectives :
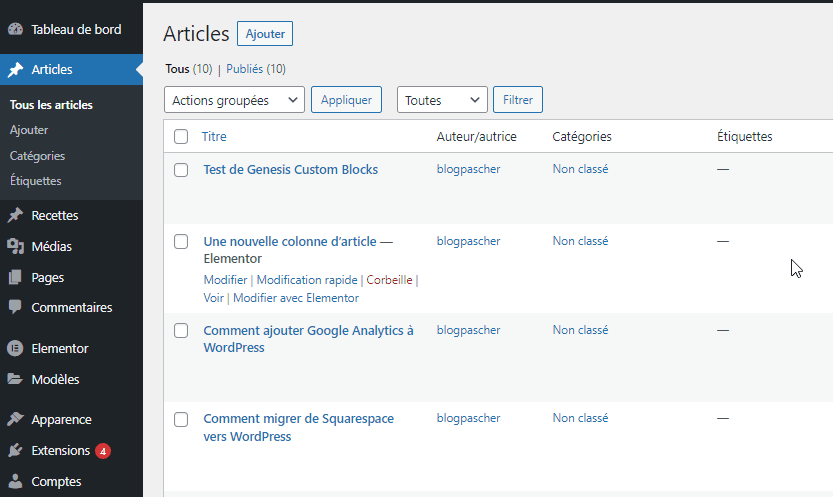
Pour créer une page statique à la place, accédez à l’onglet Pages. Dans cette section, vous pouvez créer une nouvelle page, ainsi que trier, modifier et supprimer des pages existantes :
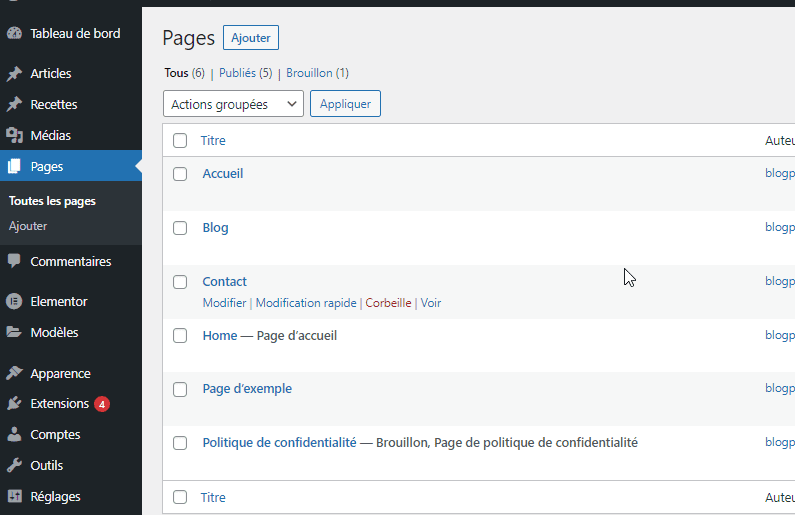
Pour l’instant, nous vous recommandons de cliquer sur l’exemple d’article et de page dans ces sections et de regarder autour de vous pour avoir une idée du fonctionnement de ces types de contenu. Nous discuterons plus en détail de la création d’articles et de pages dans un prochain article.
Autres ressources recommandées
Nous vous invitons aussi à consulter les ressources ci-dessous pour aller plus loin dans la prise en main et le contrôle de votre site web et blog.
- Quelques plugins pour intégrer des services Google sur votre blog
- Comment créer des modèles personnalisés sur WordPress
- 10 plugins WooCommerce pour récupérer les paniers abandonnés
- Comment utiliser des arrière-plans différents sur WordPress
Conclusion
Il y a beaucoup à faire et à voir dans le back-end WordPress – à tel point que vous ne savez peut-être pas par où commencer. Heureusement, WordPress facilite l’adaptation à la plateforme en organisant clairement les fonctionnalités et les paramètres clés et en incluant des liens utiles dans le tableau de bord.
C’est tout pour ce tutoriel. Nous espérons qu’il vous a aidé à prendre en main le tableau de bord de WordPress.
Si vous avez un quelconque souci, ou une suggestion, faites-nous-en part dans les commentaires. Cependant, vous pourrez aussi consulter nos ressources, si vous avez besoin de plus d’éléments pour mener à bien vos projets de création de sites internet, en consultant notre guide sur la création de blog WordPress ou celui sur Divi : le meilleur thème WordPress de tous les temps.
En attendant, partagez cet article sur vos différents réseaux sociaux.
…