Avez-vous besoin de trouver l’ID d’une page WordPress ou l’ID d’un article, mais vous ne savez pas où chercher ? Vous devez lire la suite.
Dans ce tutoriel, nous couvrons deux méthodes rapides et faciles pour afficher les identifiants de page et de publication dans votre tableau de bord WordPress – l’une utilisant un plugin WordPress et l’autre sans plugin WordPress. Pour chaque stratégie, nous avons défini des étapes claires et exploitables pour vous permettre de trouver facilement les identifiants des pages et articles.
Que sont les ID de page et d’articles WordPress ?
Chaque élément de contenu sur votre site web WordPress a un numéro d’identification individuel. Cela inclut les pages et les articles, ainsi que les fichiers multimédias, les commentaires, les catégories, les balises, les utilisateurs, etc… Ces numéros d’identification aident à organiser le contenu dans la base de données de votre site web et vous permettent de rechercher, d’interroger et de cibler un contenu particulier.
L’ID de votre page WordPress ou de votre article peut être utile lors du codage de votre site web ou de l’utilisation de thèmes WordPress, widgets ou plugins WordPress spécifiques. Vous pouvez inclure ou exclure des pages ou des articles particuliers de la fonction d’un plugin WordPress, ce qui peut être fait à l’aide de la page ou des ID d’articles. Ou, vous pouvez afficher certains widgets sur certaines pages mais pas sur d’autres. En utilisant des numéros d’identification, vous pouvez facilement mettre en œuvre ces souhaits.
En étant en mesure de trouver et d’utiliser des identifiants de page et d’article, vous avez beaucoup plus de contrôle sur votre site Web WordPress, ce qui vous permet de le personnaliser selon vos spécifications exactes. Voyons maintenant comment trouver l’ID de votre page WordPress ou l’ID de votre article.
1. Trouvez l’ID de votre page WordPress et de votre article sans plugin WordPress
Trouver l’ID de votre page WordPress ou de votre article est un processus extrêmement rapide. Pour trouver un ID de page, ouvrez votre tableau de bord WordPress et cliquez sur Pages > Toutes les pages.
Ensuite, sélectionnez la page dont vous avez besoin pour trouver l’ID. Ici, j’ai choisi ma page Contact :
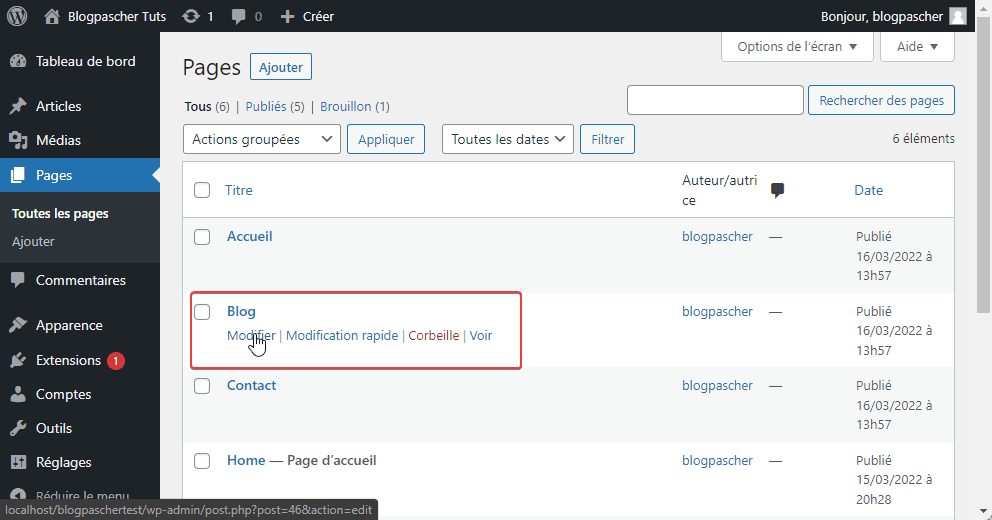
Une fois la page ouverte, vous devez regarder l’URL dans la barre d’adresse de votre navigateur Web. Ici, vous trouverez le numéro d’identification de la page affiché dans l’URL de la page.
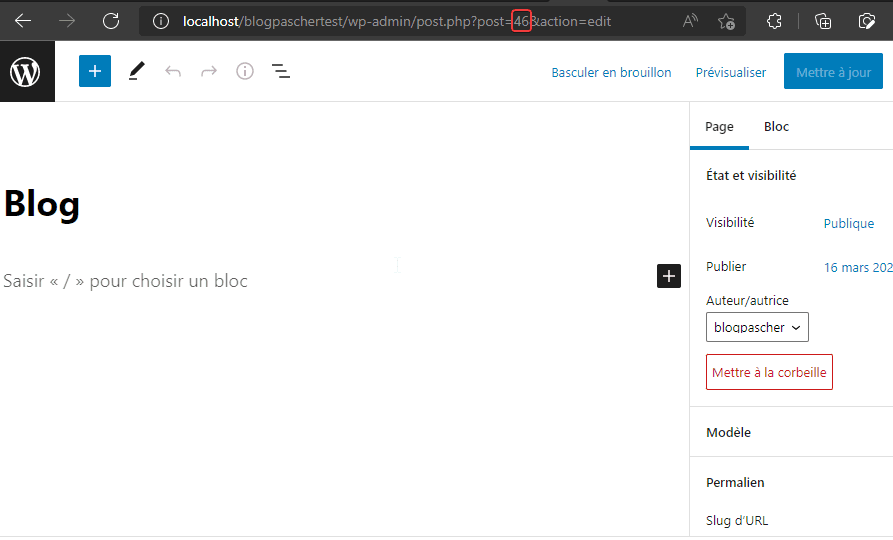
Pour trouver un ID d’article WordPress, suivez la même procédure. Connectez-vous à votre tableau de bord WordPress, puis sélectionnez Articles > Tous les articles.
Cliquez sur un article spécifique pour lequel vous avez besoin de l’ID. Une fois que vous êtes dans l’éditeur d’article, afficher l’URL de l’article dans la barre d’adresse de votre navigateur Web pour trouver le numéro d’identification.
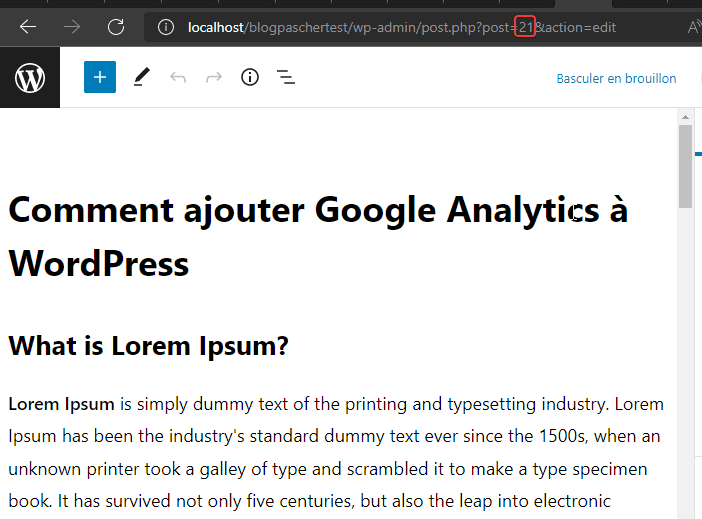
2. Utilisez le plugin WordPress gratuit Reveal IDs
L’utilisation d’un plugin WordPress pour vous aider à trouver les ID de contenu de votre site web peut être une option utile si vous souhaitez que vos ID de page ou vos ID d’articles soient tous affichés ensemble dans vos menus d’administration. Cela vous permettra d’économiser le temps et les efforts nécessaires pour entrer et sortir des éditeurs, comme cela est nécessaire dans la première méthode dont nous avons discuté.
Reveal IDs est un plugin WordPress gratuit populaire qui est facile à installer. Téléchargé par plus de 70 000 personnes, Reveal IDs affichera tous les ID d’articles et de page, ainsi que les ID de balise, de catégorie, de commentaire, d’utilisateur et d’autres types d’ID de contenu.
Voyons donc comment l’utiliser…
Étape 1 : Installer Reveal IDs
Pour installer Reveal IDs, ouvrez votre tableau de bord WordPress et sélectionnez Extensions > Ajouter.
Ensuite, dans la barre de recherche, tapez Reveal IDs.
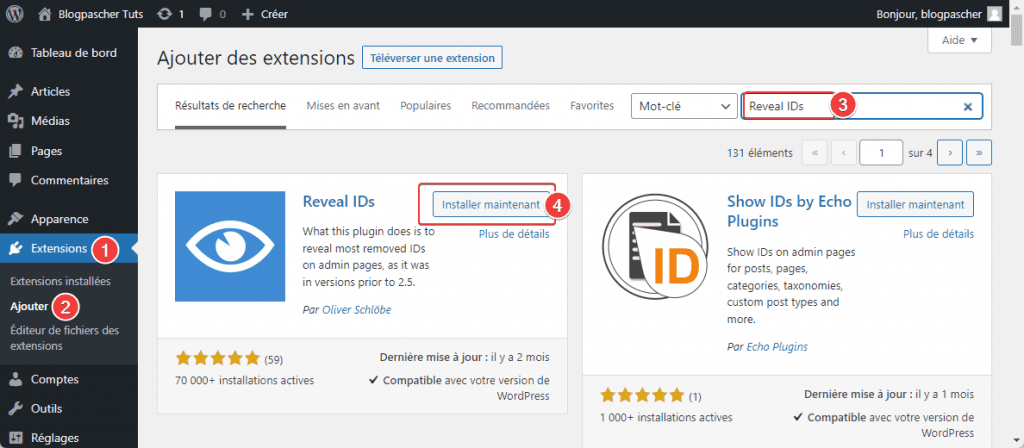
Une fois le plugin trouvé, cliquez sur Installer maintenant ensuite sur Activer.
Reveal IDs sera installé sur votre site Web WordPress. Pour plus d’informations sur la façon d’installer un plugin WordPress, consultez notre guide d’installation de plugin étape par étape.
Étape 2 : Afficher vos ID de Page et d’article
Après l’installation, Reveal IDs n’a pas besoin de configuration, et vous trouverez des ID de page et de publication immédiatement disponibles pour être affichés.
Pour afficher vos identifiants de page, cliquez sur Pages > Toutes les pages dans votre menu WordPress.
Ici, vous verrez immédiatement qu’une colonne ID supplémentaire a été ajoutée à votre tableau de Pages, affichant l’ID de chacune de vos pages.
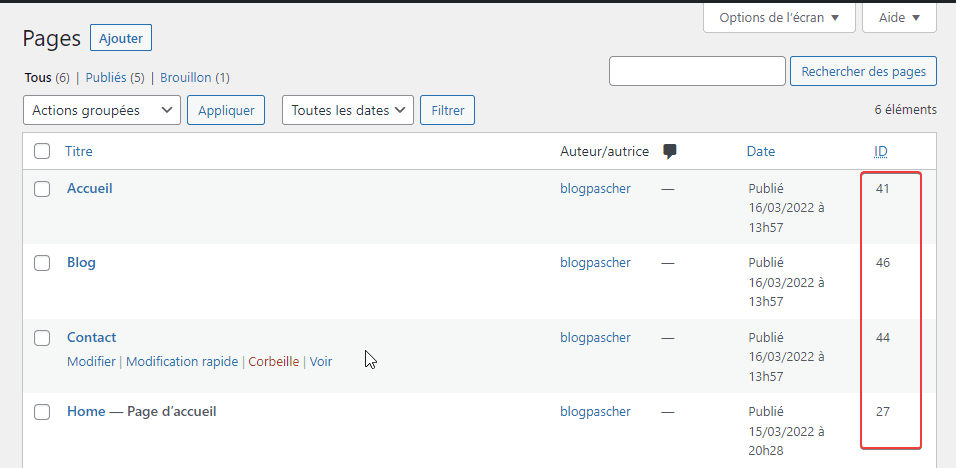
De même, si vous souhaitez afficher les identifiants d’articles, cliquez simplement sur Articles > Tous les articles. Vous trouverez ensuite les ID d’articles affichés dans votre tableau d’article.
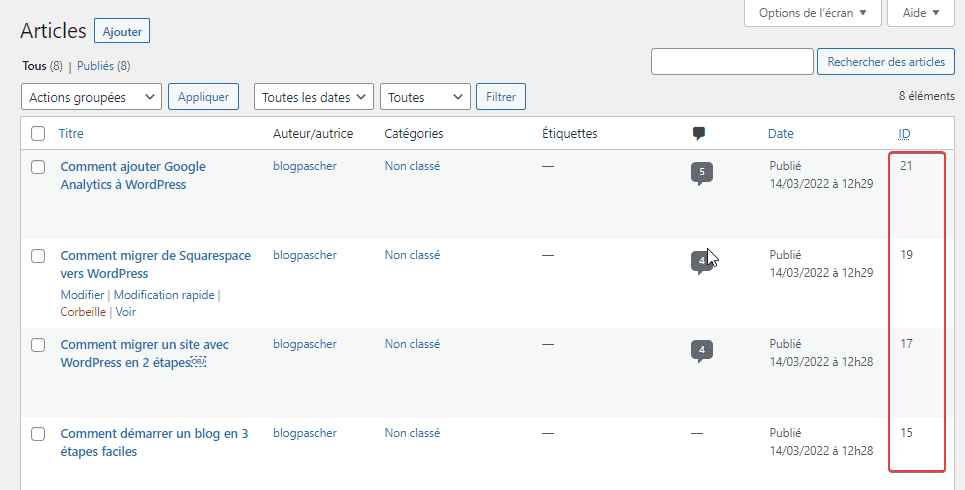
Les ID de balise et de catégorie, ainsi que d’autres types d’ID de contenu, peuvent être visualisés de la même manière, via leurs propres menus.
Étape 3 : Masquer la colonne ID
Vous n’avez peut-être pas besoin de la colonne ID pour tous les types de contenu. Si vous souhaitez masquer la colonne ID d’un menu particulier, ouvrez la page du menu et cliquez simplement sur Options d’écran en haut de la page. Ici, nous masquons la colonne ID du tableau d’articles :

Décochez ensuite la case ID et appliquez la modification.
Découvrez aussi quelques plugins WordPress premium
Vous pouvez utiliser d’autres plugins WordPress pour donner une apparence moderne et pour optimiser la prise en main de votre blog ou site web.
Nous vous proposons donc ici quelques plugins WordPress premium qui vous aideront à le faire.
1. Better User Chat for BuddyPress
Better User Chat for BuddyPress est un nouveau plugin WordPress premium de chat. C’est la façon dont le chat devrait être pour un réseau social. Il est rapide, intuitif, engageant et visuellement attrayant. Il rend la communication des utilisateurs de votre site web à égalité avec n’importe quel réseau social premium.
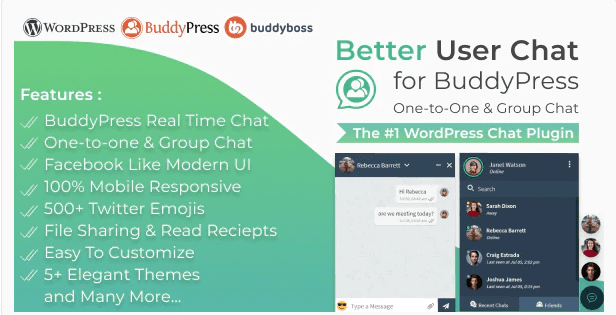
Grâce à son puissant panneau de personnalisation, vous pourrez configurer un chat idéal pour votre site web en quelques secondes. Comme fonctionnalités, il propose entre autres : Un widget de chat que vos utilisateurs adoreront, la présence de plusieurs emojis, le partage des fichiers, les notifications et alertes sonores, le contrôle de la présence en ligne et bien plus.
Télécharger | Démo | Hébergement Web
2. 404 Error Page Redirect to Homepage or Custom Page.
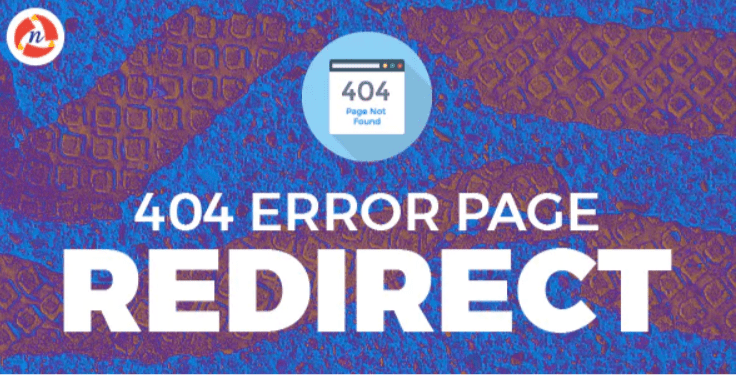
Voici l’un des meilleurs moyens d’ajouter facilement une page d’erreur 404 qui redirigera le visiteur vers la page d’accueil ou la page personnalisée, après l’activation de ce plugin WordPress.
Toutes les pages d’erreur 404 seront redirigées vers la page d’accueil ou sur une URL personnalisée. En utilisant ce plugin WordPress, vous permettrez à Google de réduire le pagerank de votre site web si ce dernier possède de nombreuses pages d’erreur 404.
Ce plugin WordPress premium ne fait pas juste de la redirection mais il peut aussi être une solution idoine pour améliorer le classement de votre site web dans les résultats des moteurs de recherche.
Télécharger | Démo | Hébergement Web
3. ARMember
ARMember est un plugin WordPress premium de protection de contenu. C’est une solution unique qui permet de vendre des abonnements sur tout site web. Il possède toute une gamme d’outils qui permet de protéger complètement ou partiellement son contenu.
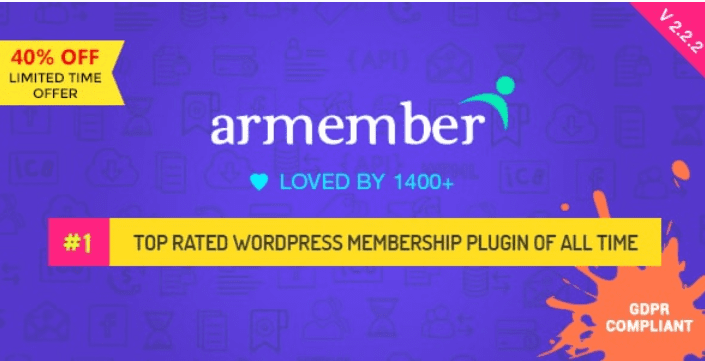
Une autre de ses caractéristiques est le fait qu’il propose une option gratuite qui est un peu limitée en termes de fonctionnalités.
Parlant de fonctionnalités, ce puissant plugin WordPress propose entre autres : La possibilité de planifier son contenu, le support de plusieurs plans d’abonnement, une configuration facile, la migration entre les différents plans d’abonnement, le support de WooCommerce, plusieurs modèles de formulaires, et bien plus.
C’est également une référence dans cette niche.
Télécharger | Démo | Hébergement Web
Ressources recommandées
Découvrez d’autres ressources recommandées qui vous accompagneront dans la création et la gestion de votre site web.
- Comment garder un visiteur longtemps sur un site web
- 10 plugins WooCommerce pour récupérer les paniers abandonnés
- Comment désactiver les commentaires dans WordPress
- 8 plugins WordPress de réduction pour créer des coupons
Conclusion
Trouver l’ID d’une page WordPress ou d’un article est un processus rapide et facile, quelle que soit la méthode que vous choisissez. Et bien sûr, les deux méthodes peuvent également être appliquées à d’autres types de contenu, donc que vous ayez besoin de trouver un ID pour un utilisateur, une balise, une catégorie ou un autre élément de contenu, vous avez maintenant les connaissances nécessaires pour le faire.
Voilà ! C’est tout pour ce tutoriel, j’espère que désormais vous saurez quand et comment trouver l’ID d’une page WordPress ou d’un article. N’hésitez pas à le partager avec vos amis sur vos réseaux sociaux préférés.
Cependant, vous pourrez aussi consulter nos ressources, si vous avez besoin de plus d’éléments pour mener à bien vos projets de création de sites internet, en consultant notre guide sur la création de blog WordPress.
Et si vous avez des suggestions ou des remarques, laissez-les dans notre section commentaires.
…