Découvrez dans cet article nos 3 méthodes sur comment augmenter la taille maximale d’upload de fichiers dans WordPress (3 méthodes)
Si vous avez déjà essayé de mettre en ligne un fichier multimédia volumineux sur votre site web WordPress, vous avez peut-être vu un message d’erreur vous indiquant qu’il dépassait la taille maximale de téléchargement de fichier. Cela peut être un obstacle, surtout si vous créez un site web avec beaucoup d’éléments multimédias tels que des images et des vidéos.
Heureusement, il existe des moyens de contourner cette limite. Que vous soyez novice en codage, plus familier avec celui-ci ou que vous souhaitiez éviter complètement cette voie, il existe une méthode pour augmenter la taille maximale de téléchargement de vos fichiers et publier votre contenu.
Dans ce didacticiel, nous allons discuter de ce qui détermine votre taille maximale de téléchargement de fichier par défaut et pourquoi elle existe. Ensuite, nous explorerons trois méthodes simples que vous pouvez utiliser pour augmenter ce nombre.
Pourquoi augmenter la taille maximale d’upload de vos fichiers
Vous vous demandez peut-être pourquoi il y a une taille maximale d’upload de fichiers dans WordPress. Beaucoup de gens utilisent WordPress pour partager toutes sortes de médias avec d’énormes fichiers. S’il peut être augmenté de toute façon, quel est le but de mettre un plafond par défaut ?
La réponse est double.
Tout d’abord, ce n’est pas WordPress qui fixe ces limites, mais votre fournisseur d’hébergement. La taille maximale du fichier d’upload est un paramètre au niveau du serveur et, en tant que tel, c’est à eux de décider.
Vous pouvez trouver votre limite initiale en accédant à Ajouter sous Médias dans la barre latérale de votre tableau de bord WordPress. Dans cet exemple, la limite de téléchargement est de 8 Mo :
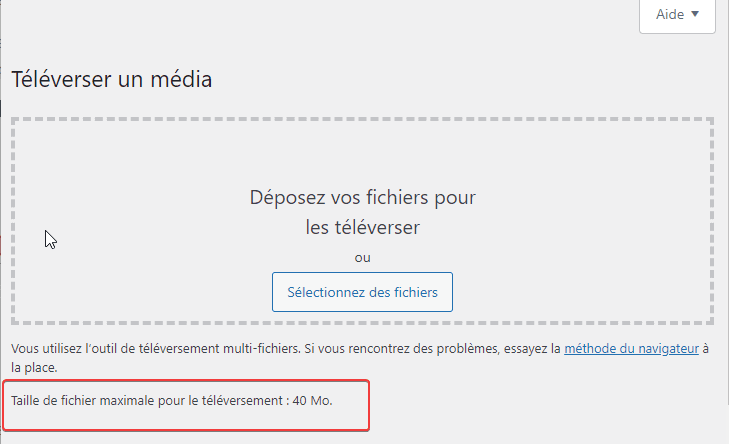
Certains hôtes gardent une limite aussi basse que 2 Mo, d’autres la fixeront autour de 40 Mo, et certains culmineront à un énorme 150 Mo. Tout dépend de votre hébergeur et de ce qu’il a décidé de fournir.
Deuxièmement, bien que la limite puisse être un peu difficile pour certains utilisateurs, elle sert un objectif important. Une taille de téléchargement maximale empêche les utilisateurs malveillants d’inonder votre site web d’énormes fichiers qui peuvent ralentir vos serveurs.
Néanmoins, vous devrez peut-être augmenter la limite à un moment donné. Les vidéos, les fichiers audio et les photos de haute qualité peuvent avoir des exigences plus importantes que celles de votre hébergeur. Cela peut être un problème si vous essayez d’intégrer plus de médias dans votre site web WordPress.
Heureusement, il existe plusieurs façons de définir la limite dont vous avez besoin. Si vous essayez de devancer les téléchargements de bots, vous pouvez également envisager de jumeler l’une des méthodes suivantes avec un plugin WordPress de commentaire doté d’une fonctionnalité anti-spam.
Comment augmenter la taille maximale d’upload de fichiers dans WordPress (3 méthodes)
Alors, comment augmenter la taille maximale d’upload de votre site Web ? Il y a trois façons principales de le faire – regardons chacune à tour de rôle.
Avant cela, cependant, il convient de répéter que chaque hébergeur fonctionne un peu différemment. Il est possible que certaines de ces méthodes ne fonctionnent pas avec votre fournisseur. Je vous recommande d’essayer une solution à la fois jusqu’à ce que vous trouviez celle qui correspond à vos besoins.
1. Ajoutez du code au fichier .htaccess de votre site web WordPress
Notre première méthode consiste à creuser dans le code de votre site web et à accéder à son fichier .htaccess. Si vous n’êtes pas fan de code, ne vous inquiétez pas ! Vous n’aurez pas à en écrire vous-même.
Tout ce que vous avez à faire est de copier et coller quelques lignes pré-écrites. Cela en fait une bonne approche si vous êtes à l’aise avec l’accès aux fichiers de votre site web, mais pas aussi expérimenté dans le développement réel.
Le fichier .htaccess est une partie essentielle de votre site web WordPress. Bien qu’il serve à plusieurs fins, celui sur lequel nous allons nous concentrer ici est sa relation avec le serveur. En ajoutant du code à .htaccess, vous donnez des instructions au serveur pour qu’il lève votre limite.
Bien sûr, un serveur ne peut fournir que ce que l’hébergeur autorise. Par exemple, si votre hébergeur n’a pas la capacité de prendre en charge les téléchargements de 150 Mo, la modification de la limite à 150 Mo dans le fichier .htaccess n’aura pas l’effet souhaité. Si vous avez des doutes sur ce que votre hébergeur permet, vous pouvez le contacter directement pour plus de détails.
Vous aurez également besoin d’un gestionnaire de fichiers pour commencer. Si vous n’avez pas encore de client FTP (File Transfer Protocol), je vous recommande FileZilla. C’est un outil fiable à utiliser avec votre site web WordPress et apprendre à l’utiliser est assez simple.
Une fois que vous avez accédé aux fichiers de votre site web à l’aide de FileZilla, ouvrez votre dossier racine WordPress pour trouver votre fichier .htaccess:
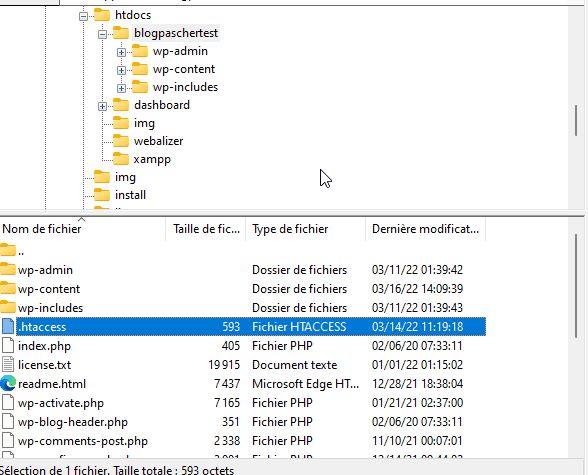
Ensuite, ouvrez le fichier .htaccess à l’aide d’un éditeur de texte ou de code. Copiez et collez le code suivant à la fin du fichier :
php_value upload_max_filesize 128M
php_value post_max_size 128M
php_value max_execution_time 300
php_value max_input_time 300Vous pouvez également utiliser différentes valeurs.
Votre fichier .htaccess devrait maintenant ressembler à ceci:
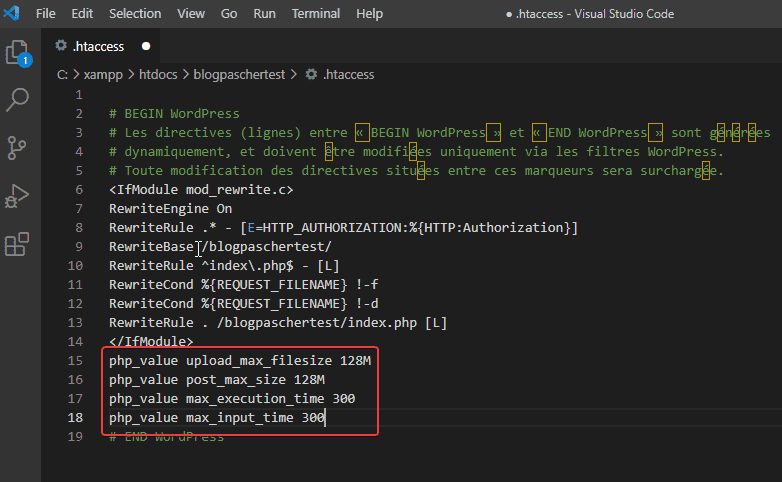
Enregistrez le fichier et téléchargez-le à nouveau sur le serveur. Ensuite, revisitez la page d’upload de votre site web. La taille d’upload doit maintenant être à 128 Mo (ou quelle que soit la valeur que vous avez choisie). S’il n’a pas changé, vous pouvez supprimer vos ajouts au fichier .htaccess et passer à notre stratégie suivante.
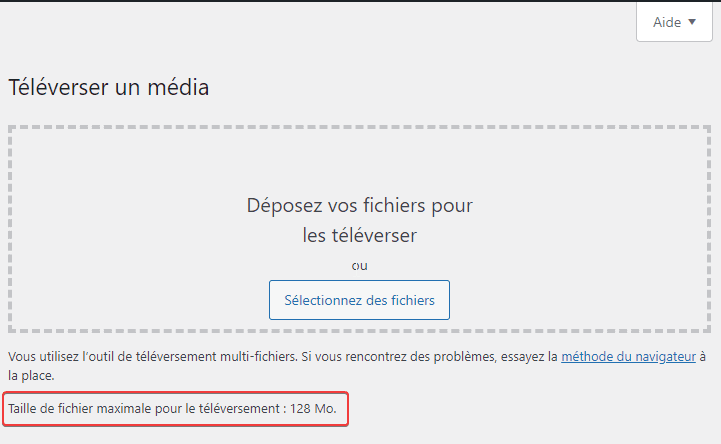
2. Créez ou modifiez le fichier php.ini de votre site web WordPress
Cette méthode vous obligera également à utiliser FileZilla et à rooter dans le code de votre site web. Cependant, comme cela peut nécessiter la création d’un nouveau fichier, c’est un peu plus délicat que l’approche .htaccess.
Ce que vous devrez faire est de créer un fichier appelé php.ini, qui remplacera les paramètres de configuration PHP de votre serveur. L’un de ces paramètres est votre taille d’upload maximale.
Semblable à la méthode .htaccess, cela ne peut pas étendre la taille de votre téléchargement au-delà de la capacité maximale du serveur. Heureusement, ce maximum est généralement plus que suffisant pour les téléchargements WordPress typiques.
Si vous êtes un peu plus expérimenté dans l’utilisation d’un client FTP pour accéder aux fichiers du site Web, c’est une bonne méthode à essayer. Cela peut également être un défi d’introduction utile si vous cherchez à mettre en pratique vos compétences de développement.
La première étape consiste à utiliser FileZilla pour ouvrir le dossier racine de votre site web :
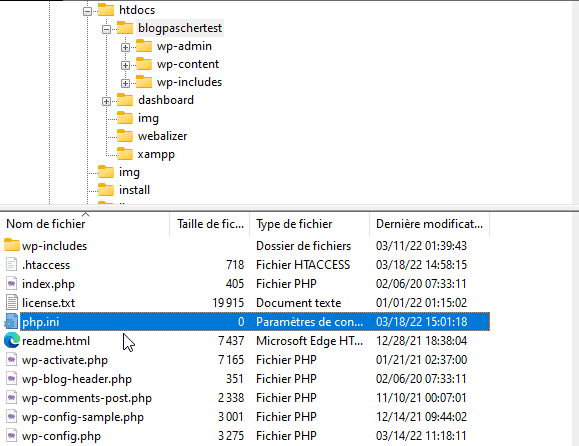
Vérifiez s’il existe déjà un fichier nommé php.ini. Il y a de fortes chances qu’il ne soit pas là. Dans ce cas, créez simplement un fichier dans votre éditeur de texte ou de code, nommez-le « php.ini » et enregistrez-le dans votre dossier racine.
Ensuite, copiez et collez le code suivant dans votre nouveau fichier vide :
memory_limit = 64M
upload_max_filesize = 64M
post_max_size = 64M
max_execution_time = 300Une fois que vous avez entré le code, assurez-vous que vous avez enregistré le fichier au bon endroit. Après cela, vous pouvez vérifier votre écran d’upload WordPress. La taille maximale d’upload de fichier sera à 64 Mo.
Si vous n’avez pas de chance avec cette approche non plus, supprimez le nouveau fichier php.ini. S’il y avait déjà un fichier php.ini lorsque vous avez commencé, supprimez simplement le code que vous y avez collé. Une fois que vous avez tout nettoyé, vous pouvez passer à notre troisième et dernier conseil.
3. Contactez directement votre hébergeur
Étant donné que votre limite de taille de fichier est directement contrôlée par votre fournisseur d’hébergement Web, il a probablement également le pouvoir de l’augmenter pour vous. Vous devrez peut-être attendre un peu en fonction des temps de réponse des clients de votre hébergeur, mais le contacter peut être un moyen simple d’aborder ce problème.
Si aucune des méthodes ci-dessus n’a fonctionné pour vous, c’est la voie à suivre. C’est également une bonne option si vous n’êtes pas intéressé par la modification des fichiers de votre site web WordPress et que vous préférez que quelqu’un d’autre s’occupe de cette tâche.
Tout ce que vous avez à faire ici est de contacter l’équipe d’assistance de votre hébergeur pour voir s’ils peuvent vous aider. De nombreux hébergeurs sont heureux de répondre à des demandes raisonnables. De plus, gardez à l’esprit qu’il s’agit d’une autre raison de considérer l’importance d’une équipe de support client robuste lorsque vous examinez vos options d’hébergement.
Découvrez aussi quelques plugins WordPress premium
Vous pouvez utiliser d’autres plugins WordPress pour donner une apparence moderne et pour optimiser la prise en main de votre blog ou site web.
Nous vous proposons donc ici quelques plugins WordPress premium qui vous aideront à le faire.
1. LetsPush Web Push Notification
Les Notifications Web Push, également appelées Browser Push Notifications, sont des messages cliquables qui peuvent être envoyés par le site Web à l’utilisateur même sans connaître son e-mail ni aucune autre information de contact.
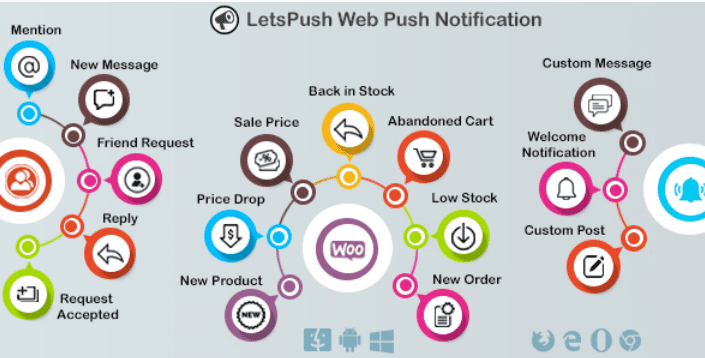
Ses notifications sont livrées en temps réel, même lorsque l’utilisateur ne navigue pas sur votre site Web. Ce plugin WordPress permet aussi à l’administrateur d’envoyer des messages de notification push aux utilisateurs qui sont abonnés au site internet.
Vous pourrez donc envoyer un message personnalisé, vendre un produit ou envoyer des mises à jour concernant votre site Web à vos visiteurs. Il s’intègre fortement à BuddyPress et est compatible avec WooCommerce.
Télécharger | Démo | Hébergement Web
2. Super Social Content Locker
Super Social Content Locker est un plugin tout-en-un, avec des fonctionnalités de verrouillage social de contenu pour votre blog. Il vous permet notamment de verrouiller votre contenu et de personnaliser le mode de déverrouillage qu’utiliseront vos visiteurs.
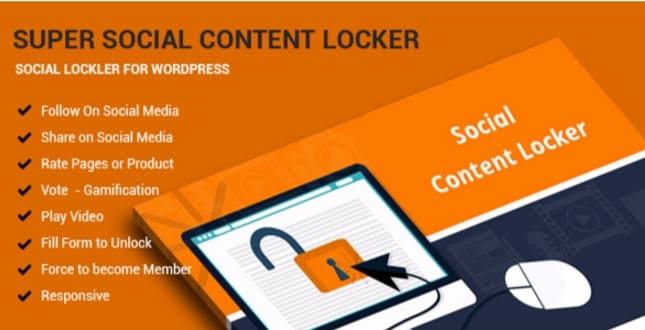
Ainsi, pour débloquer un contenu, les utilisateurs devront par exemple vous suivre ou partager le contenu du site web sur les réseaux sociaux, ou encore regarder votre vidéo publicitaire. Ils pourront également être amenés à remplir un formulaire, ou tout simplement à participer à un vote.
Lire aussi notre article sur les 8 plugins WordPress pour créer facilement vos mises en page
Ce plugin peut être utilisé de deux façons : sur un widget de barre latérale autonome ou n’importe où sur le site Web.
Télécharger | Démo | Hébergement Web
3. WooCommerce Social Login
Ce plugin WordPress premium permet de réduire le temps d’inscription à un site web, ce qui ennuie généralement les utilisateurs et réduit vos ventes. Mais si vous utilisez WooCommerce Social Login, le gain de temps de l’utilisateur sera augmenté, ce qui augmentera forcément aussi vos ventes.
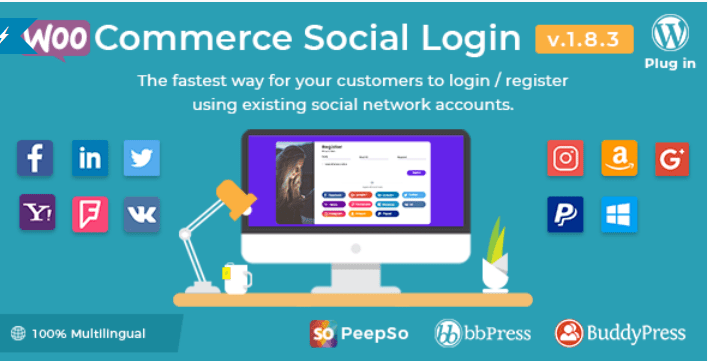
Lorsqu’un client visitera votre site web pour la première fois, vous simplifierez la validation de la commande en lui permettant de procéder à la validation en tant qu’invité. Cependant, cela crée des frictions pour les clients qui souhaitent acheter plusieurs fois sur votre boutique en ligne. Ils devront créer à chaque fois un autre nom d’utilisateur et mot de passe.
Découvrez aussi nos 50 plugins WooCommerce pour améliorer votre boutique en ligne
WooCommerce Social Login rend donc ce processus aussi simple et sécurisé que possible – les clients peuvent se connecter à votre site web en utilisant leurs comptes Facebook, Twitter, Yahoo, LinkedIn, Foursquare, Windows Live, VKontakte (VK.com), PayPal, Instagram et Amazon.
Télécharger | Démo | Hébergement Web
Ressources recommandées
Découvrez d’autres ressources recommandées qui vous accompagneront dans la création et la gestion de votre site web.
- Elementor Cloud : Comment créer un site Web en 3 minutes
- 8 plugins WordPress de réduction pour créer des coupons
- 10 plugins WordPress de restaurant pour créer un site web
- Comment optimiser vos images et améliorer le référencement
- Comment désactiver les commentaires dans WordPress
Conclusion
La taille maximale de téléchargement de fichier peut être une limite difficile à contourner. Heureusement, vous pouvez l’augmenter avec un peu de code ou l’aide de votre fournisseur d’hébergement.
Voilà ! C’est tout pour ce tutoriel, j’espère que désormais vous saurez quand et comment augmenter la taille maximale d’upload de fichiers dans WordPress. N’hésitez pas à le partager avec vos amis sur vos réseaux sociaux préférés.
Cependant, vous pourrez aussi consulter nos ressources, si vous avez besoin de plus d’éléments pour mener à bien vos projets de création de sites internet, en consultant notre guide sur la création de blog WordPress.
Et si vous avez des suggestions ou des remarques, laissez-les dans notre section commentaires.
…