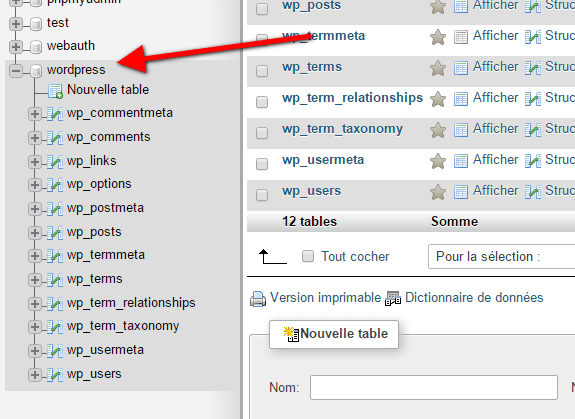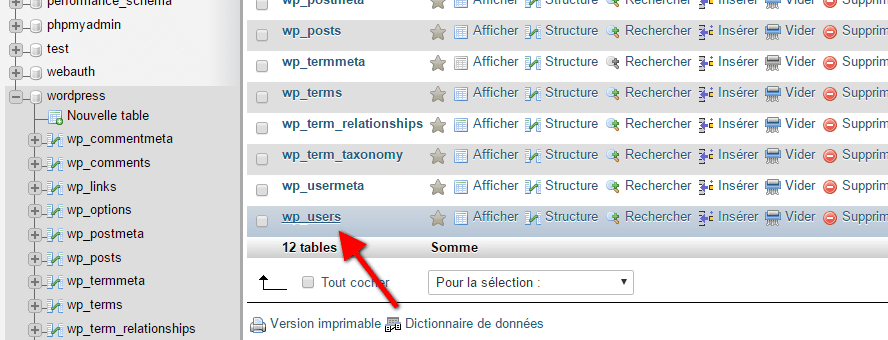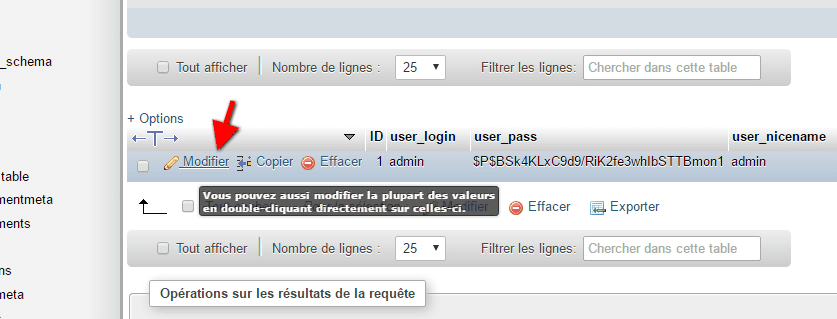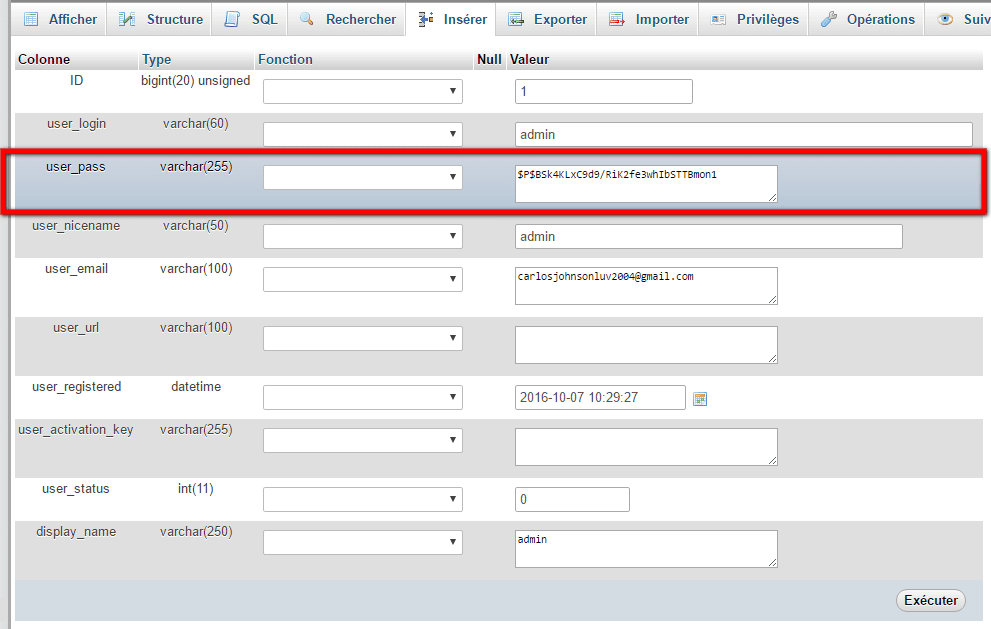Récemment, un de nos utilisateurs nous a demandé comment réinitialiser un mot de passe d’administrateur en local ? Si vous utilisez WordPress sur en local et oubliez votre mot de passe, vous ne pouvez pas le réinitialiser par email. Dans ce tutoriel, nous allons vous montrer comment réinitialiser le mot de passe d’un administrateur en local.
Pourquoi la réinitialisation par WordPress ne fonctionne pas en local ?
Le terme « localhost » est utilisé pour décrire un serveur local (travailler en local), ce qui veut dire que ce dernier n’est pas disponible pour le public (donc n’est pas hébergé en ligne).
De nombreux utilisateurs de WordPress l’installent en local (dans leur ordinateur) pour tester des modifications, créer des sites web, essayer de nouveaux plugins, et même apprendre WordPress.
Si vous ne l’avez pas encore essayé, consultez notre tutoriel pour savoir comment installer WordPress en local.
Maintenant, voici le problème que certains débutants peuvent rencontrer.
Si vous avez oublié votre mot de passe d’administrateur WordPress tout en travaillant sur localhost, alors vous serez pas en mesure de le réinitialiser en utilisant l’option de réinitialisation que propose WordPress.
L’option de réinitialisation de mot vous envoie un lien pour réinitialiser votre mot de passe WordPress. Pour envoyer des emails, votre serveur doit activer la fonction email.
Cette fonction est désactivée par défaut sur les serveurs locaux, ce qui signifie WordPress ne sera pas en mesure d’envoyer l’email de réinitialisation.
Mais ne vous inquiétez pas, il y a un moyen de réinitialiser votre mot de passe WordPress sur en local.
Comment réinitialiser un mot de passe sur WordPress
Nous allons utiliser « phpMyAdmin » pour réinitialiser le mot de passe sur « localhost » (en local). Il suffit d’accéder à phpMyAdmin en tapant l’URL suivante dans la barre d’adresse de votre navigateur:
https://localhost/phpmyadmin/
Vous serez invité à fournir votre nom d’utilisateur et mot de passe MySQL. Par défaut, le nom d’utilisateur est « root » sans mot de passe.
Une fois que vous êtes connecté, vous devez sélectionner votre base de données WordPress.
Une fois que vous sélectionnez votre base de données, vous verrez une liste de tables de votre base de données WordPress. Allez-y et cliquez sur le lien de navigation à côté de WordPress la table des utilisateurs.
Vous allez maintenant voir la liste des entrées de la table des utilisateurs. Le nombre de lignes dépend du nombre d’utilisateurs enregistrés sur votre site WordPress.
Ensuite, vous devez cliquer sur le lien « Modifier » à côté du nom de l’utilisateur de l’administrateur.
Cela vous permettra d’ouvrir un formulaire où vous pouvez modifier les informations stockées dans la base de données pour cet utilisateur.
Faites défiler jusqu’au champ et tapez un nouveau mot de passe dans la colonne ‘valeur’. Après cela, vous devez sélectionner MD5 dans la colonne «fonction».
N’oubliez pas de sauvegarder les modifications en cliquant sur « Exécuter » situé plus bas.
C’est tout, vous pouvez maintenant vous connecter à votre site WordPress sur localhost en utilisant le nouveau mot de passe.
Nous espérons que ce tutoriel, vous aidera à réinitialiser le mot de passe d’un administrateur sur WordPress. Si vous avez des questions, n’hésitez pas à les poser.