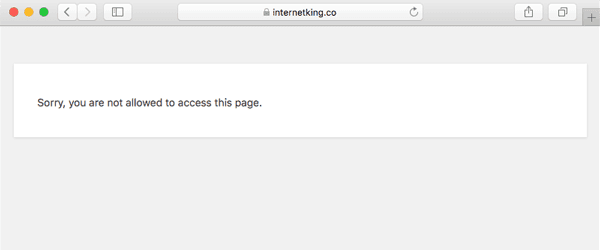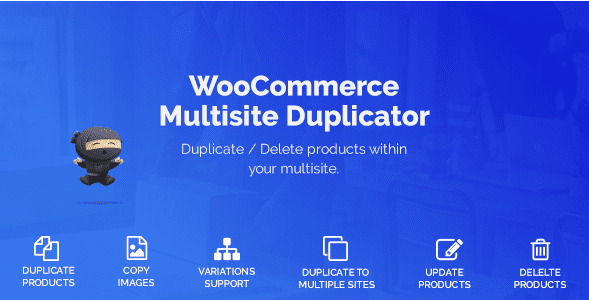Imaginez ceci : vous travaillez sur votre site web WordPress et ensuite bam! Vous voyez cette erreur de contorsion et de confusion :
« Désolé, vous n’êtes pas autorisé à accéder à cette page »
« Comment est-ce possible ? », Vous criez en silence. « Je dois accéder à cette page. Je suis l’administrateur ! »
La frustration continue lorsque vous vous rendez compte que la correction n’est pas automatique puisqu’il existe plusieurs raisons possibles à cette erreur.
Ne vous inquiétez pas. Aujourd’hui, je vais partager plus de détails sur la cause de cette erreur ainsi que sur la façon de résoudre ce problème.
Mais, si vous n’avez jamais installé WordPress découvrez Comment installer un blog WordPress en 7 étapes et Comment rechercher, installer et activer un thème WordPress sur votre blog
Mais revenons vers ce pourquoi nous sommes là.
Petite histoire sur cette erreur
À l’origine, cette erreur est un problème d’autorisations ou de sécurité, mais il peut y avoir plusieurs raisons qui justifient cette erreur.
Découvrez nos 5 plugins WordPress premium pour optimiser vos catégories
Dans le cas où vous êtes l’administrateur, il existe une perte de connectivité entre les fichiers de votre blog WordPress et votre base de données. Le noyau de WordPress, les plugins ou thèmes disposent de données qui ne correspondent pas à ce qui est sauvegardé dans la base de données. Etant donné que les informations ne correspondent pas, la requête ne peut pas être traitée.
Ceci arrive lorsque des informations telles que le nom d’utilisateur et le mot de passe dans le fichier wp-config.php qui ne correspondent pas à ce qui est enregistré dans la base de données.
Il est également possible que vous ayez une version PHP installée sur votre serveur qui ne soit pas compatible avec WordPress, ce qui constitue aussi un risque de sécurité.
5 plugins WordPress pour éditer visuellement le CSS à découvrir absolument.
Il existe beaucoup d’autres exemples, mais tout ceci sert à illustrer les différentes raisons qui justifient cette page, même si toutes ne peuvent pas être facilement détectées.
Avec cela en tête, voici comment diagnostiquer la raison de cette erreur sur votre blog WordPress.
Comment diagnostiquer l’erreur d’accès au tableau de bord
En assumant que vous êtes connecté en tant qu’administrateur ou super administrateur et pas avec un compte ayant un rôle d’utilisateur différent, voici comment diagnostiquer le problème. Vous n’avez pas nécessairement besoin de suivre à la lettre, mais c’est recommandé.
Lire aussi : Permaliens : Comment personnaliser les liens de votre blog
Cette liste commence avec des astuces basiques pour arriver à des astuces avancées.
Avant toute chose, vous devez nécessairement faire une sauvegarde de votre base de données. Ceci sera utile si quelque chose de grave se produit, vous pourrons utiliser cela pour restaurer le site web.
Pour aller plus loin, voici 7 plugins WordPress pour sauvegarder votre site web / Blog
1. Restaurez vos actions
Essayez de vous rappeler de ce que vous avez fait avant que l’erreur ne se produise.
Par exemple, si vous avez fait la mise à jour d’un thème ou d’un plugin WordPress. Ceci peut également se produire lorsque vous faites une migration d’un environnement local vers un serveur. Durant la mise à jour de WordPress, vous pouvez aussi rencontrer cette erreur.
2. Activer WP_DEBUG
Le booléen « WP_DEBUG » peut énumérer les erreurs sur le front-end qui affligent actuellement votre site web WordPress. Avec cette erreur particulière, cela ne génère généralement aucun résultat.
Quoi qu’il en soit, c’est une bonne idée d’essayer cela, car vous pourrez être informé des erreurs éventuellement liées aux plugins ou thèmes que vous avez installés qui contribuent au problème.
Lire aussi : Comment corriger l’erreur WordPress « Impossible d’écrire sur le disque »
Essayez d’activer « WP_DEBUG » et consultez le journal des erreurs une fois que cela est terminé. De plus, assurez-vous d’ajouter l’option de journalisation afin que les erreurs « WP_DEBUG » soient imprimées sur un journal privé. Cela empêche aux erreurs d’être affichées sur le front end, ce qui constitue un risque pour la sécurité.
3. Vérifiez les erreurs et vos journaux d’accès
Après avoir vérifié vos journaux d’accès lors de la mise en veille du mode de débogage, il est également judicieux de vérifier les erreurs sur les journaux d’accès qui se trouvent sur votre serveur.
Si vous voyez des erreurs listées, cela pourrait aider à réduire les sources potentielles du problème. Vous pouvez également utiliser votre journal d’accès pour déterminer la dernière action avant l’apparition de l’erreur.
A lire également : Quelques plugins WordPress pour faire des redirections
Vous pouvez également vérifier s’il y avait un accès non autorisé à votre site web. Si un pirate a pu accéder à vos fichiers ou à votre base de données, vous pourrez être bloqués si ce dernier a modifié des données vitales qui limiteraient votre accès aux pages auxquelles vous aviez normalement accès.
4. Notifications des plugins de sécurité.
Il est possible qu’un pirate ait pu infiltrer votre site web et, dans un tel cas, il est probable que vous ayez reçu une notification si vous avez installé un plugin de sécurité.
Si vous recevez des notifications par courrier électronique à partir du plugin de sécurité que vous avez installé, vérifiez si vous en avez reçu une dans votre boîte de réception et n’oubliez pas de vérifier le dossier de spams dans le cas où votre fournisseur de courrier électronique a des règles de spam strictes en place.
Découvrez aussi : Comment gagner de l’argent sur internet avec WordAds
C’est tout pour ces différentes pratiques pour corriger l’erreur d’accès à une page. Il existe bien plus de solutions, mais ceci peut être considéré comme un début.
Découvrez aussi quelques thèmes et plugins WordPress premium
Vous pouvez utiliser d’autres plugins WordPress pour donner une apparence moderne et pour optimiser la prise en main de votre blog ou site web.
Nous vous proposons donc ici quelques plugins WordPress premium qui vous aideront à le faire.
1. WooCommerce Multisite Duplicator
Vous venez d’ouvrir votre boutique en ligne et vous souhaitez créer une autre dont la configuration sera quasiment identique, en même temps vous souhaitez gérer ces deux boutiques en ligne à un seul endroit, alors ce plugin WooCommerce premium de WordPress vous aidera à créer un réseau multisite facile à administrer et à gérer.
Vous aurez la possibilité de cloner votre ancien site web et, après vous aurez juste à créer de nouveaux produits. Le plugin WordPress WooCommerce Multisite Duplicate vous aide donc à dupliquer vos produits dans votre réseau multisite.
Enrichissez votre exploration en découvrant notre article sur : Page Builder : 5 plugins WordPress pour créer vos de pages
Vous pourrez dupliquer un ou tous les sites web. Vous pourrez même spécifier ce que vous souhaiterez copier ou non.
Télécharger | Démo | Hébergement Web
2. Yellow Pencil : Visual CSS Style Editor
Yellow Pencil est un éditeur visuel de style que vous pouvez utiliser avec n’importe quel thème pour personnaliser votre site Web en quelques minutes (polices, couleurs, animations et plus…).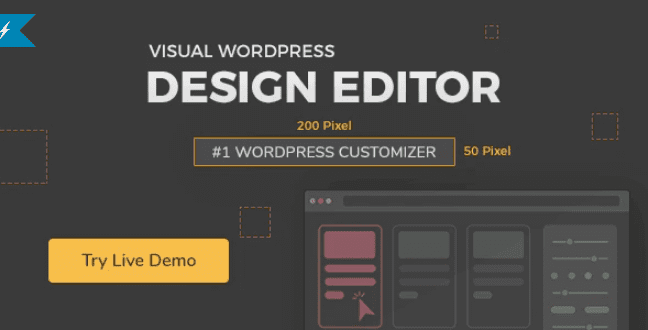
Ce plugin WordPress premium va créer des styles CSS en arrière-plan pendant que vous jouez avec les couleurs comme s’il s’agissait d’un jeu. Il a été conçu aussi bien pour les débutants que pour les utilisateurs expérimentés.
Découvrez aussi nos 5 plugins WordPress pour afficher des notifications
Aucune connaissance en codage n’est requise. Toutefois, le plugin WordPress dispose d’un bon éditeur de CSS pour ceux qui aiment coder. Vous pouvez coder en live avec cet éditeur et personnaliser votre CSS.
Télécharger | Démo | Hébergement Web
3. Cube Portfolio
Cube Portfolio est un plugin WordPress premium de grille qui offre un portfolio puissant, un beau filtrage animé, des légendes personnalisées, etc… Il est parfait pour les projets de portfolios, les galeries d’images, les membres de l’équipe, les articles de blogs, ou tout autre contenu organisé dans une grille.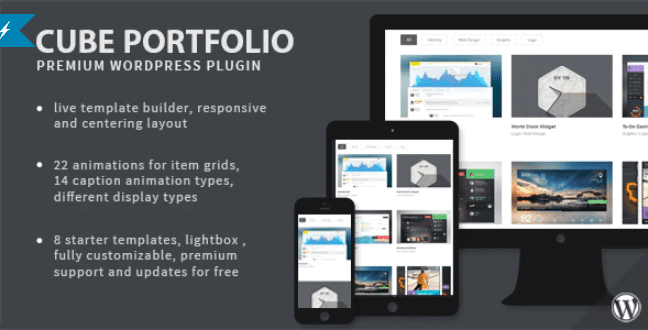
Grâce au modèle d’outil de création en temps réel, vous pouvez contrôler tous les aspects du plugin : couleurs, polices, dimensions, espacements, bordures, etc…
Lire aussi : 6 plugins WordPress pour ajouter l’auto-complétion sur vos formulaires
Il est super facile à utiliser pour les débutants et très personnalisable pour les utilisateurs avancés.
Télécharger | Démo | Hébergement Web
Ressources recommandées
Découvrez d’autres ressources recommandées qui vous accompagneront dans la création et la gestion de votre site web.
- 9 plugins WordPress pour personnaliser votre page d’accueil
- 5 plugins WordPress de critique pour booster vos revenus
- 10 plugins WordPress pour gérer des publicités sur votre blog
- 10 plugins WordPress pour créer et gérer un site web éducatif
Conclusion
Voilà ! C’est tout pour cet article. Nous espérons qu’il vous aidera à corriger l’erreur d’accès à une page du tableau de bord WordPress. N’hésitez pas à le partager avec vos amis sur vos réseaux sociaux préférés.
Cependant, vous pourrez aussi consulter nos ressources, si vous avez besoin de plus d’éléments pour mener à bien vos projets de création de sites internet, en consultant notre guide sur la création de blog WordPress.
Et si vous avez des suggestions ou des remarques, laissez-les dans notre section commentaires.
…