Comment réparer l’erreur de connectivité sur WordPress ? Découvrez-le ici.
Voyez-vous souvent le message suivant sur WordPress : « Erreur, impossible d’établir une connexion sécurisée » ? C’est une erreur WordPress commune et elle survient généralement lorsque vous essayez d’installer ou de mettre à jour une extension ou un thème du répertoire officiel de WordPress.org.
Dans ce tutoriel, nous vous expliquerons pourquoi cette erreur se produit et surtout comment résoudre aisément cette erreur de connexion sécurisée dans WordPress.
Mais avant, si vous n’avez jamais installé WordPress découvrez Comment installer un blog WordPress en 7 étapes et Comment rechercher, installer et activer un thème WordPress sur votre blog
Ensuite revenons vers ce pourquoi nous sommes là.

Quelles sont les causes de l’erreur « Impossible d’établir une connexion sécurisée » sur WordPress ? WordPress est livré avec un système intégré de gestion de mises à jour. Ce système vérifie régulièrement ces dernières, puis affiche des notifications vous permettant d’installer des mises à jour des extensions et des thèmes.
Cependant, celui-ci devrait se connecter au site web WordPress.org afin de rechercher des mises à jour ou de les installer.
Découvrez le Guide rapide sur les mises à jour de WordPress
Mais suite à une mauvaise configuration de votre serveur d’hébergement web, votre site web WordPress peut ne pas se connecter au site web WordPress.org. Cela entraîne donc une erreur de connexion sécurisée, et vous verrez un message d’erreur comme celui ci-dessous :
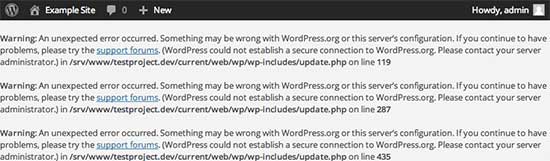
Cela étant dit, voyons comment corriger facilement les erreurs de connexions sécurisées sur WordPress.
Résolutions d’erreurs de connexions sécurisées sur WordPress
Il existe plusieurs méthodes pour corriger une erreur inattendue de connexion sécurisée sur WordPress. Vous pouvez essayer l’une des solutions suivantes selon votre cas.
1. Problèmes liés à l’hébergement web et au serveur
Si votre serveur d’hébergement web partagé est soumis à une attaque DDOS, alors il est fort probable que la connexion à l’adresse WordPress.org expirera causant ainsi l’erreur de connexion sécurisée.
Dans ce cas, vous pouvez patienter quelques minutes et réessayer. Si l’erreur persiste, alors vous devez vous référer à l’équipe d’assistance de votre hébergeur web.
2. Problème de connectivité au cloud ou au serveur VPS
Si vous utilisez le cloud ou un hébergement web VPS, alors il est possible que votre serveur ne puisse pas se connecter à WordPress.org en raison de problèmes de DNS. Dans ce cas, vous pouvez directement faire pointer votre serveur vers les serveurs de WordPress.org.
Découvrez Comment corriger la médiathèque qui ne fonctionne plus sur WordPress
Vous devrez vous connecter en utilisant le SSH. SSH est l’abréviation en anglais de Secure Shell qui est un protocole crypté qui vous permet de vous connecter à votre serveur web à l’aide d’outils de ligne de commande.
Les utilisateurs de Windows peuvent se servir d’un outil appelé PuTTy tandis que les utilisateurs de Mac/ Linux peuvent utiliser le terminal. Vous aurez besoin des identifiants de connexion que vous pourrez obtenir à partir du tableau de bord du cPanel de votre compte d’hébergement web.
Découvrez aussi Comment corriger l’erreur « Impossible d’écrire sur le disque » sur WordPress
Dans le terminal, vous pourrez vous connecter à votre serveur de la manière suivante
:ssh [email protected]N’oubliez pas de remplacer le nom d’utilisateur par défaut « username » par le vôtre et le nom du domaine par défaut « example.com » par celui de votre choix. Une fois connecté, vous devez exécuter la commande suivante
:sudo nano /etc/hostsCeci ouvrira un fichier, où vous devrez ajouter le code suivant au bas du fichier
:66.155.40.202 api.wordpress.org
Vous pourrez ensuite sauvegarder vos modifications et fermer l’éditeur. Consultez votre site web pour vérifier si l’erreur a été résolue.
3. Réparation de l’erreur de connexion sécurisée de WordPress sous un hébergement web en local
Si vous exécutez WordPress sur votre propre ordinateur (Hébergement web local), alors peut être que l’extension PHP cURL n’est pas activée. Cette extension est pourtant nécessaire pour accéder à WordPress.org et par ricochet aux mises à jour.
Allez plus loin en découvrant aussi Comment ajouter un menu de navigation personnalisé sur WordPress
Vous devrez par conséquent modifier le fichier php.ini sur votre ordinateur. Il se trouve généralement dans le dossier PHP de MAMP, XAMPP ou WAMP. Si vous êtes sous Windows, alors rechercher la ligne suivante :
;extension=php_curl.dllLes utilisateurs MAC et LINUX rechercheront quant à eux la ligne suivante :
;extension=curl.soEnsuite vous devez supprimer le point-virgule avant le texte pour activer l’extension. N’oubliez pas d’enregistrer votre fichier php.ini. Enfin, n’oubliez surtout pas de redémarrer le serveur Apache pour que les changements prennent effet.
4. Vérifier les ports ouverts dans le pare-feu
Si l’extension cURL est correctement installée sur votre serveur local, alors la prochaine étape consistera à vérifier le pare feu de votre connexion internet. Le pare-feu de votre ordinateur peut bloquer les connexions sortantes de votre serveur local vers WordPress.org.
Découvrez Comment savoir quel thème est utilisé sur un blog WordPress
Si vous êtes sous Windows, cliquez sur le bouton « Démarrer » puis cherchez les paramètres du pare-feu Windows. Les utilisateurs de l’environnement MAC peuvent quant à eux trouver les paramètres du pare-feu dans Préférences Systèmes » Sécurité et Confidentialités. Vous devez ajouter Apache aux programmes autorisés de votre pare-feu et autoriser également les connexions entrantes et sortantes.
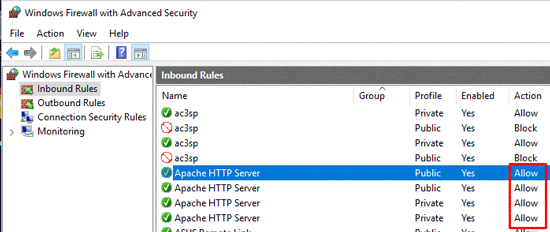
Vous devez redémarrer Apache pour que les modifications prennent effet.
Découvrez aussi quelques plugins WordPress premium
Vous pouvez utiliser d’autres plugins WordPress pour donner une apparence moderne et pour optimiser la prise en main de votre blog ou site web.
Nous vous proposons donc ici quelques plugins WordPress premium qui vous aideront à le faire.
1. Social Login for WordPress
Imaginez que vos utilisateurs utilisent leurs comptes de réseaux sociaux favoris comme Facebook ou Twitter pour se connecter à votre blog WordPress. Ce plugin rend cela possible.
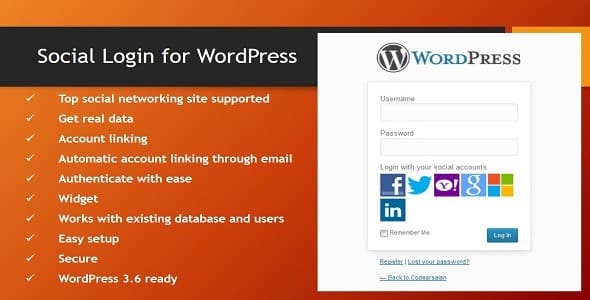
Dans le monde numérique d’aujourd’hui, tout le monde possède un compte sur un réseau social; c’est fréquemment utilisé pour vérifier des mises à jour. De cette façon, les utilisateurs sont moins susceptibles d’oublier les coordonnées de leurs comptes comparés à d’autres coordonnées de connexion.
Social Login for WordPress prend avantage des comptes existants sur les réseaux sociaux pour vous connecter à votre blog WordPress. Ainsi, les utilisateurs n’auront pas besoin de s’enregistrer sur votre blog et de se rappeler de nouveaux nom d’utilisateur et mot de passe.
Télécharger | Démo | Hébergement Web
2. WP Custom Admin Login
WP Custom Admin Login est un plugin WordPress premium de personnalisation de la page de connexion par défaut de WordPress. Il vous permet de personnaliser cette page à partir du Customizer de WordPress, et est livré avec plus de 25 superbes modèles de page qui seront totalement au choix.
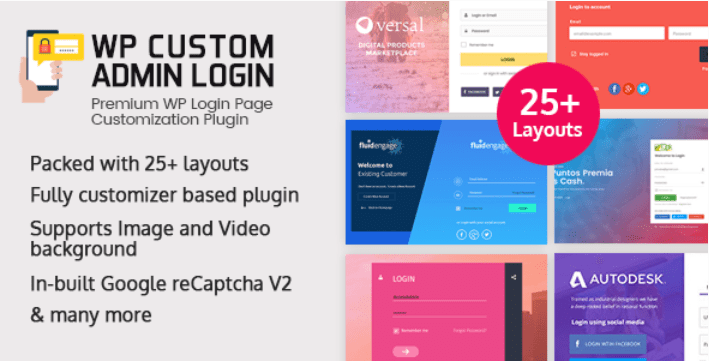
Même si vous ne possédez pas de compétences dans le codage, vous pourrez créer une page de connexion exceptionnelle en un rien de temps. Son interface visuelle est très intuitive, ce qui vous permettra de configurer votre page de connexion selon vos préférences. Il prend en charge des vidéos et des images qui pourront être utilisées comme arrière-plan sur votre page.
Télécharger | Démo | Hébergement Web
3. WPMobile.App
WPMobile.App est une extension WordPress capable de créer une application mobile – Android et iOS – à partir de n’importe quel type de site web qui utilise WordPress. 5 minutes suffisent pour tester le rendu de la future application. Installez le plugin, téléchargez l’application WPMobile.App et visualisez le résultat.
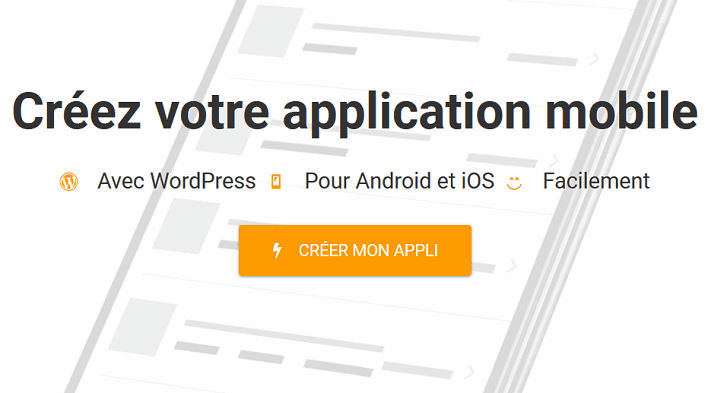
Prenez ensuite le temps de configurer/tester l’application en modifiant les réglages depuis WordPress. Lorsque tout est prêt, achetez votre licence pour passer à la publication sur les différentes stores.
Parmi ses fonctionnalités vous trouverez entre autres : la personnalisation de tous les éléments, un nombre illimité de notifications , la synchronisation automatique du contenu et des réglages, la licence à vie, une preview gratuite, surtout aucun abonnement.
Télécharger | Démo | Hébergement Web
Ressources recommandées
Découvrez d’autres ressources recommandées qui vous accompagneront dans la création et la gestion de votre site web.
- Comment générer des PDF pour des factures WooCommerce
- Comment corriger l’erreur « file_get_contents » sur un blog WordPress
- Comment dupliquer une article ou une page sur WordPress
- Comment ajouter des catégories au menu de votre blog WordPress
- Comment convaincre un client et vendre ses produits sur internet
Conclusion
Voilà ! C’est tout pour ce tutoriel. Nous espérons qu’il vous permettra l’erreur de connectivité sur WordPress. N’hésitez pas à partager ce tutoriel avec vos amis sur vos réseaux sociaux préférés.
Cependant, vous pourrez aussi consulter nos ressources, si vous avez besoin de plus d’éléments pour mener à bien vos projets de création de sites internet, en consultant notre guide sur la création de blog WordPress.
Si vous avez des suggestions ou des remarques, laissez-les dans notre section commentaires.
…