Voulez-vous trouver comment mettre à jour vos thèmes WordPress achetés sur ThemeForest ?
Garder vos thèmes et plugins WordPress à jour est tout aussi important que la mise à jour de votre installation principale de WordPress. Si vous utilisez un thème WordPress gratuit ou un plugin WordPress via WordPress.org, vous êtes probablement habitué à l’interface traditionnelle de mise à jour automatique via votre tableau de bord.
Normalement, lorsque vous voyez une notification sur votre tableau de bord indiquant que vous avez une mise à jour, vous pouvez accéder au « Tableau de bord> Mises à jour« et tout ce que vous avez à faire est de confirmer la mise à jour d’un thème ou d’un plugin WordPress.org ou de votre installation principale de WordPress.
Facile à faire ?
Avec le plugin Envato Market, la mise à jour de tous les thèmes et plugins WordPress achetés sur Themeforest et Codecanyon peut être tout aussi simple.
Dans ce guide, nous vous proposerons toutes les étapes pour télécharger le plugin gratuit Envato Market, l’installation et l’activation de ce dernier.
Mais avant, si vous n’avez jamais installé WordPress découvrez Comment installer un blog WordPress en 7 étapes et Comment rechercher, installer et activer un thème WordPress sur votre blog
Ensuite revenons vers ce pourquoi nous sommes là.
Avant de commencer, il est important de noter que vous devez utiliser un compte d’administrateur sur votre site web WordPress pour installer le plugin et activer les mises à jour automatiques.
Rappelez-vous que le plugin Envato Market ne fournit que des mises à jour automatiques pour les thèmes WordPress de ThemeForest et plugins WordPress de CodeCanyon (il ne fournira pas la mise à jour pour des thèmes où plugins WordPress achetés ailleurs!
Installation du plugin Envato Market
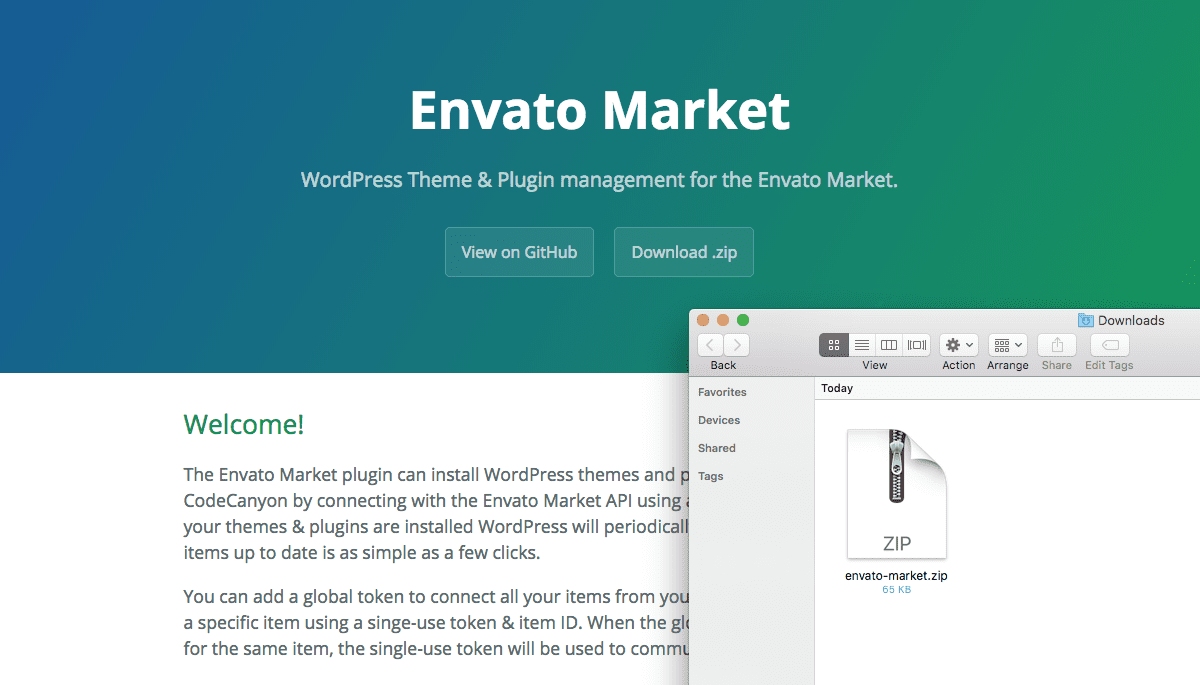
La première étape consiste à télécharger le plugin Envato Market. Ce dernier est disponible via Github et est complètement gratuit.
Télécharger le fichier zip du plugin. Pas besoin de le décompresser, nous allons l’installer tel quel. Maintenant que vous avez le plugin, allez-y et connectez-vous à votre installation WordPress sur laquelle vous souhaitez ajouter des mises à jour automatiques.
Tout ce que vous avez à faire c’est d’installer le plugin comme nous vous l’avons montré dans un de nos précédents tutoriels.
Configuration du plugin Envato Market
L’étape suivante consiste à synchroniser le plugin Envato Market avec votre compte Envato pour avoir accès à tous les achats de votre Marketplace ainsi que des mises à jour d’articles.
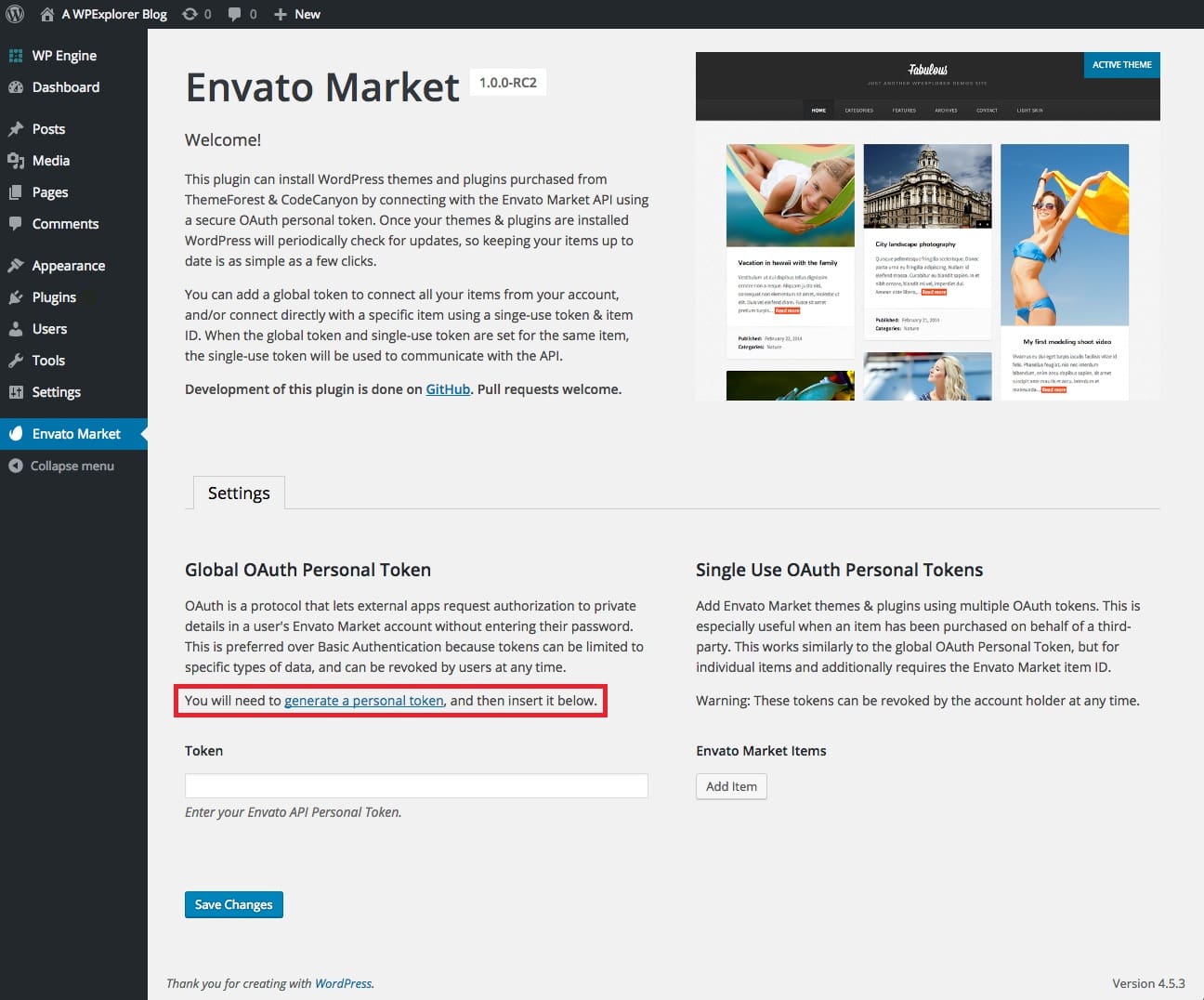
Pour commencer, cliquez sur le menu Envato Market du tableau de bord. Vous devriez voir un écran similaire à celui ci-dessus. La première étape consiste à créer un jeton d’API Envato. Pour ce faire, cliquez sur le lien « generate a personal token« (en surbrillance rouge).
Si vous êtes déjà connecté à votre compte Envato Market, vous serez amené à l’écran ci-dessous (sinon vous serez invité à vous connecter avant d’être redirigé vers cette page).
Découvrez aussi Envato Elements : La solution adéquate pour les développeurs & designers
Sur cet écran, vous pouvez voir ce que le plugin Envato Market demande comme autorisation pour accéder à votre compte Envato Market (sites web Envato, la possibilité de télécharger vos articles, une liste de vos achats et la vérification de vos achats).
Découvrez notre guide sur Comment obliger WordPress à vérifier les mises à jour des plugins
Pour fournir votre jeton d’accès, cochez la case que vous avez lu et acceptez les termes, puis cliquez sur le bouton vert pour créer votre jeton.

Une fois que votre jeton est créé, vous verrez un écran de succès vert. Copiez votre code de jeton (cela est très important car Envato ne stocke pas une copie du jeton pour vous), vérifiez que vous l’avez copié et cliquez sur le bouton blanc que vous avez obtenu le code.
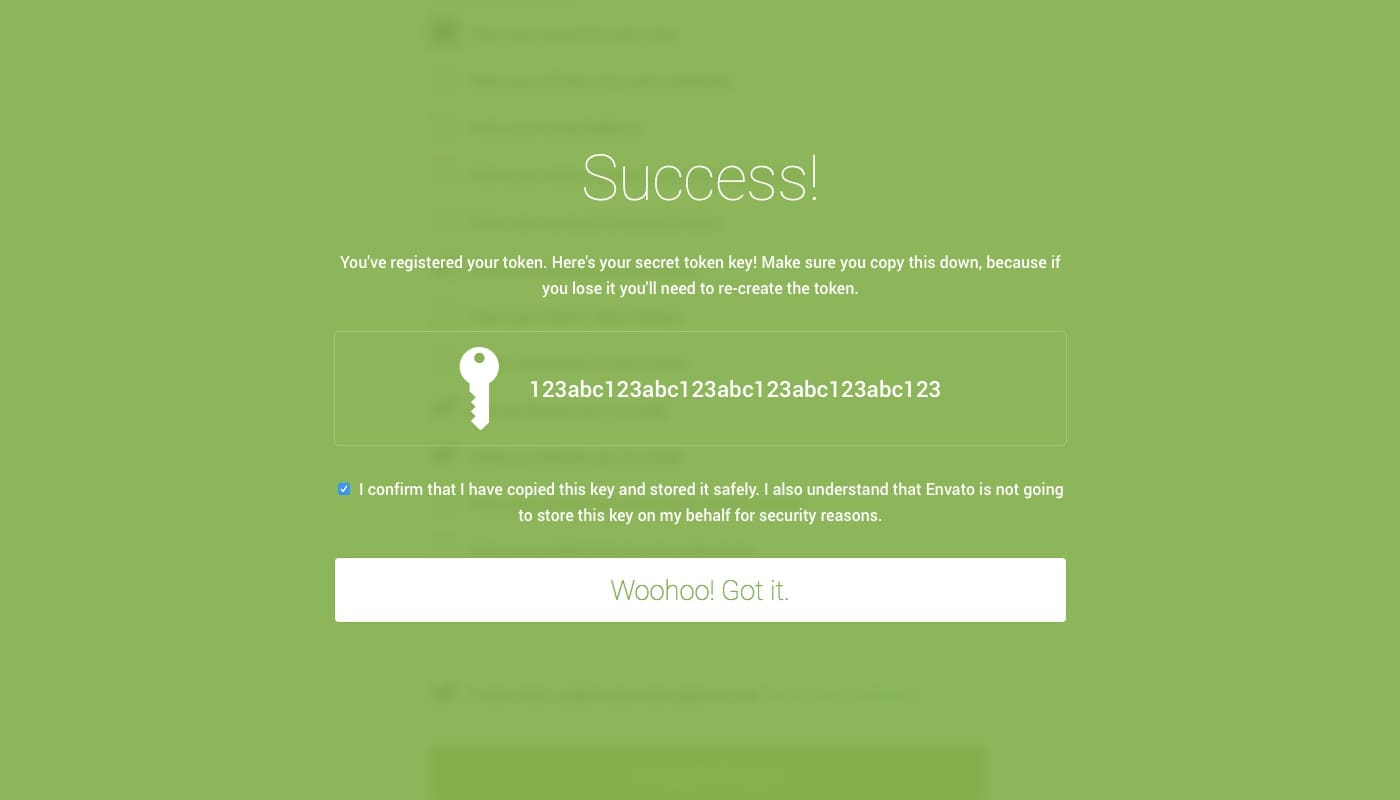
Revenez maintenant à votre installation WordPress et collez dans votre jeton d’API Envato, puis cliquez sur Enregistrer.
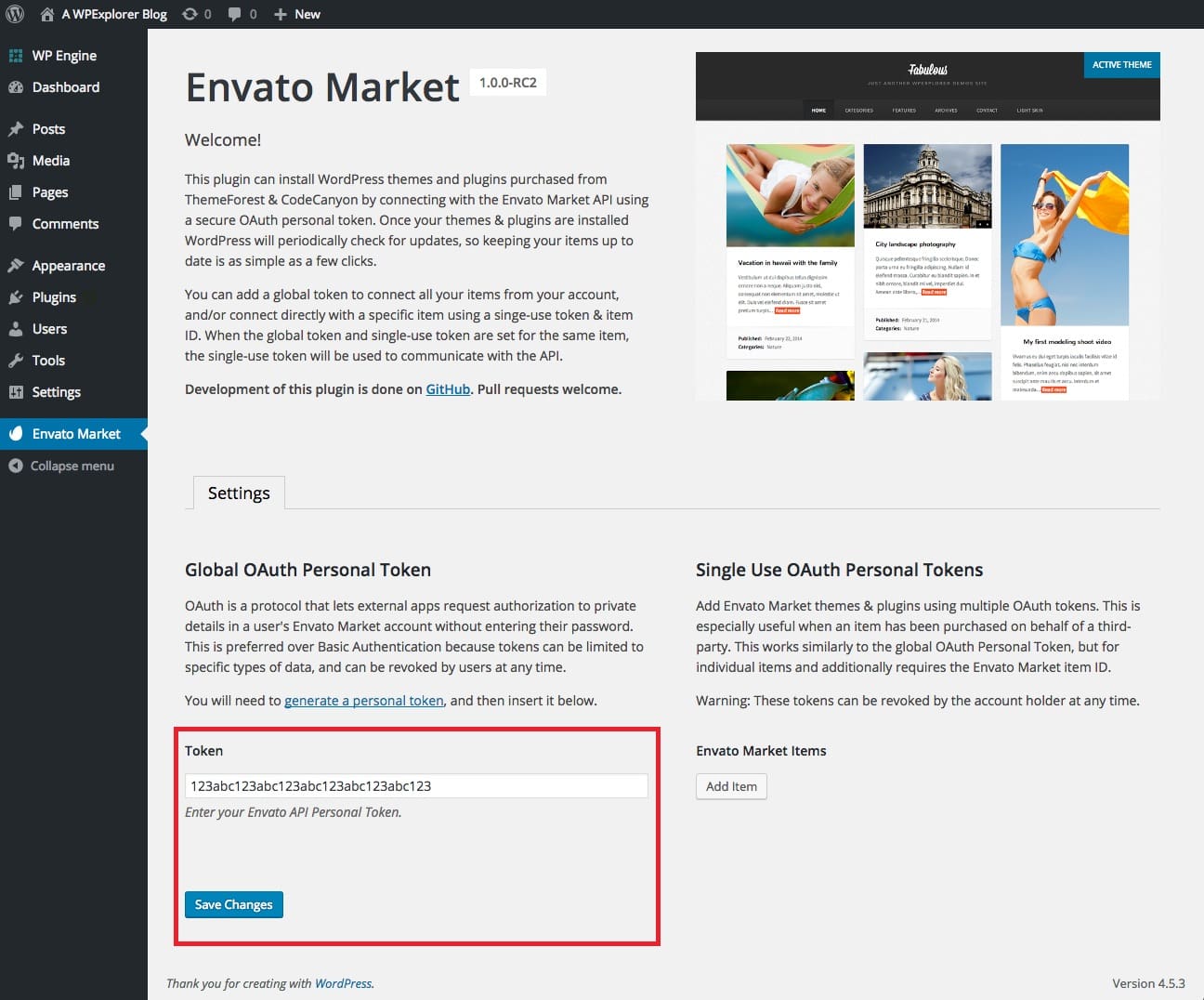
Il est possible que vous rencontrez l’erreur ci-dessous lorsque vous entrez votre jeton. Ne vous inquiétez pas, revenez simplement à la page précédente et réessayez. Cela devrait fonctionner la prochaine fois.
Consultez aussi notre Guide rapide sur les mises à jour de WordPress
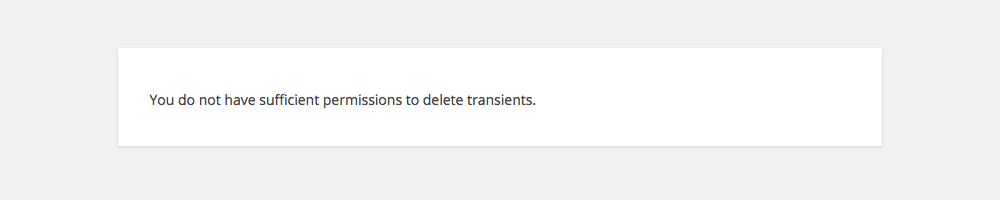
Une fois que votre jeton est sauvegardé et validé, votre page sera actualisée pour afficher votre page Envato Market avec des onglets supplémentaires pour vos articles. Les onglets ajoutés affichent tous les achats de vos thèmes et plugins WordPress ainsi que leurs numéros de version et des liens rapides vers les pages des thèmes et des auteurs.
Une note pour les concepteurs de sites Web et les agences de conception
Si vous êtes un freelance en conception web ou une agence de conception qui achète des thèmes WordPress pour ses clients, vous pouvez utiliser le plugin Envato Market pour garder les sites web de vos clients également à jour.
Découvrez Comment ajouter des cartes interactives à votre site web WordPress
Vous ne devez pas donner à vos clients l’accès à tous vos achats, alors au lieu de cela, vous devriez utiliser la section des jetons personnels OAuth à usage unique (Oauth token for unique usage) .
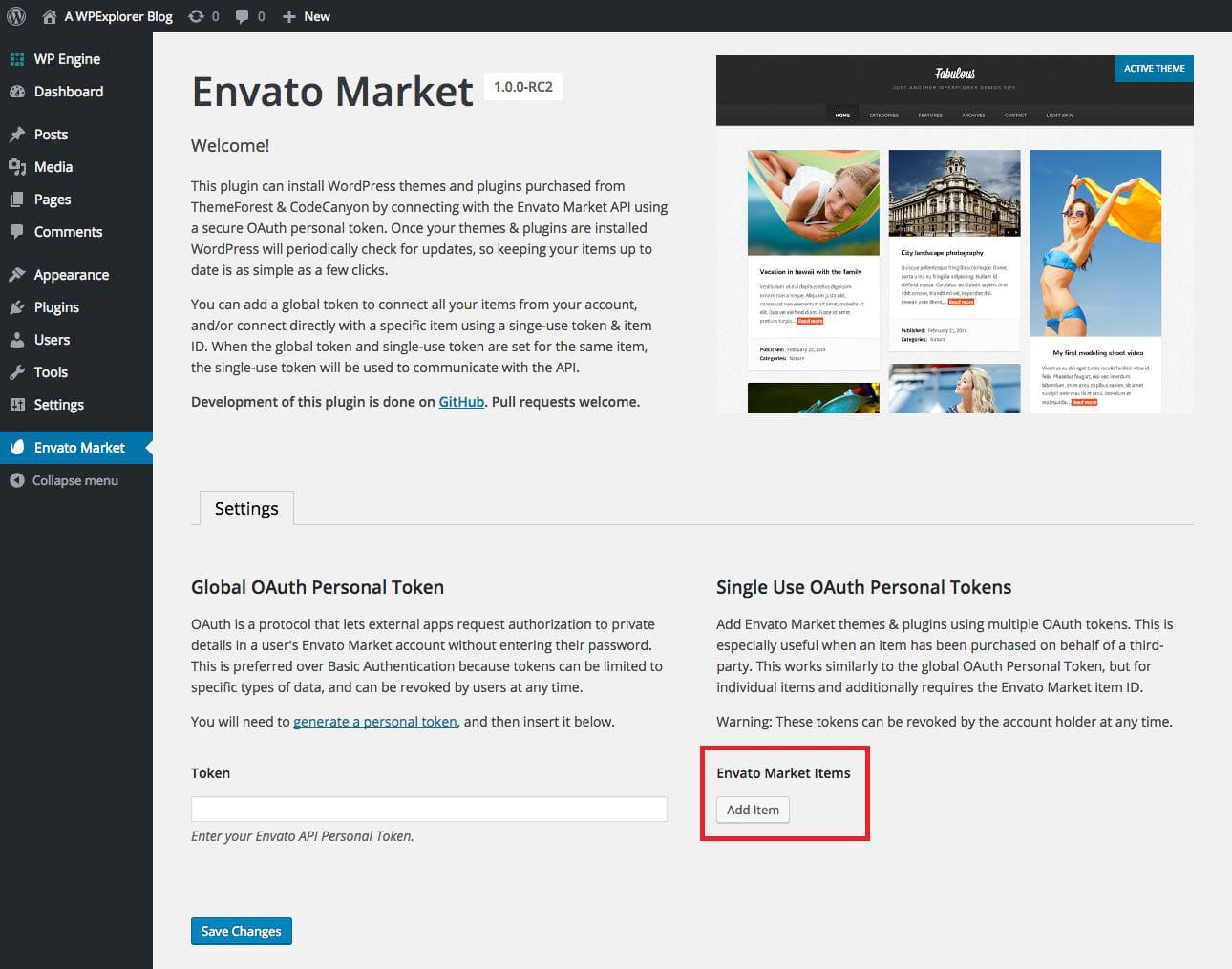
Vous devez d’abord installer le plugin Envato Market sur le site web de votre client, puis créer un jeton en cliquant sur le lien générer un jeton personnel. Faites une copie de votre jeton comme vous le feriez si vous étiez en train de créer votre propre jeton.
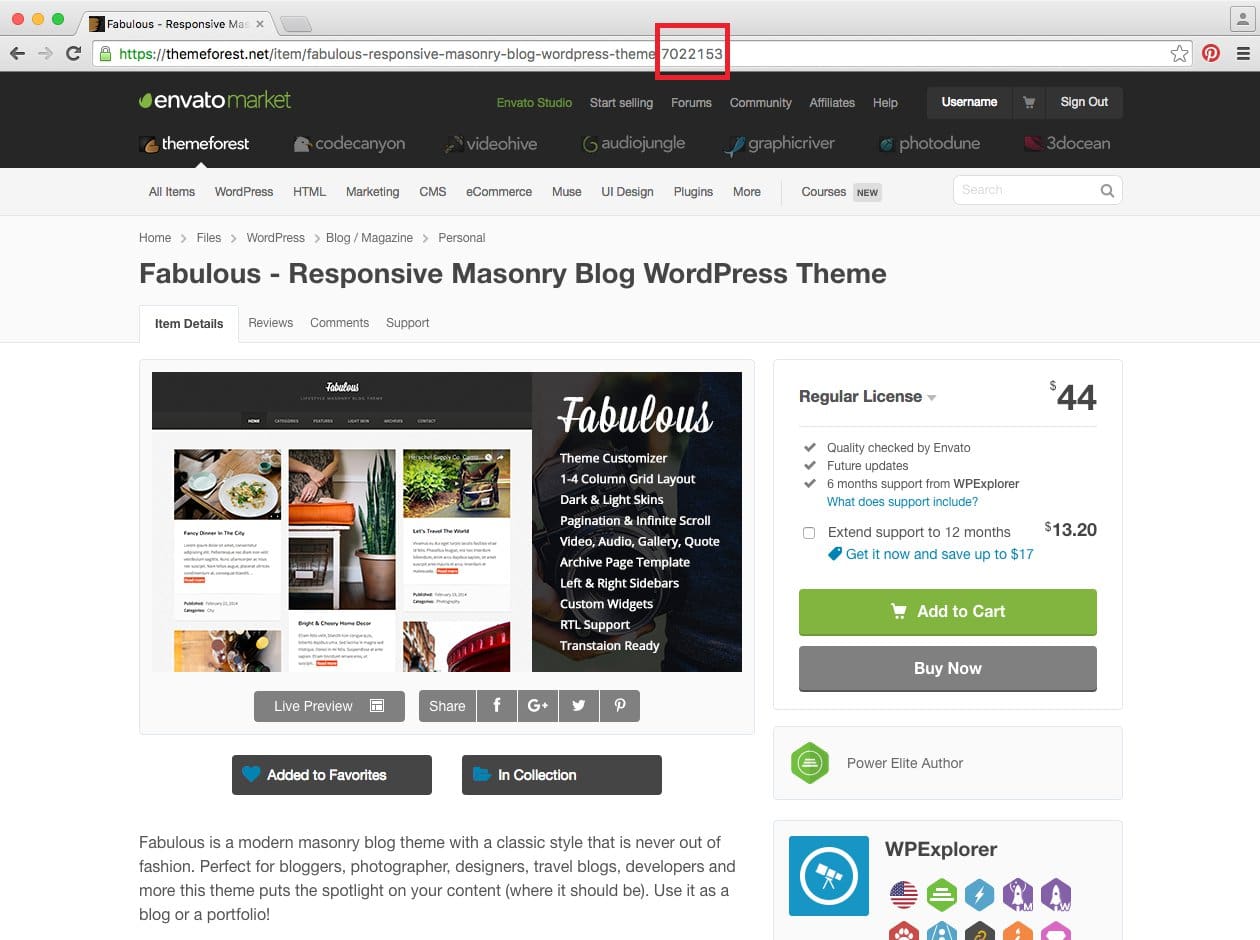
Vous devrez également localiser l’ID du thème ou du plugin de votre client. Pour trouver l’identifiant, accédez simplement à la page sur ThemeForest ou Codecanyon et copiez l’ID numérique à la fin de l’URL.
Comment gérer les mises à jour de votre blog WordPress ? Découvrez le en consultant cet article.
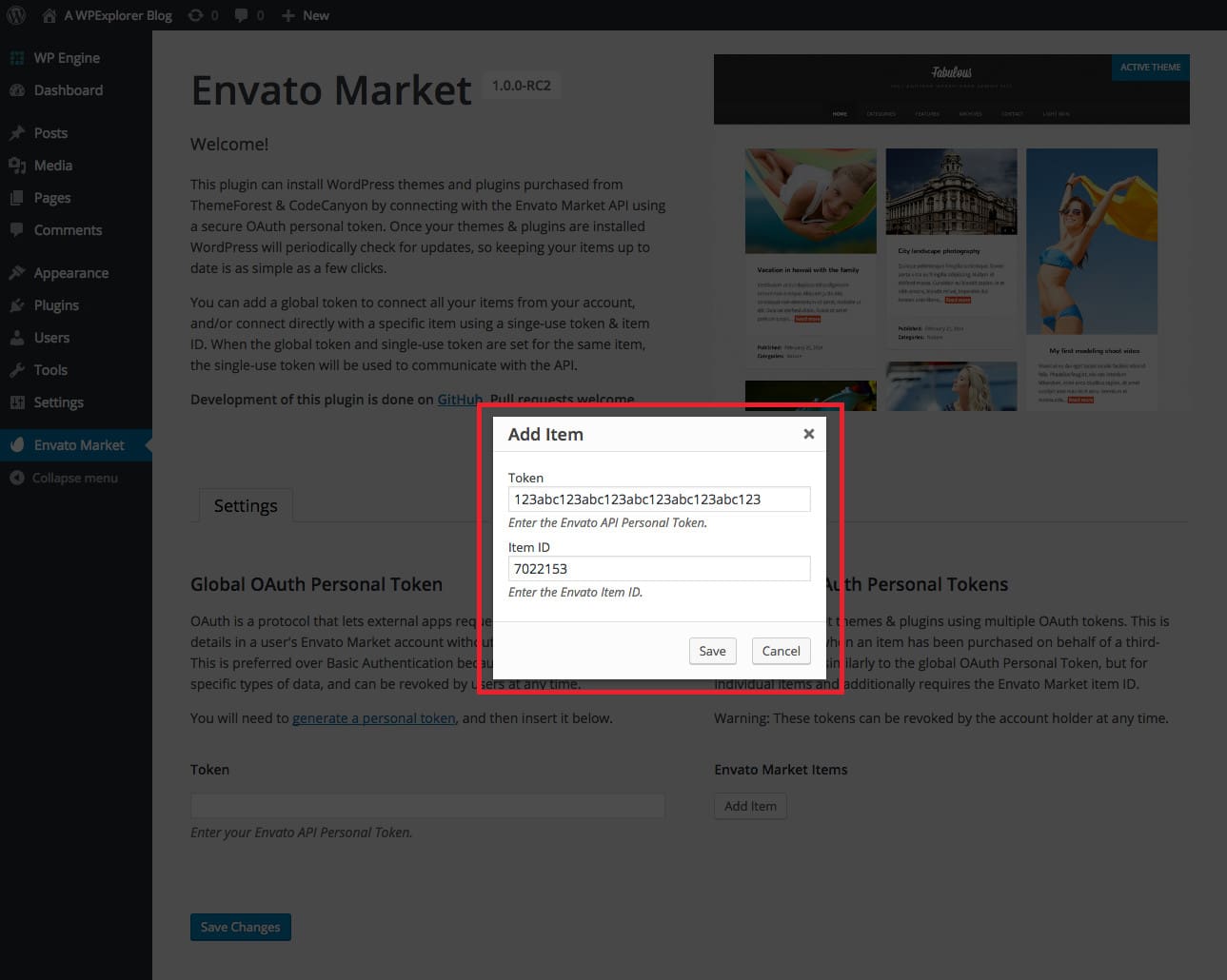
Maintenant, revenez à la page Envato Market du site web de votre client au lieu de coller votre jeton dans le champ global disponible, cliquez sur le bouton Ajouter un élément. Cela ouvrira une fenêtre contextuelle pour entrer votre jeton Envato et l’identifiant de l’élément.
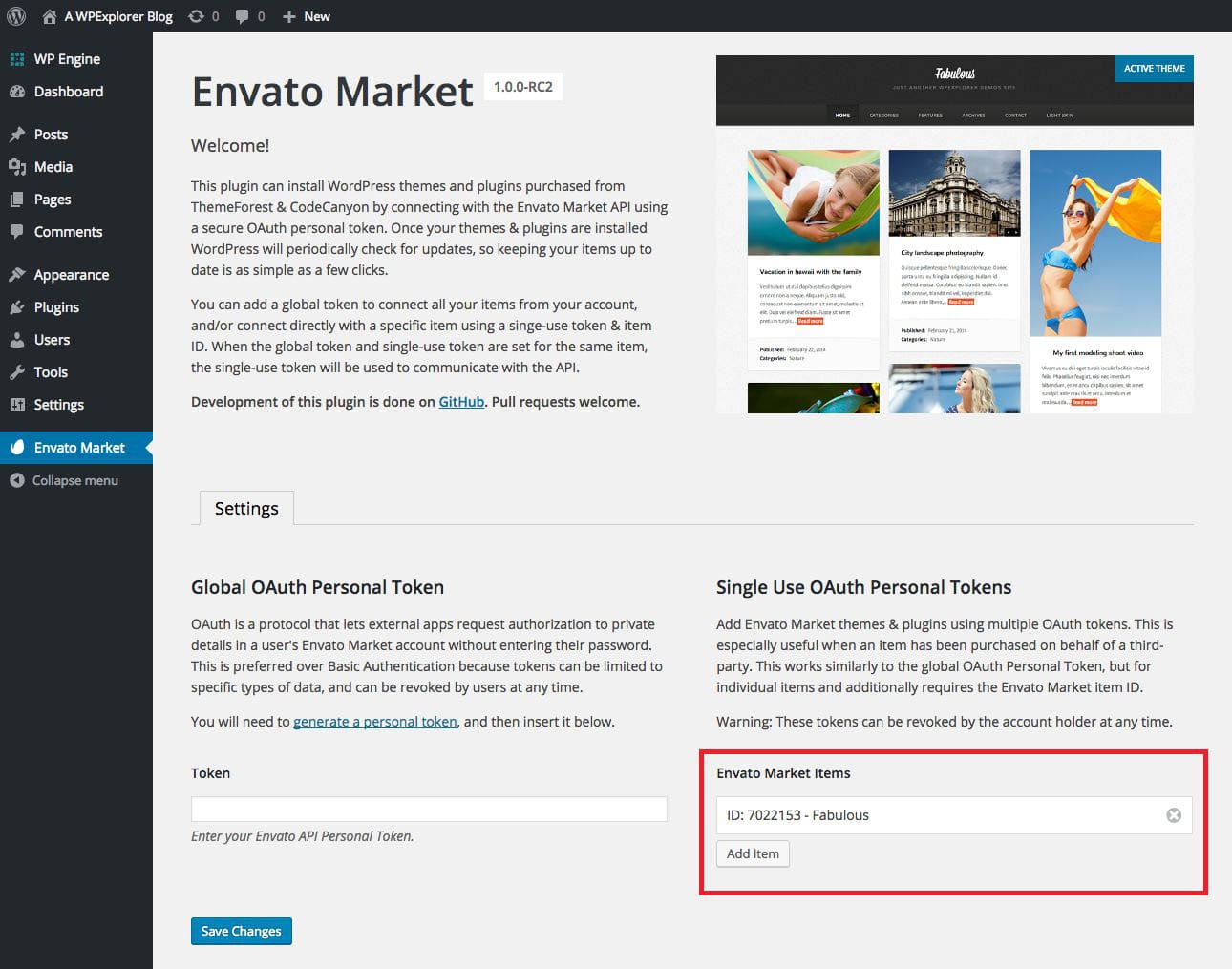
Une fois que vous avez enregistré l’élément, vous pouvez répéter le processus pour ajouter tous les autres achats de ce client spécifique.
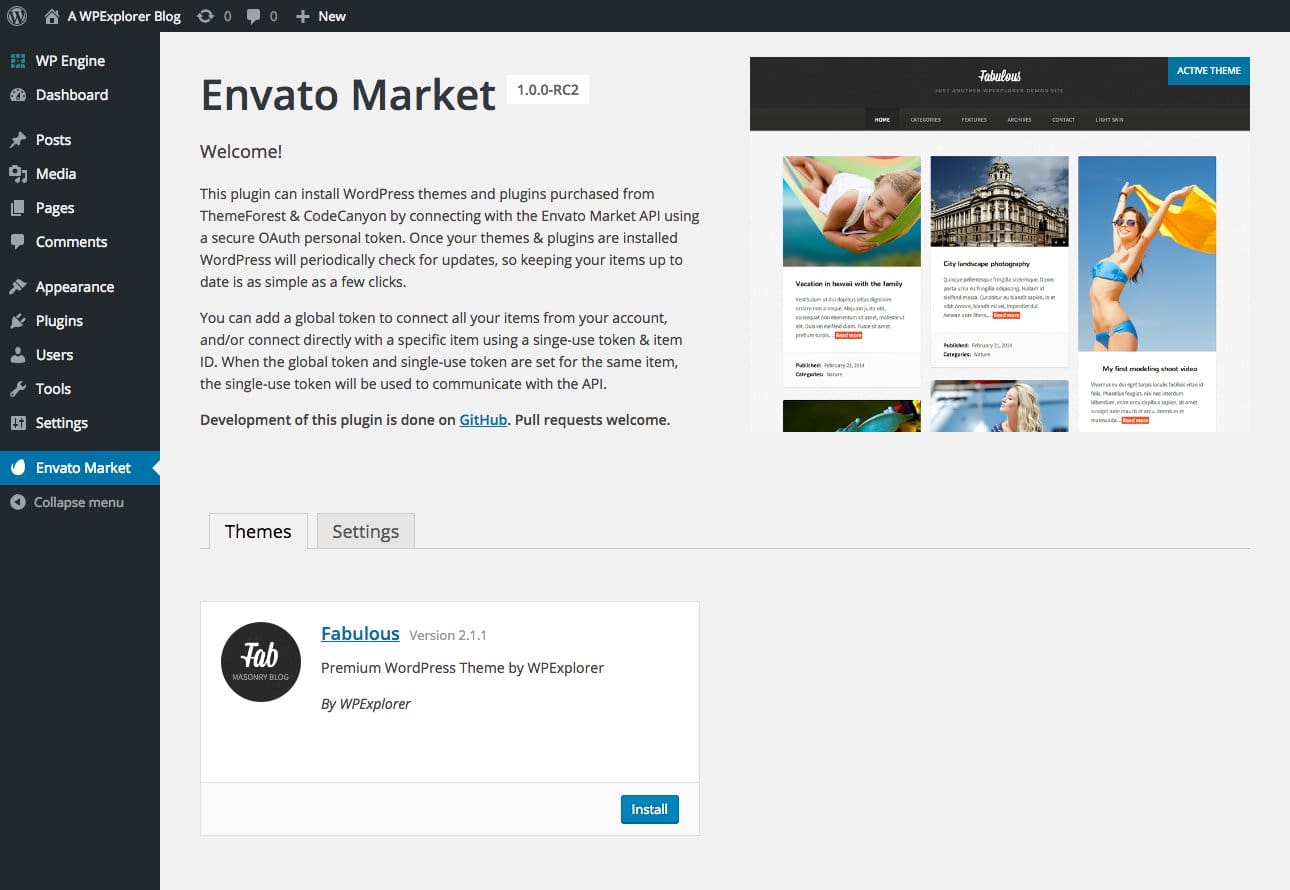
Maintenant, l’installation de WordPress sur laquelle vous avez travaillé affiche uniquement les éléments (et les mises à jour connexes) que vous avez ajoutés.
Les mises à jour automatiques Envato Market pour les thèmes et plugins WordPress
Maintenant que vous disposez du plugin Envato Market installé et synchronisé sur votre compte, vous aurez tous vos achats et mises à jour de produits à portée de main.
Si une mise à jour est disponible pour un élément que vous avez acheté, vous verrez un avis orange comme l’image ci-dessus.
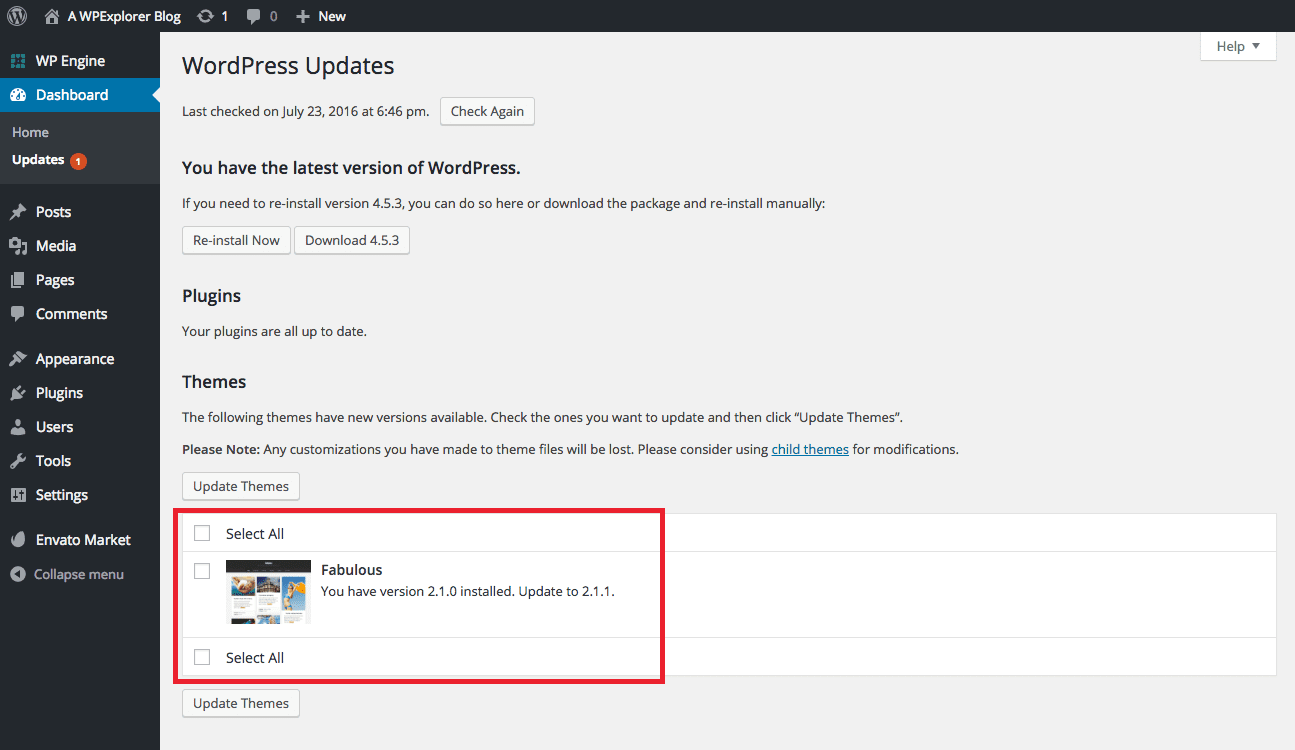
De plus, si une mise à jour du thème ou du plugin est disponible, vous pourrez également le voir sur la page principale des mises à jour de WordPress en cliquant sur le symbole de rafraîchissement de votre barre de navigation ou en allant sur Dashboard> Mises à jour.
Consultez aussi Comment créer un outil de visualisation de graphismes sur WordPress
De là, vous pourrez traiter votre mise à jour comme d’habitude en sélectionnant et en actualisant votre article.
Pour mettre à jour votre article via le plugin Envato Market, cliquez simplement sur le lien Mise à jour dans la notification orange pour commencer l’installation de votre mise à jour.
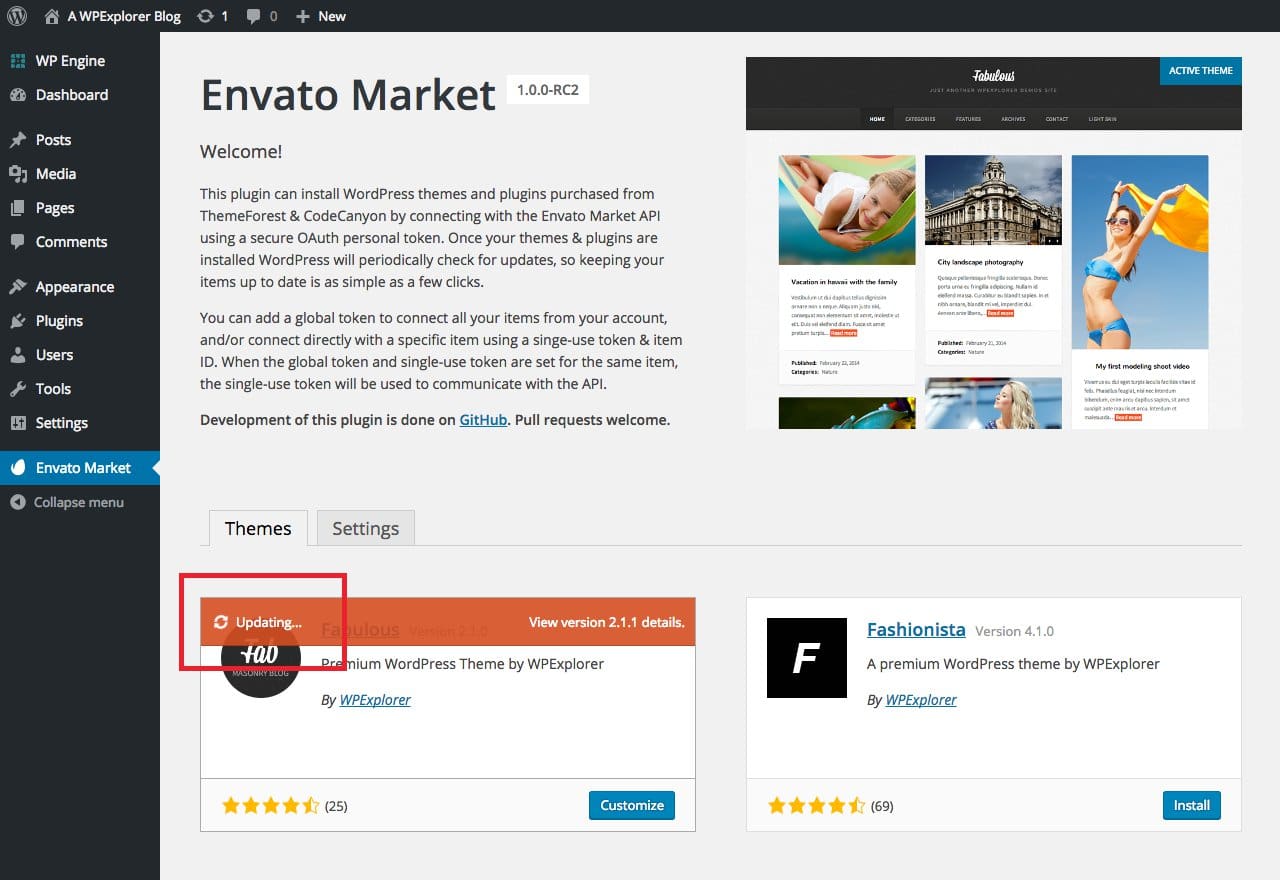
Si votre élément affiche le message Mise à jour … Pendant plus de quelques minutes, actualisez la page et réessayez.
Une fois la mise à jour terminée, vous verrez rapidement une notification verte que votre article a été mis à jour !
Découvrez aussi Comment afficher des menus différents à des rôles d’utilisateurs sur WordPress
Et c’est tout. À mesure que les mises à jour sont disponibles, vous pourrez les voir directement à partir de votre tableau de bord (beaucoup plus pratique que la méthode d’envoi originale d’Envato, et beaucoup plus propre que la précédente Boîte à outils d’Envato).
Découvrez aussi quelques plugins WordPress premium
Vous pouvez utiliser d’autres plugins WordPress pour donner une apparence moderne et pour optimiser la prise en main de votre blog ou site web.
Nous vous proposons donc ici quelques plugins WordPress premium qui vous aideront à le faire.
1. Ultimate WooCommerce Expandable Categories
Ce plugin WordPress vous permet de modifier facilement les longues listes de catégories WooCommerce ennuyeuses, et de les remplacer par différents niveaux de sous-éléments dans un menu en accordéon.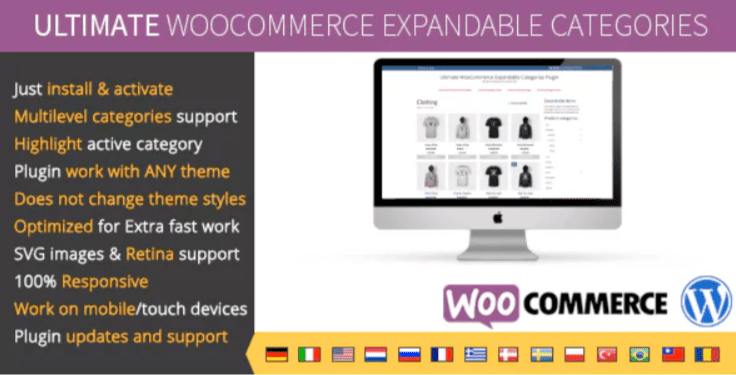
Ses fonctionnalités principales sont : la possibilité de l’activer enfin qu’il fonctionne automatiquement (pas de paramètres requis!), la prise en charge de multiples niveaux de catégories (catégories, sous-catégories, etc.), la mise en surbrillance de la catégorie active, l’ouverture de toutes les catégories parentes si la catégorie actuelle se trouve à l’intérieure, la compatibilité avec n’importe quel thème WooCommerce, responsive à souhait, des mises à jour gratuite et un support client très actif.
Télécharger | Démo | Hébergement Web
2. Disk Audio
Disk Audio est un autre plugin WordPress qui vous aidera à afficher un lecteur audio directement sur votre site Web en appuyant juste sur un bouton. La mise en page du lecteur audio est complètement responsive, de sorte que les utilisateurs mobiles pourront profiter de ses fonctionnalités sans aucun problème.
En plus, il propose de nombreuses options de personnalisation dont on citera entre autres les jeux de couleurs, les apparences, les images d’arrière-plan et l’opacité. Il possède plusieurs options pour le contrôler par clavier et il vous permet aussi d’afficher votre playlist avec une barre de défilement réglable.
Consultez aussi : 25 erreurs de blogueurs débutants à éviter à tout prix
Vous pourrez également intégrer des liens de téléchargement sur le lecteur de musique pour montrer aux utilisateurs où ils pourront aller acheter la piste en cours de lecture sur votre site Web.
Télécharger | Démo | Hébergement Web
3. Bpchat
Bpchat est une extension WordPress de BuddyPress qui met en place un système de chat sur votre blog ou site web WordPress.
Une fois que ce plugin est installé sur n’importe quel blog, forum, communauté, répertoire, site web de e-commerce ou site web social BuddyPress, tous les utilisateurs connectés peuvent automatiquement discuter instantanément.
Lire également : 8 plugins WordPress BuddyPress pour booster votre réseau social
Le plugin met également en place un moyen facile de chatter en ligne, qui ressemble un peu à ce que propose Facebook.
Télécharger | Démo | Hébergement Web
Autres ressources recommandées
Nous vous invitons aussi à consulter les ressources ci-dessous pour aller plus loin dans la prise en main et le contrôle de votre site web et blog.
- Comment créer un administrateur sur WordPress via un code SQL
- Comment créer une documentation pour vos produits sur WordPress
- Comment créer des modèles personnalisés sur WordPress
- Comment créer un menu circulaire segmenté à l’aide de Divi Blurbs
Conclusion
Voilà ! C’est tout pour ce tutoriel, j’espère qu’il vous a aidé à créer un compte Envato Market, à synchroniser votre site web avec ce dernier et à apprendre à faire des mises à jour sur tous les thèmes et plugins WordPress achetés sur ThemeForest.
Cependant, vous pourrez aussi consulter nos ressources, si vous avez besoin de plus d’éléments pour mener à bien vos projets de création de sites internet, en consultant notre guide sur la création de blog WordPress.
Mais, en attendant, faites-nous part de vos commentaires et suggestions dans la section dédiée et surtout, n’hésitez pas à partager l’astuce avec vos amis sur vos réseaux sociaux.
…
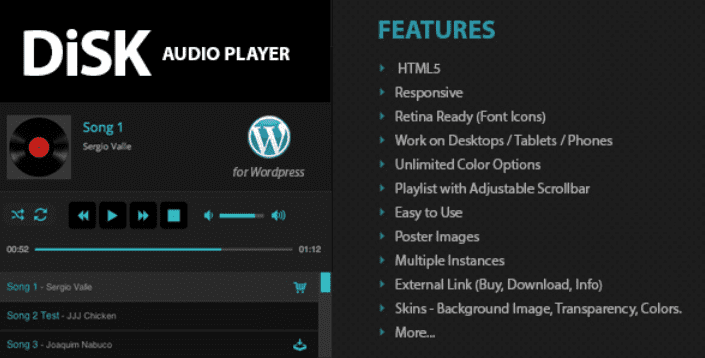
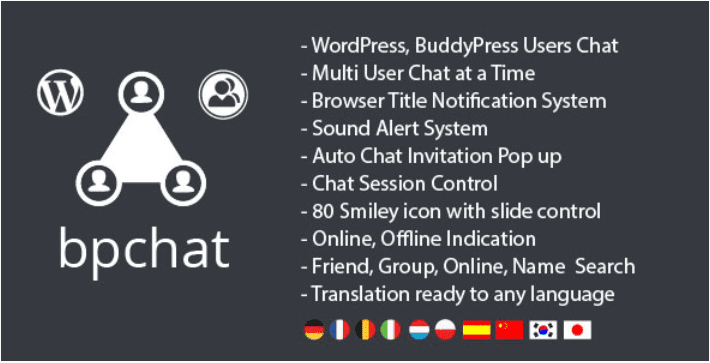
Bonjour,
Il faut que l’hébergeur accorde assez de mémoire ou de temps d’exécution, j’ai installé le plugin Envato Market pour une personne, et celui ci n’a jamais fonctionné, message erreur.
« Environment error: Unable to increase maximum execution time. Due to settings on your server, large themes may be unable to update automatically. Please consult your server administrator if this causes issues for you. »
Là il faut utiliser la méthode manuelle
Bonjour Jean,
Merci pour la précision sur la mise à jour manuelle des plugins et thèmes envato.