Voulez-vous installer Wordfence Security sur votre site web ?
Wordfence est un plugin WordPress populaire qui vous aide à resserrer la sécurité de votre site web et à le protéger contre les tentatives de piratage.
Dans ce tutoriel, nous vous montrerons comment installer et configurer facilement le plugin de sécurité Wordfence sur WordPress.
Mais, si vous n’avez jamais installé WordPress découvrez Comment installer un blog WordPress en 7 étapes et Comment rechercher, installer et activer un thème WordPress sur votre blog
Ensuite revenons vers ce pourquoi nous sommes là : Comment installer Wordfence Security sur WordPress.

Qu’est-ce que Wordfence ? Et comment protège-t-il votre site web WordPress?
Wordfence est un plugin WordPress de sécurité qui vous aide à protéger votre site web contre les menaces de sécurité telles que le piratage, les logiciels malveillants, les attaques DDOS et les attaques par force brute.
Il est livré avec un pare-feu Web, qui filtre tout le trafic vers votre site Web et bloque les demandes suspectes.
Découvrez aussi ces 10 autres plugins WordPress premium pour renforcer la sécurité de votre blog
Il possède un scanner de logiciels malveillants qui analyse tous les fichiers des thèmes, plugins et système WordPress à la recherche des modifications et des codes suspects. Ce qui vous aide à nettoyer un site web piraté de WordPress.
Le plugin Wordfence de base est gratuit, mais il est également livré avec une version premium qui vous permet d’accéder à des fonctionnalités plus avancées telles que le blocage de pays, les règles de pare-feu mises à jour en temps réel, la numérisation programmée, etc…
Cela dit, nous verrons comment installer et configurer facilement Wordfence pour une sécurité maximale.
Comment installer et configurer Wordfence dans WordPress
La première chose à faire est d’installer et d’activer le plugin « Wordfence Security ». Pour plus de détails, consultez notre guide étape par étape sur la façon d’installer un plugin WordPress .
Après l’activation, le plugin ajoutera un nouvel élément au menu intitulé « Wordfence » sur votre tableau de WordPress. En cliquant dessus, cela vous mènera au tableau de bord des paramètres de ce plugin.
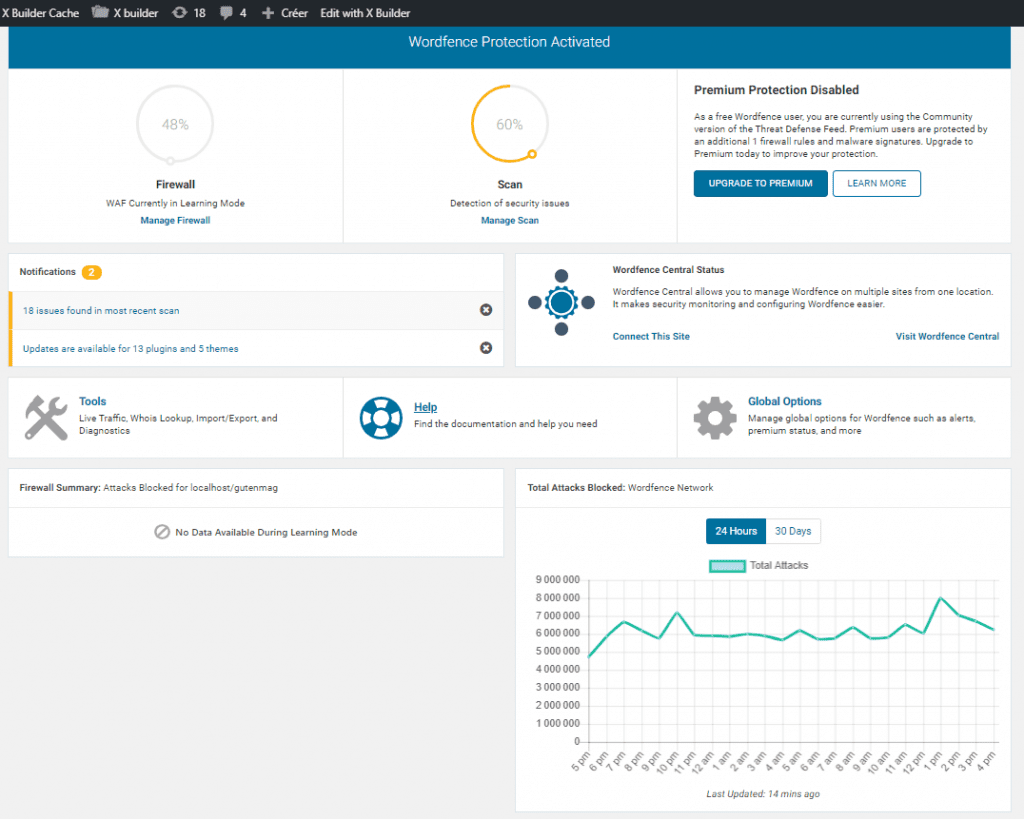
Cette page présente une vue d’ensemble des paramètres de sécurité du plugin sur votre site web. Vous verrez également des notifications de sécurité et des statistiques telles que le blocage IP récent, les tentatives de connexion échouées, les attaques totales bloquées, etc…
A lire aussi : 8 plugins WordPress pour améliorer le SEO de votre blog
Les paramètres Wordfence sont divisés en différentes sections. Les paramètres par défaut fonctionnent pour la plupart des sites Web, mais vous devez encore les examiner et les modifier si nécessaire.
Commençons par exécuter une analyse en premier.
Pour scanner votre site web WordPress à l’aide de Wordfence
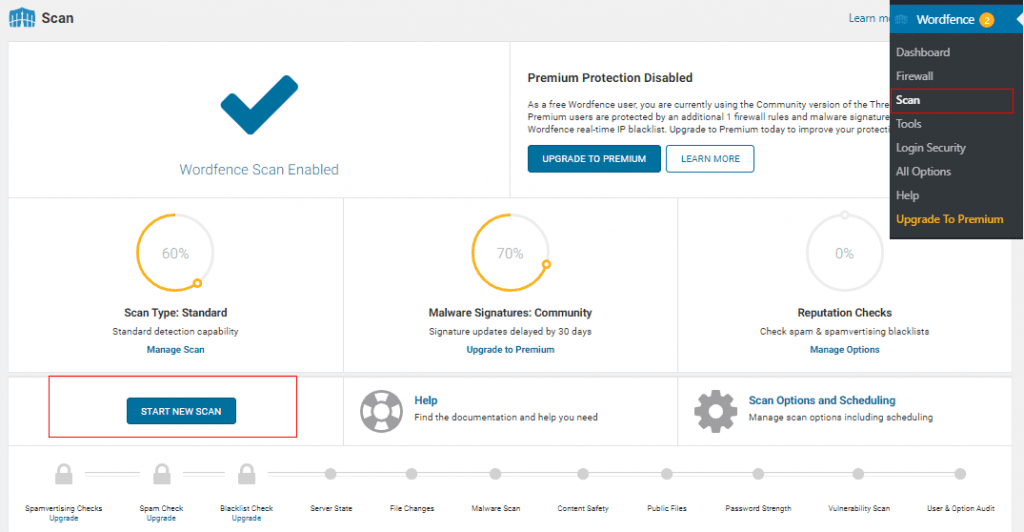
Accédez à « Wordfence > Scan » puis cliquez sur le bouton « START NEW SCAN ».
Wordfence va maintenant commencer à scanner vos fichiers WordPress.
L’analyse recherchera des changements dans la taille des fichiers dans les fichiers officiels de base de WordPress et de plugins.
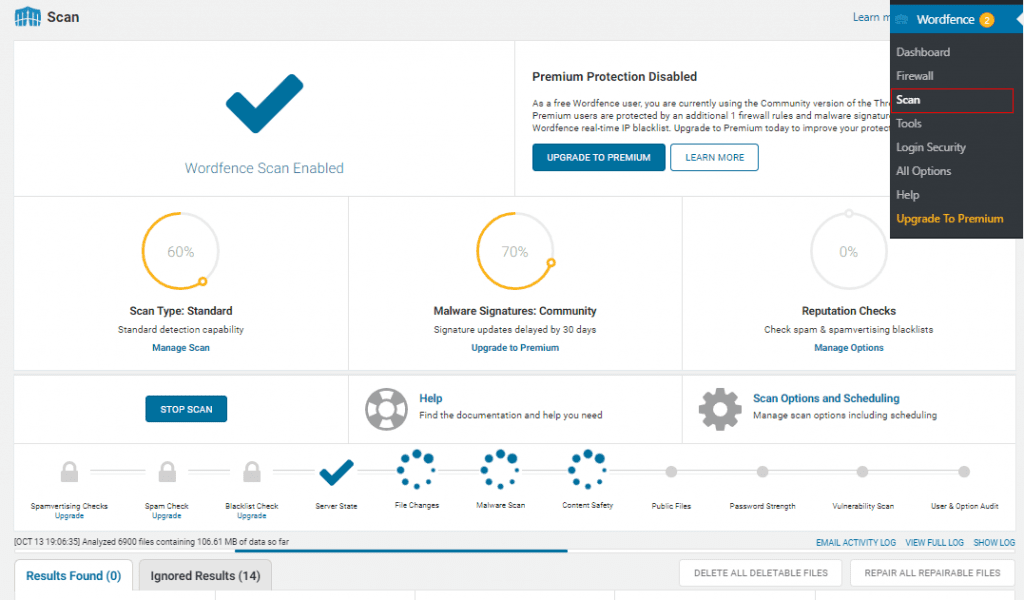
Il examinera également les fichiers afin de vérifier les codes suspects, les backdoors, les URLs malveillantes et les modèles connus d’infections.
Généralement, ces analyses nécessitent beaucoup de ressources de votre serveur pour s’exécuter. Wordfence fait un excellent travail de gestion des scans aussi efficacement que possible. Le temps nécessaire pour terminer une analyse dépend de la quantité de données que vous avez et des ressources du serveur disponibles.
A découvrir aussi Comment changer le côté de la barre latérale sur WordPress
Vous pourrez voir la progression de l’analyse dans les cases jaunes sur la page d’analyse. La plupart de ces informations seront techniques. Cependant, vous n’avez pas à vous soucier des choses techniques.
Une fois l’analyse terminée, Wordfence vous affichera les résultats.
Il vous informera s’il a trouvé un code suspect, des infections, des logiciels malveillants ou des fichiers corrompus sur votre site web. Il recommandera également les actions que vous pouvez prendre pour résoudre ces problèmes.
Lire aussi notre article sur les 6 plugins WordPress pour ajouter une calculatrice sur un blog
La version gratuite de Wordfence plugin exécute automatiquement des analyses complètes sur votre site web WordPress une fois toutes les 24 heures. La version Premium du plugin vous permet de configurer vos propres calendriers de scan.
Configuration du pare-feu Wordfence
Wordfence est livré avec un pare-feu pour votre site Web. Il s’agit d’un pare-feu de niveau d’application basé sur PHP.
Le pare-feu Wordfence offre deux niveaux de protection. Le niveau de base qui est activé par défaut permet au pare-feu de s’exécuter en tant que plugin WordPress.
Découvrez également les 7 plugins WordPress pour mettre votre blog en mode maintenance
Cela signifie que le pare-feu sera chargé avec le reste de vos plugins WordPress. Cela peut vous protéger de plusieurs menaces, mais il y a des menaces qui sont conçues pour se déclencher avant que les thèmes WordPress et les plugins ne soient chargés.
Le deuxième niveau de protection s’appelle protection étendue. Il permet à Wordfence de s’exécuter avant le noyau de WordPress, les plugins et les thèmes. Cela offre une meilleure protection contre les menaces de sécurité plus avancées.
Consultez également nos 6 plugins WordPress pour définir des avatars personnalisés sur votre blog
Voici comment configurer la protection étendue.
Visitez « Wordfence > Firewall » et cliquez sur le bouton « MANAGE FIREWALL » ensuite sur « OPTIMIZE THE WORDFENCE FIREWALL »
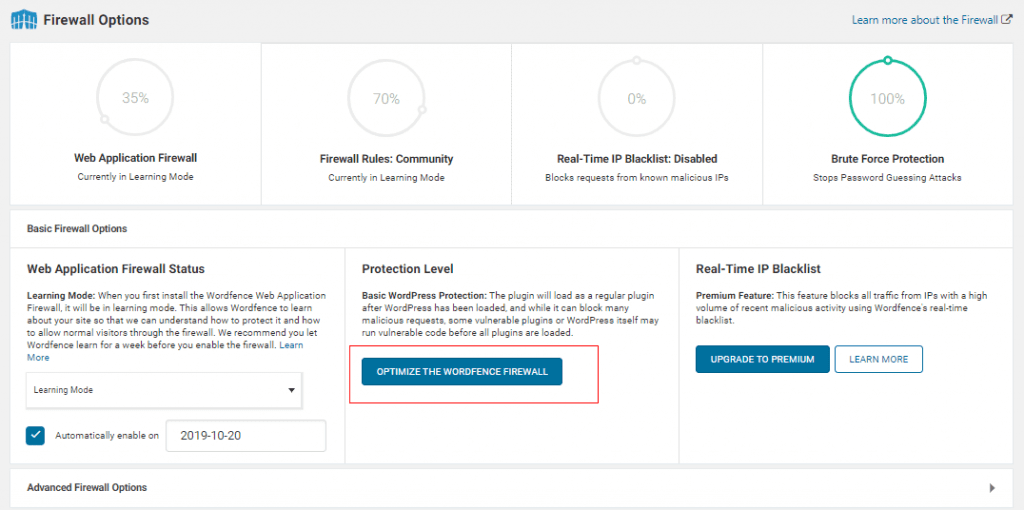
Wordfence exécutera maintenant quelques tests en arrière-plan pour détecter la configuration de votre serveur. Si vous savez que la configuration de votre serveur est différente de ce que Wordfence a sélectionné, vous pouvez en sélectionner une autre.
Cliquez sur le bouton continuer.
Ensuite, Wordfence vous demandera de télécharger votre fichier .htaccess en tant que sauvegarde. Cliquez sur le bouton « Download .htaccess » et après avoir téléchargé le fichier de sauvegarde, cliquez sur le bouton Continuer.
Wordfence met à jour votre fichier .htaccess qui lui permettra de s’exécuter avant WordPress. Vous serez redirigé vers la page principale du pare-feu où vous verrez maintenant votre niveau de protection en tant que «Protection étendue».
Vous remarquerez également un bouton «Learning Mode ». Lorsque vous installez Wordfence pour la première fois, il tente d’apprendre comment vous et vos utilisateurs interagissez avec le site Web pour s’assurer qu’il ne bloque pas les visiteurs légitimes. Après une semaine, il passe automatiquement en mode « Enabled and Protecting ».
Surveillance et blocage de l’activité suspecte à l’aide de Wordfence
Wordfence affiche un journal très utile de toutes les demandes faites sur votre site web. Vous pouvez l’afficher en visitant la page « Wordfence > Tools > Live Trafic ».

Ici, vous verrez la liste des IP demandant différentes pages sur votre site web.
Vous pouvez bloquer les IP individuels et même les réseaux complets sur cette page.
Vous pouvez également bloquer les IP douteuses manuellement en visitant la page « Wordfence > All Options > Blocking ».
Paramètres et outils avancés de Wordfence
Wordfence est un plugin puissant avec beaucoup d’options utiles. Vous pouvez visiter « Wordfence >All Options » pour les examiner.
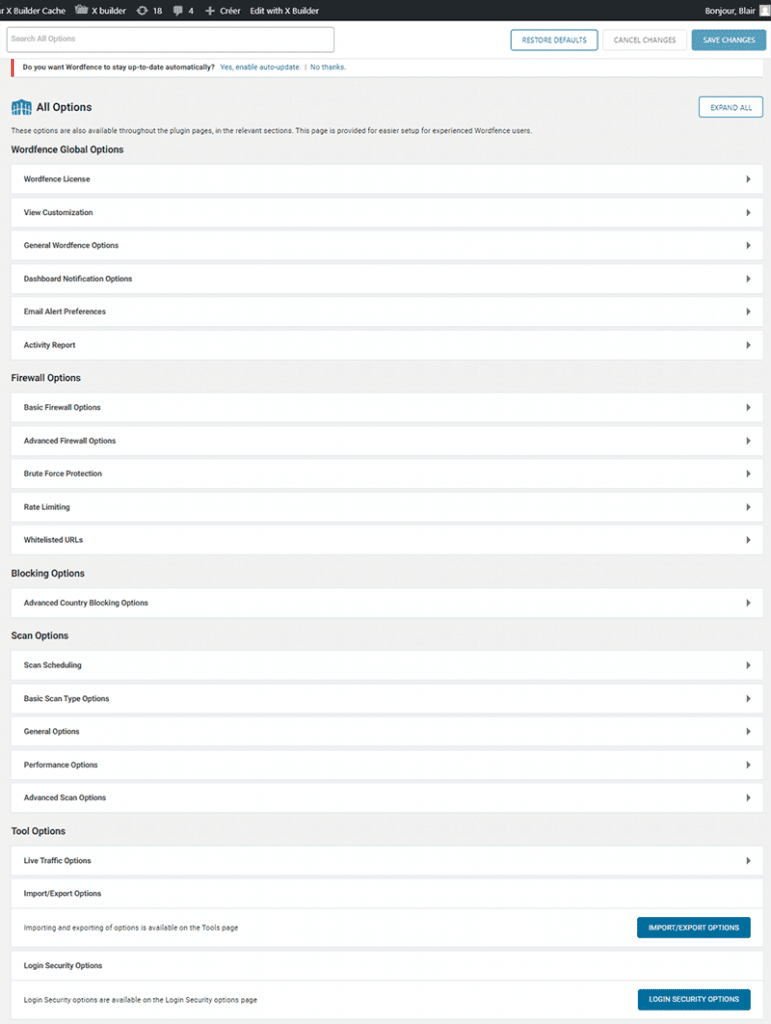
Ici, vous pouvez activer ou désactiver sélectivement des fonctions. Vous pouvez également activer ou désactiver les notifications par courrier électronique, les scans et d’autres paramètres avancés.
Sur « Wordfence > Tools » , vous pouvez exécuter une vérification par mot de passe pour vous assurer que tous les utilisateurs de votre site web utilisent des mots de passe forts. Vous pouvez exécuter « whois-lookup » pour des adresses IP suspectes et pour afficher les informations de diagnostic afin d’aider à déboguer les problèmes avec le plugin ou votre site web WordPress.
Lire également notre article sur les 9 plugins WordPress pour optimiser votre bibliothèque de médias
Les utilisateurs de la version Premium peuvent également configurer le login à deux facteurs pour renforcer la sécurité de la connexion à leurs sites Web.
Découvrez aussi quelques plugins WordPress premium
Vous pouvez utiliser d’autres plugins WordPress pour donner une apparence moderne et pour optimiser la prise en main de votre blog ou site web.
Nous vous proposons donc ici quelques plugins WordPress premium qui vous aideront à le faire.
1. FoodMenu
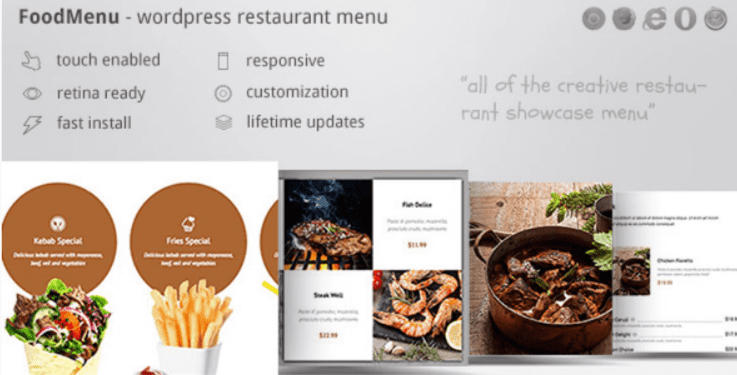
FoodMenu est un plugin WordPress premium qui permet d’afficher de manière ultime le menu restaurant de votre site Web. Il est livré en 5 versions totalement différentes et 4 thèmes différents pour ceux qui aiment apprécier différentes options avant de faire un choix.
Ses fonctionnalités principales sont : une mise en page entièrement responsive, le support de la navigation tactile, l’installation facile, un excellent référencement, la prise en charge du CSS personnalisé et autres.
Télécharger | Démo | Hébergement Web
2. TapTap
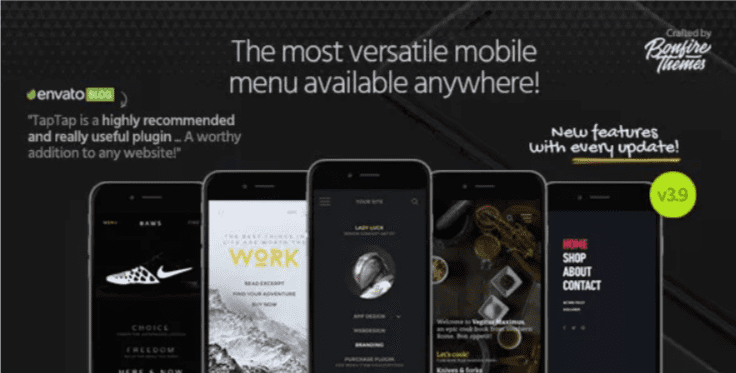
TapTap est un plugin WordPress dédié au menu, et dont la conception met l’accent sur l’utilisation des téléphones mobiles ou des smartphones. Il est facile à personnaliser et est suffisamment polyvalent pour être utilisé sur tous les sites web.
Que ce soit un portfolio créatif ou un site web d’entreprise, vous aurez la possibilité de mélanger et d’assortir les polices, de jouer avec les tailles de polices et des icônes, d’apprécier la gestion des espacements des lettres, de positionner des boutons et des logos, de manipuler l’arrière-plans, les alignements, les vitesses d’animation, afin de créer un menu au look unique.
Télécharger | Démo | Hébergement Web
3. WooCommerce Extra Product Options
WooCommerce Extra Product Options est une extension WordPress qui vous permettra de créer des options supplémentaires sur les produits, grâce à la prise en charge de la logique conditionnelle. Vous aurez également la possibilité de créer des formulaires, de convertir les listes déroulantes des attributs en bouton radio et autres.
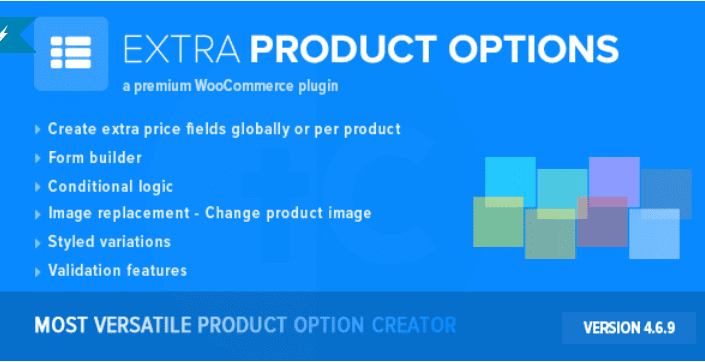
Parmi ses fonctionnalités on retrouvera entre autre : la prise en charge de plusieurs types de champs, la configuration des prix en fonction des champs sélectionnés, le constructeur visuel des champs du formulaire, le support des shortcodes, la possibilité d’activer ses options pour des rôles spécifiques, le choix entre l’augmentation sur les prix fixes ou en pourcentage, l’importation/exportation des fonctionnalités vers d’autres formulaires, la possibilité de masquer ou d’afficher les prix, le support de la logique conditionnelle sur les champs et les sections dans le constructeur de formulaire, la compatibilité avec plusieurs plugins et extensions eCommerce, une documentation détaillée, et bien plus .
Télécharger | Démo | Hébergement Web
Autres ressources recommandées
Nous vous invitons aussi à consulter les ressources ci-dessous pour aller plus loin dans la prise en main et le contrôle de votre site web et blog.
- Comment comprendre le tableau de bord WordPress
- Comment configurer All In One SEO Pack sur WordPress
- Comment créer un portfolio sur votre site web WordPress
- Quel type de message de bienvenue envoyez-vous à vos prospects ?
- Comment installer Slider Revolution sur WordPress
Conclusion
Voilà ! C’est tout pour ce tutoriel sur WordFence. Si vous avez aimé cet article, n’hésitez pas à le partager sur votre réseau social préféré.
Cependant, vous pourrez aussi consulter nos ressources, si vous avez besoin de plus d’éléments pour mener à bien vos projets de création de sites internet, en consultant notre guide sur la création de blog WordPress.
Faites-nous part de vos commentaires et suggestions dans la section dédiée.
…